As technology continuously evolves, so does the demand for seamless integration between different operating systems. In today's digital era, the compatibility of software applications across various platforms has become a paramount requirement for users to harness the full potential of their devices. While both Windows and macOS offer a plethora of exceptional applications catering to diverse needs, the inability to run Windows applications on macOS has long been a limitation for Mac users.
Breaking down the barriers
However, thanks to remarkable advancements in software development, an innovative solution has emerged: the ability to run Windows applications on macOS. This breakthrough technology empowers Mac users to bridge the gap between these two operating systems, opening up a world of possibilities for enhanced productivity, seamless collaboration, and augmented user experiences.
Enabling a harmonious coexistence
Through virtualization software and clever emulation techniques, running Windows applications on macOS has become not just a possibility but a reality. The integration of these two traditionally separate universes can be achieved through third-party solutions, enabling Mac users to navigate and utilize a vast array of Windows applications without sacrificing the familiar and beloved macOS environment.
Understanding Compatibility Issues

When trying to seamlessly integrate Windows software into the macOS environment, it is essential to have a thorough understanding of the compatibility issues that may arise. Without proper comprehension of these challenges, users may encounter difficulties or limitations when attempting to run Windows applications on their macOS devices.
Compatibility is the overarching concept that refers to how well different technologies, operating systems, or software applications can work together. In the context of running Windows applications on macOS, compatibility is crucial to ensure the smooth operation and optimal performance of these software programs.
Compatibility issues often stem from the significant differences in how Windows and macOS operate. These differences result in disparities in system architecture, file formats, programming languages, and system-level functionalities. As a result, some Windows applications may not be compatible with macOS out of the box.
Compatibility challenges can manifest in various ways, including:
- Unsupported file formats: Some Windows applications may rely on specific file formats or file systems that are not natively supported by macOS. This can lead to problems opening, editing, or saving files on the macOS platform.
- Different programming languages: Windows and macOS utilize different programming languages and APIs (Application Programming Interfaces). Software written for Windows may not be compatible with macOS due to language or API discrepancies.
- System-level dependencies: Windows applications can be tightly integrated with the underlying operating system, relying on specific system-level dependencies or DLL (Dynamic Link Library) files. These dependencies may be missing or incompatible with macOS, causing the software to malfunction or fail to run correctly.
- Hardware requirements: Some Windows applications may have specific hardware requirements that are not met by certain macOS devices. This can result in performance issues, slowdowns, or incompatibility with essential features.
In conclusion, comprehending the compatibility challenges that may arise when running Windows applications on macOS is vital for a successful integration. By understanding these issues, users can explore effective solutions, such as virtualization software, compatibility layers, or alternative macOS-compatible software, to ensure a seamless Windows experience on their macOS devices.
Virtualization: Running Windows within macOS
In this section, we will explore the concept of virtualization and how it enables the seamless integration of Windows operating system within the macOS environment. By utilizing virtualization techniques, users can run Windows applications on their macOS devices without the need for separate hardware or dual-boot setup.
Virtualization provides a virtual environment within macOS, allowing users to create and manage multiple virtual machines that can run various operating systems, including Windows. These virtual machines function as standalone instances, providing users with the ability to run Windows applications alongside their macOS applications, without any interference or conflicts.
One popular virtualization software that enables Windows virtualization on macOS is Parallels Desktop. With Parallels Desktop, users can create a virtual machine, install and run Windows within macOS, and seamlessly switch between the two operating systems. This virtual machine environment also provides features such as file sharing, drag-and-drop functionality, and the ability to copy and paste between Windows and macOS applications.
Another virtualization software option is VMware Fusion. Similar to Parallels Desktop, VMware Fusion allows users to set up virtual machines and run Windows applications within the macOS environment. Users can take advantage of features like Unity mode, which integrates Windows applications directly into the macOS desktop, providing a more unified and streamlined experience.
Virtualization not only saves time and resources by eliminating the need for separate hardware for running Windows applications but also offers convenience and flexibility to users. With virtualization, users can enjoy the best of both worlds, utilizing Windows applications when needed while benefiting from the stability, security, and user-friendly interface of macOS.
- Key points to remember:
- - Virtualization enables the seamless integration of Windows within the macOS environment.
- - Virtual machines act as standalone instances, allowing the simultaneous use of Windows and macOS applications.
- - Virtualization software like Parallels Desktop and VMware Fusion provides the necessary tools for Windows virtualization on macOS.
- - Features like file sharing, drag-and-drop, and seamless integration enhance the user experience.
- - Virtualization saves time, resources, and offers the convenience of using Windows applications on macOS devices.
Setting up and Configuring Virtualization Software
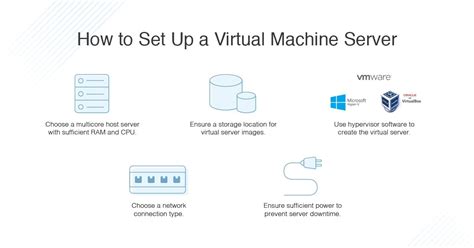
Virtualization software is a crucial tool for running software designed for a different operating system within macOS. This section will guide you through the process of installing and configuring the necessary virtualization software that enables you to seamlessly use Windows applications on your Mac.
Step 1: Choosing the Right Virtualization Software
Before you can begin running Windows applications on macOS, you need to select a suitable virtualization software that meets your requirements. There are several options available, such as Parallels Desktop, VMware Fusion, and VirtualBox. Consider factors like performance, compatibility, and cost to make an informed decision.
Step 2: Downloading and Installing the Virtualization Software
Once you have chosen the virtualization software, visit the official website and download the installer package compatible with macOS. Follow the on-screen instructions to install the software on your Mac. Make sure to download any required updates to ensure optimal performance.
Step 3: Configuring Virtual Machine Settings
After the installation is complete, launch the virtualization software and begin configuring the settings for your virtual machine. Specify the operating system you plan to install, allocate the desired amount of memory and storage, and customize other relevant options according to your needs. These settings will determine the performance and functionality of your virtualized Windows environment.
Step 4: Installing Windows Operating System
With the virtual machine configured, you need to install the Windows operating system. Depending on your virtualization software, you may be required to either insert the Windows installation media or provide an ISO file. Follow the on-screen instructions to install the Windows operating system within the virtual machine.
Step 5: Installing the Virtualization Tools
Most virtualization software includes tools to enhance the integration between macOS and the virtualized Windows environment. These tools typically enable features like seamless mouse and keyboard integration, shared clipboard functionality, and optimized graphics performance. Install the virtualization tools according to the instructions provided by your specific software.
Step 6: Testing and Troubleshooting
Once you have completed the installation and configuration process, it is important to test your virtualized Windows environment to ensure everything functions as expected. Verify that you can successfully launch Windows applications, access network resources, and perform other essential tasks. If any issues arise, refer to the documentation or seek assistance from the virtualization software's support resources.
By following these steps to install and configure virtualization software, you can seamlessly run Windows applications on your macOS system, expanding the capabilities and productivity of your Mac.
Emulation: Running Windows Programs on macOS without Installing Full Windows OS
When it comes to using Windows applications on macOS, there's no need to go through the hassle of installing a full Windows operating system. Through emulation, you can run Windows programs on your macOS device seamlessly and efficiently. Emulation allows you to create a virtual environment that mimics the Windows system, enabling you to run Windows applications directly on your macOS machine.
Benefits of Emulation:
|
To achieve emulation, various software solutions are available that create a virtual Windows environment within the macOS system. These software packages utilize a combination of virtualization and translation technologies to emulate the necessary Windows components and provide a compatible environment for running Windows applications.
The emulation software typically provides a user-friendly interface where you can install and manage the Windows applications. It allows you to launch Windows programs directly from your macOS desktop and seamlessly integrate them into your workflow. The emulation software handles the necessary translations and hardware compatibility to ensure smooth operation of Windows applications. It also provides options for customization and optimization to enhance the overall performance.
While emulation provides a convenient way to run Windows programs on macOS without the need for a full Windows installation, it's important to note that emulation may introduce some performance overhead. The emulation software requires system resources to create the virtual environment and translate the Windows instructions to macOS-compatible ones. However, with modern hardware advancements, the performance impact of emulation is minimal for most applications.
In conclusion, by utilizing emulation, you can run Windows applications on your macOS device without the need to install a full Windows operating system. Emulation offers compatibility, convenience, cost-effectiveness, and flexibility, making it a viable solution for running Windows programs seamlessly on macOS.
Using Wine: Executing Windows Programs Directly on macOS
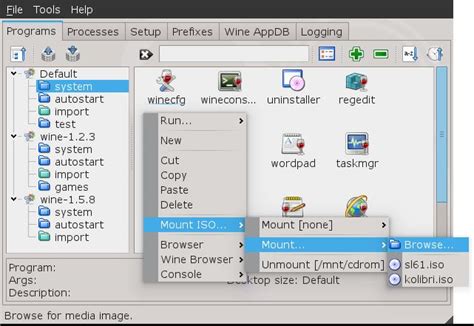
Discover the seamless functionality provided by Wine on macOS, allowing users to effortlessly operate Windows applications without the need for virtualization or dual-booting.
One of the prevailing challenges faced by macOS users is the incompatibility of certain Windows applications with their operating system. However, Wine, an open-source compatibility layer, unlocks the possibility of running various Windows software directly on macOS.
Wine functions by implementing the Windows API on macOS, effectively bridging the compatibility gap. With Wine, users can execute a wide range of Windows applications, including productivity tools, office suites, games, and multimedia software.
To utilize Wine on macOS, the initial step involves installing the software onto the system. Following the installation process, users can effortlessly launch Windows programs by simply double-clicking the desired application's executable file.
| Advantages of Using Wine on macOS | |
|---|---|
| 1. No Dual-Booting or Virtualization: | Eradicate the necessity of dedicating a separate partition or device for Windows, avoiding the hassles of dual-booting or resource-intensive virtual machines. |
| 2. Seamless Integration: | Wine integrates smoothly into macOS, ensuring a cohesive user experience by seamlessly blending Windows applications into the native operating system. |
| 3. Extensive Compatibility: | With an extensive database of supported applications, Wine offers compatibility for a wide range of Windows software, empowering users to utilize their preferred tools on macOS without compromise. |
| 4. Lightweight Solution: | Compared to virtualization options, Wine is a lightweight solution that consumes fewer system resources while providing efficient performance for running Windows applications. |
While Wine exhibits remarkable compatibility, it is important to note that not all Windows applications can be successfully executed on macOS. Therefore, prior to utilizing Wine, it is advisable to consult the Wine AppDB, an online community resource that provides comprehensive compatibility information and user reviews.
By harnessing the power of Wine, macOS users can expand their software options, enabling them to seamlessly access and operate Windows applications without the need to switch between operating systems or resort to alternative solutions.
Cross-platform Alternatives to Windows Applications
In this section, we will explore various options that allow users to access Windows applications on different operating systems, offering a more versatile and inclusive computing experience.
1. Emulation: Emulation software provides a way to run Windows applications on macOS and other operating systems by creating a virtual environment that mimics the Windows environment. Some popular choices include Wine, CrossOver, and Parallels Desktop.
2. Virtual Machines: Virtual machine software allows users to install and run multiple operating systems simultaneously on a single computer. By creating a Windows virtual machine, users can run Windows applications seamlessly on macOS. VirtualBox and VMware are widely used virtual machine platforms.
3. Remote Desktop Services: Remote desktop services allow users to access a remote Windows computer from their macOS or another operating system. This enables users to run Windows applications on their macOS device by connecting to a Windows computer remotely. Microsoft Remote Desktop and TeamViewer are popular remote desktop solutions.
4. Cross-platform Applications: Many software developers now offer cross-platform versions of their applications, which can be run natively on both Windows and macOS. These applications provide a seamless experience for users, eliminating the need for separate installations or workarounds. Some examples include Microsoft Office, Adobe Creative Cloud, and Google Chrome.
5. Web-based Applications: Web applications are accessed through a web browser and are not dependent on the operating system. This means that users can access Windows applications through their macOS device by using web-based alternatives. For instance, Google Docs is a web-based alternative to Microsoft Word.
Note: Remember to verify the compatibility and system requirements of the alternatives mentioned above to ensure optimal performance.
By exploring these cross-platform alternatives, users can enjoy the benefits of running Windows applications on macOS and other operating systems, fostering a more seamless and flexible computing environment.
Tips for Enhancing Performance and Ensuring Compatibility

When using Windows applications on your macOS system, it is crucial to optimize performance and ensure compatibility to have a seamless experience. This section provides valuable tips and suggestions to help you achieve this goal.
1. Optimize System Resources:
Make sure your macOS device has sufficient RAM and storage space to handle Windows applications. Upgrading your hardware, if necessary, can greatly enhance performance.
2. Close Unnecessary Background Processes:
Disable or close any unnecessary background processes or applications running on your macOS system. This will free up system resources and improve the overall performance of the Windows applications.
3. Update Your Operating System and Windows Applications:
Regularly update both your macOS operating system and the Windows applications you are running. Updates often include bug fixes, performance enhancements, and improved compatibility.
4. Use Virtualization Software:
Consider using virtualization software, such as Parallels Desktop or VMware Fusion, to run Windows applications. These programs create a virtual environment that is optimized for running Windows applications on macOS, ensuring maximum performance and compatibility.
5. Adjust Compatibility Settings:
Sometimes, Windows applications may not function optimally on macOS due to compatibility issues. In such cases, use the compatibility settings of the virtualization software or the application itself to adjust the settings and improve compatibility.
6. Install Windows Updates:
Ensure that your virtualized Windows installation has the latest updates installed. These updates often include important performance and compatibility improvements.
7. Consider Using Wine:
Wine is a compatibility layer that allows you to run some Windows applications on macOS without the need for virtualization software. Explore the possibility of using Wine for specific applications to optimize performance and compatibility.
8. Disable Graphical Effects:
Disabling unnecessary graphical effects on macOS can improve the performance of Windows applications. Adjust your system settings to minimize visual effects and prioritize functionality.
9. Update Graphics Drivers:
Ensure that you have the latest graphics drivers installed for your macOS system. Outdated or incompatible graphics drivers can severely impact the performance and compatibility of Windows applications.
10. Regularly Maintain and Clean Your System:
To optimize performance, regularly clean your macOS system by removing unnecessary files, performing disk cleanup, and running maintenance tasks. This will ensure that your system is running at its best.
By following these tips, you can significantly enhance the performance and compatibility of Windows applications on your macOS system. Experiment with different approaches to find the best combination that works for your specific needs and enjoy a smooth and efficient experience.
FAQ
Can I run Windows applications on my Mac?
Yes, it is possible to run Windows applications on a Mac using various methods.
What is the easiest way to run Windows applications on macOS?
The easiest way to run Windows applications on macOS is by using virtualization software such as Parallels Desktop, VMware Fusion, or VirtualBox. These software allow you to create a virtual Windows environment on your Mac, where you can install and run Windows applications.
Do I need to purchase a Windows license to run Windows applications on my Mac?
Yes, to run Windows applications on macOS, you need a valid Windows license. This is because virtualization software requires an installation of Windows to create a virtual environment.
Are there any other methods to run Windows applications on macOS?
Yes, apart from virtualization, you can also use compatibility layers such as Wine or CrossOver. These tools allow you to run some Windows applications on macOS without the need for a full Windows installation. However, not all applications may be compatible with these methods.




