Have you ever found yourself wishing your iPhone could adapt to your physical movements, seamlessly adjusting its display to match your preferred orientation? Well, you're in luck! In this article, we will explore the fascinating world of activating the mesmerizing screen rotation feature on your beloved Apple device.
Imagine the convenience of effortlessly switching between portrait and landscape modes with a simple flick of the wrist. No longer will you have to strain your neck or contort your body to catch a glimpse of that captivating video, enticing game, or captivating photograph. With the secret code that we're about to reveal, your iPhone will become a nimble acrobat, gracefully pivoting to accommodate your visual desires.
Welcome to the realm of enhanced user experience and uncompromised usability - a realm where the boundaries of your iPhone's display are not confined to a static setting. You may be wondering how this magical transformation occurs without any external devices or intricate modifications. Well, the answer lies within the hidden settings of your device, waiting to be discovered and activated.
Why is the orientation change feature crucial on iOS devices?
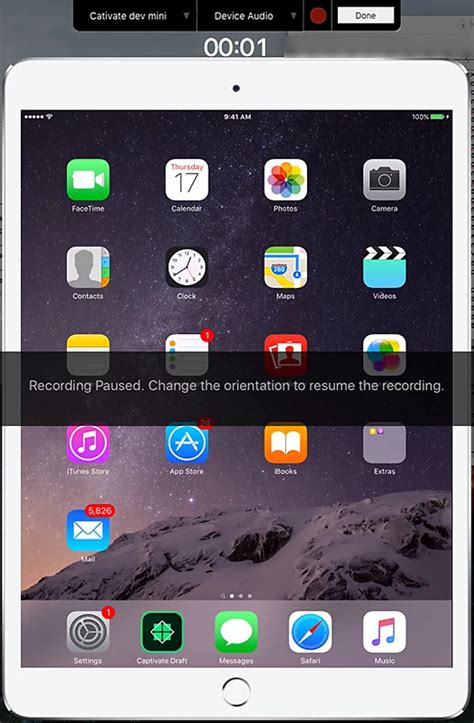
In the realm of user experience on iOS devices, the ability to dynamically adapt the screen orientation plays a significant role. Utilizing this feature, individuals can effortlessly switch between portrait and landscape modes, depending on their preferences and needs. This capability not only enhances the overall usability of the device but also promotes a more engaging and immersive experience for the users.
Several advantages arise from enabling screen rotation on iOS devices. Firstly, it offers flexibility, allowing users to view content in a way that aligns with their current activities. For instance, when reading lengthy articles or eBooks, individuals may prefer the portrait orientation for ease of scrolling. Conversely, while watching videos or playing games that benefit from a wider display, landscape mode becomes more suitable.
- Enhanced Media Consumption: Screen rotation capability enables a more enjoyable viewing experience when consuming various media, such as movies, TV shows, and streaming platforms.
- Efficient Document Reading: By allowing text to fit within the portrait orientation, screen rotation facilitates reading lengthy documents, e-books, or web articles without the need for excessive scrolling.
- Optimized Gaming Experience: Many games are designed specifically to utilize landscape orientation, allowing players to take advantage of a wider screen for improved gameplay and immersion.
- Improved Web Browsing: With screen rotation, web pages can be displayed in landscape mode to offer a broader view of content, allowing users to easily navigate and read.
In summary, enabling screen rotation capability on iOS devices is essential for users to have control over how they interact with their devices. It enhances the overall user experience by providing flexibility, convenience, and optimized content consumption. The ability to switch between portrait and landscape modes seamlessly contributes to a more immersive and engaging device interaction, making it a crucial feature for iOS device users.
Simple Steps to Enable Portrait and Landscape Mode on Your Apple Device
If you find that your device's display is stuck in one orientation, whether it's upright or sideways, it can be quite frustrating. Luckily, there are some straightforward steps that you can follow to enable screen rotation on your Apple device, allowing you to effortlessly switch between portrait and landscape modes. Read on to discover a step-by-step guide that will help you unlock the full potential of your device's screen.
- Begin by accessing the settings menu on your Apple device. This can typically be done by tapping on the gear-shaped icon labeled "Settings" on your home screen.
- Once you have entered the settings menu, scroll down until you find the "Display & Brightness" option. It is usually represented by a sun icon. Tap on this option to proceed.
- Within the "Display & Brightness" menu, you will be presented with various options. Locate the "Orientation Lock" option, which will allow you to disable the screen rotation lock on your device. Tap on this option to adjust the settings accordingly.
- After disabling the screen rotation lock, you can now exit the settings menu by pressing the home button or utilizing the swipe-up gesture, depending on the type of Apple device you own.
- You should now be able to rotate your device to your desired orientation, and the screen will automatically adjust accordingly. Whether you prefer the portrait or landscape mode, your Apple device will now provide you with the flexibility to enjoy content in any orientation.
Congratulations! You have successfully enabled screen rotation on your Apple device. With this newfound feature, you can now effortlessly switch between portrait and landscape mode, enhancing your overall user experience. Whether you want to watch videos, read articles, or play games, the ability to rotate your device's screen opens up a whole new world of possibilities.
Troubleshooting tips for screen orientation problems on your Apple device

When it comes to utilizing the full potential of your Apple device, having the ability to rotate the screen orientation is a crucial feature. However, there might be instances when you encounter issues with the screen rotation functionality. In this section, we will provide you with some troubleshooting tips to resolve common screen rotation issues and ensure a seamless user experience.
1. Check if Screen Rotation Lock is enabled:
If your device's screen doesn't rotate, it's worth checking if the Screen Rotation Lock feature is enabled. This feature locks the screen orientation in its current state, preventing any automatic rotation. You can disable the Screen Rotation Lock by accessing the Control Center, which can be accessed by swiping downwards from the top-right or bottom-right corner of the screen (depending on your device model). Look for the icon that resembles a circular arrow and tap on it to disable the lock.
2. Restart your device:
If the Screen Rotation Lock is disabled and the screen still isn't rotating, try restarting your device. This simple step can often resolve temporary software glitches that could hinder the screen rotation functionality. Press and hold the power button until the "Slide to power off" option appears, then slide to power off your device. Wait for a few seconds and then turn it back on by pressing the power button again.
3. Update your device's software:
Keeping your device's software up to date is vital for optimal performance and bug fixes. Outdated software versions can sometimes cause issues with screen rotation. To update your device's software, go to the "Settings" app, select "General," and then tap on "Software Update." If an update is available, follow the on-screen prompts to download and install it. Restart your device once the update is complete and check if the screen rotation problem has been resolved.
4. Reset the device's settings:
If none of the above steps have resolved the screen rotation issue, you can try resetting your device's settings. Keep in mind that this action will reset all personalized settings to their default values without deleting any data or media. To do this, go to "Settings," select "General," then "Reset," and finally tap on "Reset All Settings." Enter your device passcode if prompted and confirm the action. Once the device restarts, test the screen rotation to see if the problem persists.
By following these troubleshooting tips, you can address screen rotation issues on your Apple device and regain the functionality to rotate the screen as needed.
Exploring Additional Options and Settings for Changing the Display Orientation on Your Apple Device
When it comes to interacting with your electronic device, personalization and customization play a pivotal role in enhancing user experience. In addition to the primary screen rotation feature on your iPhone, there are several hidden or lesser-known options and settings that can further enhance your control over the display orientation. Let's take a closer look at these additional features that will allow you to tailor your device's screen rotation according to your preferences.
Using Orientation Lock:
Your iPhone offers a helpful feature called "Orientation Lock" that allows you to temporarily disable the automatic screen rotation. By enabling this setting, you can prevent your screen from changing its orientation, even when you physically rotate your device. Whether you prefer portrait mode for reading, or landscape mode for viewing multimedia content, the Orientation Lock feature offers you the flexibility to select the orientation that suits your needs best.
Customizing App-specific Display Orientation:
Did you know that you can customize the rotation behavior of individual apps on your iPhone? This means that you can specify the display orientation for each app according to your personal preference or the app's design. Whether you want a particular app to stay locked in portrait mode regardless of your device's orientation or let it freely rotate based on your movements, you can adjust these settings for a more tailored experience.
Changing Display Zoom:
Display Zoom is a unique accessibility feature on iOS that not only adjusts the size of the screen elements but also affects the display orientation. By choosing either "Standard" or "Zoomed" display mode, you can further fine-tune how your iPhone behaves when it comes to screen rotation. Whether you need a larger interface or want to maximize the screen real estate, changing the display zoom option can have an impact on the way your device rotates the display.
Using AssistiveTouch:
AssistiveTouch is a versatile accessibility feature that offers a range of functionalities, including the ability to control the screen orientation. By enabling the AssistiveTouch menu, you gain access to a virtual button that allows you to manually change the display orientation with a single tap. This can be particularly useful if your device's physical buttons are not working correctly or if you prefer a more streamlined approach to managing screen rotation.
Advanced Screen Rotation Settings:
For users seeking a higher level of control over their device's display orientation, the iPhone offers advanced settings that can be accessed through developer options. These settings allow you to fine-tune the screen rotation behavior, define specific orientation options, and even disable screen rotation entirely. However, it's important to note that accessing these advanced settings requires additional technical knowledge and should be approached with caution.
By familiarizing yourself with these additional features and settings related to screen rotation on your iPhone, you can take full advantage of the customization options available on your device. Whether you prefer a specific orientation for a particular app or need more control over the display behavior, these options will help you tailor your iPhone to match your unique preferences for an optimal user experience.
[MOVIES] [/MOVIES] [/MOVIES_ENABLED]FAQ
How do I enable screen rotation on my iPhone?
To enable screen rotation on your iPhone, simply swipe up from the bottom of the screen to open the Control Center. Look for the lock icon with a circular arrow around it, which represents the screen rotation lock. If the icon is highlighted in white, it means the screen rotation is locked. Just tap on the lock icon to disable the screen rotation lock and your iPhone will be able to rotate its screen again.
Why is my iPhone screen not rotating?
If your iPhone screen is not rotating, it could be due to the screen rotation lock being enabled. To check if this is the case, swipe up from the bottom of the screen to open the Control Center. If you see a lock icon with a circular arrow around it highlighted in white, it means the screen rotation is locked. Simply tap on the lock icon to disable the screen rotation lock and your iPhone should be able to rotate its screen again.
How can I enable screen rotation in specific apps on my iPhone?
Unfortunately, you cannot enable screen rotation for specific apps on your iPhone. The screen rotation setting is system-wide, which means it will be applied to all apps that support screen rotation. However, most apps will automatically rotate their screens when the screen rotation lock is disabled. So, if you want to enable screen rotation for a specific app, you need to ensure that the screen rotation lock is turned off in the Control Center.
Is there any way to permanently enable screen rotation on my iPhone?
No, there is no permanent way to enable screen rotation on your iPhone. The screen rotation lock is a toggle feature that allows you to quickly enable or disable screen rotation as needed. If you disable the screen rotation lock, your iPhone will rotate its screen based on its orientation. However, if you enable the screen rotation lock, the screen will stay locked in either portrait or landscape mode until you disable the lock again.
Can I enable screen rotation using Siri on my iPhone?
Yes, you can enable screen rotation using Siri on your iPhone. Simply activate Siri by holding down the Home button (or the Side button on newer iPhone models) and say "Enable screen rotation" or "Turn off screen rotation lock." Siri will then execute the command and enable screen rotation on your iPhone. This is a convenient method if you prefer using voice commands instead of manually accessing the Control Center.
Why is screen rotation locked on my iPhone?
Screen rotation on your iPhone might be locked due to the portrait orientation lock being enabled. This feature is designed to prevent the screen from rotating when the device is tilted, and can be easily accessed through the Control Center or the Settings app.




