Smartphone users crave the freedom to explore their devices from all angles, quite literally. The act of manipulating the display's orientation on the renowned iPhone 6s has become an art form that enhances user experience and streamlines day-to-day tasks. In this guide, we delve into the mechanics of rotating the screen and uncover valuable tips and tricks to optimize your device's performance.
Mastering the Art of Screen Rotation: The 6s Apple device boasts an intuitive interface that effortlessly adapts to users' needs. The screen rotation feature allows you to view your device's contents in either portrait or landscape mode, responding to the device's orientation with a fluid motion. By harnessing the power of this feature, you can seamlessly transition between various activities, whether it's reading an e-book, composing an email, or simply exploring your favorite social media platform.
Unlocking the Potential: Whether you are a seasoned iPhone user or new to the Apple ecosystem, learning to navigate the various screen orientations is essential. While the process may seem intimidating at first, rest assured that the steps are straightforward and accessible to all. Our step-by-step guide will demystify the screen rotation process, providing you with the knowledge and confidence to effortlessly manage and manipulate your device.
Adjusting the Display Orientation Settings
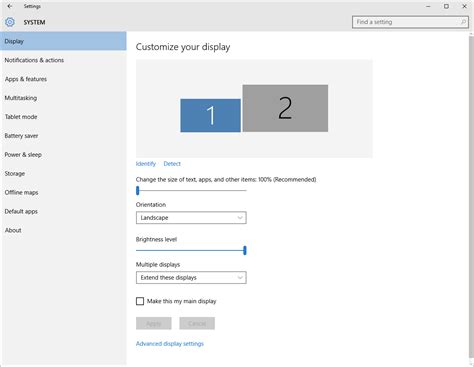
Optimizing the way your device's visual content is presented is an essential aspect of enhancing your user experience. With the flexibility to adjust the display orientation settings on your device, you can personalize the way you interact with your device and ensure optimal visibility.
In order to adjust the screen rotation settings, you can access the display orientation options, which allow you to customize your device's orientation based on your preferences. These settings enable you to rotate the content displayed on your device, ensuring that it aligns with your desired orientation.
- Access the Settings menu on your device.
- Scroll down and tap on the Display & Brightness option.
- Within the Display & Brightness menu, select the Orientation option.
- Choose the desired orientation option that best suits your needs:
- Portrait: This option locks the display in a vertical orientation.
- Landscape Left: This option locks the display in a horizontal orientation with the home button on the right side.
- Landscape Right: This option locks the display in a horizontal orientation with the home button on the left side.
- Auto-Rotate: This option automatically adjusts the display orientation based on the device's physical positioning.
By adjusting the screen rotation settings, you can tailor your device's display to align with your preferred orientation, providing you with seamless interaction and enhanced usability. Take advantage of these settings to optimize your viewing experience on your device.
Using the Control Center to Adjust Screen Orientation
One convenient method to modify the display orientation on your iPhone 6s is by utilizing the Control Center. This feature allows you to effortlessly adjust the way content is shown on your device without accessing the device settings or using any external applications.
When you access the Control Center on your iPhone 6s, you will find an array of useful toggles and shortcuts to enhance your user experience. While it offers quick access to common settings such as Wi-Fi, Bluetooth, and screen brightness, the Control Center also provides an easy way to rotate the screen orientation to suit your needs.
To access the Control Center, swipe your finger upwards from the bottom edge of the screen. This will reveal a panel with various control options that are readily accessible no matter which app you are using. Within the Control Center, you will notice an icon resembling a circular arrow along with other icons. | Control Center |
Tap the circular arrow icon, which represents screen rotation, to toggle the screen orientation between portrait and landscape modes. By tapping this icon, you can easily switch between different orientations based on your viewing preferences or content requirements. | |
Furthermore, the Control Center provides additional customization options that allow you to lock the screen orientation in a specific mode. By tapping the screen rotation icon once to activate it and then pressing it again, you can enable the screen orientation lock, which prevents the display from automatically rotating when you tilt your device. | |
Using the Control Center to adjust the screen orientation on your iPhone 6s offers a convenient and efficient way to adapt the display to your specific needs. With just a swipe and a tap, you can easily modify the orientation to enhance your visual experience, whether you are browsing the web, watching videos, or playing games.
Enabling the AssistiveTouch Feature for Screen Rotation
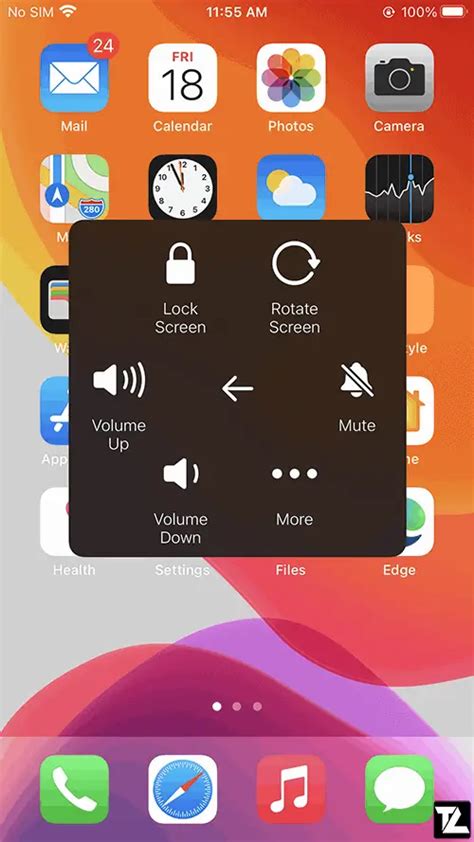
Empowering convenient device usability, the AssistiveTouch feature on your iPhone 6s facilitates effortless orientation adjustment while offering enhanced accessibility options. By following a straightforward setup process, you can enable AssistiveTouch, allowing you to effortlessly rotate the device's display to suit your preferred visual experience.
Step 1: Accessing the Settings menu
To commence the process, navigate to the Settings app, denoted with an icon featuring a gear or cogwheel. This native application houses various device customization options and is a fundamental component for enabling AssistiveTouch.
Pro Tip: You can locate the Settings app on your iPhone's home screen or access it quickly by swiping down on the home screen and entering "Settings" into the search bar.
Step 2: Configuring Accessibility Settings
Within the Settings menu, scroll down and locate the "Accessibility" tab, labeled with an icon resembling a person in a wheelchair. Tap on this tab to enter the Accessibility settings, where you can customize various features to enhance your device's usability.
Pro Tip: If you prefer to save time, you can directly access the Accessibility settings by using the search functionality within the Settings app. Simply swipe down on the main page of the Settings interface, enter "Accessibility" into the search bar, and select the relevant result.
Step 3: Enabling AssistiveTouch
Once inside the Accessibility settings, scroll down until you reach the "Physical and Motor" section. Here, you will find the AssistiveTouch option. Tap on this feature to enable it, represented by a virtual button overlay icon that facilitates device manipulation.
Pro Tip: AssistiveTouch also offers numerous other accessibility features, such as gesture control and specialized touch settings. Feel free to explore these options and adjust them according to your specific needs.
Step 4: Enabling Screen Rotation
With AssistiveTouch now enabled, you can access its menu by tapping on the virtual button overlay displayed on your device's screen. Within this menu, locate the "Device" category and tap on it to reveal further options.
Pro Tip: Customize the AssistiveTouch menu based on your preferences by tapping on the "Customize Top Level Menu" option located within the AssistiveTouch settings in the Accessibility menu.
Within the "Device" category, look for the "Rotate Screen" option and tap on it to rotate your iPhone 6s display according to your desired orientation. The AssistiveTouch feature simplifies the process by providing a user-friendly interface for screen rotation adjustments.
Pro Tip: To quickly access the AssistiveTouch menu for screen rotation, you can also configure a gesture shortcut within the AssistiveTouch settings. This allows you to perform a specific finger movement, such as a triple-tap or pinch, to instantly open the AssistiveTouch menu and enable screen rotation.
By enabling the AssistiveTouch feature on your iPhone 6s, you can effortlessly rotate the screen to attain your preferred orientation. This invaluable functionality enhances your device's usability and ensures an optimal visual experience for various activities.
Troubleshooting Screen Rotation Issues on Apple's smartphone
Having trouble with the display's orientation on your Apple device? If you're facing difficulties with screen rotation on your iPhone 6s, this troubleshooting guide aims to help you address and fix these issues.
While using your device, you may encounter situations where the screen fails to rotate even when the device is physically turned. This can be frustrating, especially when you rely on the auto-rotate feature for an optimal viewing experience.
To resolve this problem, try out the following troubleshooting steps:
- Ensure that the Orientation Lock is turned off: Check if the Orientation Lock icon, which resembles a padlock with a circular arrow around it, is activated or not. If it is, tap on it to disable the lock.
- Restart your device: A simple restart can often resolve temporary software glitches causing screen rotation problems. Press and hold the power button until the "slide to power off" option appears, then swipe right to turn off. Wait for a few seconds and press the power button again to reboot.
- Update your iOS: Make sure that your iPhone 6s is running the latest version of iOS. Software updates often include bug fixes and improvements that can help resolve screen rotation issues.
- Disable zoomed display: If you have enabled the Zoomed display option under Display & Brightness settings, it may interfere with screen rotation. Navigate to Settings > Display & Brightness, select Standard instead of Zoomed, and check if the issue persists.
- Reset all settings: If none of the above steps help, you can try resetting all settings on your iPhone 6s. This action will not erase your data, but it will revert settings like network, display, sounds, and more to their default values. To do this, go to Settings > General > Reset > Reset All Settings. Confirm the action when prompted.
If none of the troubleshooting steps above resolve the screen rotation issues on your iPhone 6s, it is recommended to reach out to Apple Support for further assistance. They will be able to provide specific advice tailored to your situation and help you resolve the problem.
Remember, troubleshooting screen rotation issues can vary depending on individual device settings and software versions. It's always advisable to check for updates and explore official support resources for the most accurate and up-to-date guidance.
Exploring Third-Party Apps for Screen Orientation Control
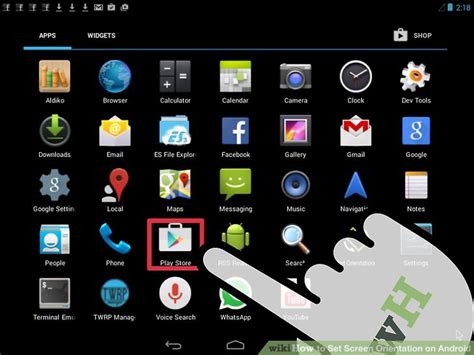
In the realm of iPhone 6s customization, there exist alternative solutions for manipulating the display orientation beyond the native capabilities of the device. By embracing third-party applications developed by innovative teams, users can tap into a plethora of options to modify the positioning of their mobile screen.
Diversify Your Choices: A variety of independent software developers have created applications that enable users to adjust the screen rotation on their iPhone 6s. These apps introduce a gamut of features, enhancing the overall user experience and offering unique customization options.
Unlock the Potential: Leveraging third-party apps for screen rotation provides users with a wider range of control over their device's display orientation. These applications offer functionalities such as auto-rotate, per-app settings, and customized rotation angles, allowing users to tailor their iPhone 6s usage to their preferences and needs.
Enhanced Flexibility: By utilizing third-party apps for screen rotation, users can navigate their iPhone 6s with greater ease. Whether they prefer landscape mode for certain activities or portrait mode for specific apps, these applications provide the flexibility to adapt the screen orientation to the task at hand.
Maximize Productivity: Incorporating third-party screen rotation apps into the iPhone 6s experience not only permits efficient multitasking but also optimizes productivity. With the ability to customize rotation settings, users can streamline their workflows, enhance readability, and achieve a seamless transition between various applications and tasks.
Unleash Creativity: Third-party apps for screen rotation empower users to experiment with different visual perspectives and unveil the full potential of their iPhone 6s. Whether it's exploring unique angles for photography or discovering innovative ways to present content, these applications provide a canvas for users to express their creativity through the manipulation of screen orientation.
[MOVIES] [/MOVIES] [/MOVIES_ENABLED]FAQ
Can I rotate the screen on my iPhone 6s?
Yes, you can rotate the screen on your iPhone 6s. To do this, simply rotate your device to the desired orientation and the screen will automatically adjust.
What if my screen does not rotate on my iPhone 6s?
If your screen does not rotate on your iPhone 6s, there are a few things you can try to fix the issue. First, make sure the screen rotation lock is not enabled. You can check this by swiping up from the bottom of the screen to access the Control Center, and then tapping the padlock icon to disable it. If the rotation still does not work, try restarting your iPhone by holding down the power button until the "slide to power off" slider appears, and then sliding it to turn off your device. Once it is off, press the power button again to turn it back on. If none of these solutions work, there may be a hardware issue and you should contact Apple support for further assistance.
Is there a way to manually rotate the screen on my iPhone 6s?
No, there is no manual option to rotate the screen on your iPhone 6s. The device has a built-in accelerometer that detects the orientation of your phone and automatically adjusts the screen accordingly. This means that whenever you rotate your iPhone 6s, the screen will rotate as well.




