Isn't it frustrating when you update your device's operating system, only to find that it's not as compatible or user-friendly as you had hoped? Well, we've got good news for you! In this article, we'll be sharing a step-by-step guide on how to revert your system back to its previous version, ensuring a smoother and more familiar experience.
If you're among the countless individuals who have recently upgraded to iOS 16 but are finding it less than satisfactory, don't worry. With a few simple steps, you can easily restore your device to the previous iOS 15, taking advantage of its polished interface and enhanced functionality.
Now, you might be wondering why anyone would want to downgrade their operating system. Well, there can be several reasons. Perhaps you've encountered software compatibility issues, experienced a decrease in performance, or simply prefer the older version's design aesthetics.
To ensure a successful downgrade, it's crucial to follow the steps outlined in this guide carefully. From backing up your data to selecting the appropriate firmware, we'll walk you through each stage of the process. So, let's dive in and regain control over your device's operating system!
Explaining the Reasons for Reverting and the Benefits of Returning to a Previous Version
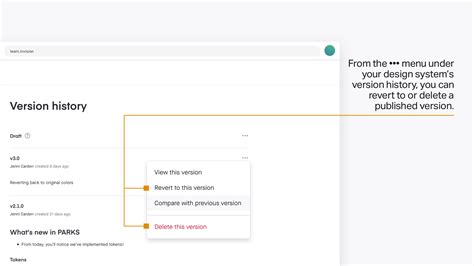
When considering the decision to downgrade from a more recent version to a previous version of an operating system, it is important to understand the motivations and advantages behind such a choice. By reverting to an earlier iteration, users may resolve compatibility issues, enhance device performance, or regain access to certain features that may have been altered or removed in the newest release.
One of the primary reasons for downgrading is to address compatibility concerns. As operating systems evolve, certain applications and hardware components may struggle to function optimally with the latest updates. Reverting to a previous version can help ensure that all apps and devices continue to work seamlessly without encountering any interruptions or glitches.
Another benefit of downgrading is the potential improvement in device performance. In some cases, newer versions of an operating system may require more system resources, leading to slower response times, increased battery drain, or overall system slowdown. By reverting to a previous version that is known to be more lightweight or efficient, users may experience a noticeable boost in their device's speed and overall performance.
Furthermore, downgrading can allow users to regain access to features that may have been altered or removed in the latest release. Developers frequently introduce changes and updates to the user interface and functionality, which may not always align with the preferences or usage patterns of every individual. By returning to an earlier version, users can preserve the features and user experience they are accustomed to, ensuring a seamless transition without the need to learn or adapt to significant changes.
In summary, understanding the reasons for downgrading and recognizing the potential benefits it offers can help users make an informed decision regarding their operating system version. Whether it is to address compatibility issues, improve device performance, or maintain desired features, reverting to a previous version can provide a personalized and optimized experience.
Compatibility Check and Preparation for Downgrade
Before attempting to switch back to a previous version of your operating system, it is important to first ensure the compatibility of your device and prepare for the downgrade process. This section will guide you through the steps necessary to check if your device is capable of running the desired iOS version and help you make the necessary preparations.
The first step in checking compatibility is to verify if your device model is supported by the version of iOS you intend to downgrade to. Different iOS versions may have specific compatibility requirements, so it is crucial to consult the official documentation or reliable sources to determine which versions are compatible with your device.
Additionally, gather all the necessary resources and tools before proceeding with the downgrade. These may include a stable internet connection, a computer with the latest version of iTunes or Finder (for macOS Catalina or later), and a USB cable to connect your device to the computer.
Prior to initiating the downgrade process, it is strongly recommended to backup your device's data to prevent any potential loss of important information. Create a complete backup of your device using either iCloud or iTunes/Finder backup options. This will allow you to restore your data and settings once the downgrade process is complete.
Lastly, ensure that your device has sufficient battery level or is connected to a power source. Unstable power supply during the downgrade process can lead to complications and interruptions, potentially causing data corruption or other issues. It is advisable to have your device charged to at least 50% or keep it connected to a power source throughout the entire downgrade process.
Understanding device compatibility and acquiring necessary tools
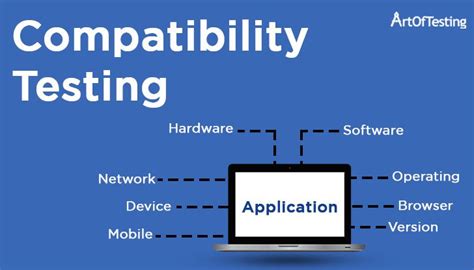
Before embarking on the process of downgrading your iOS device from the latest iOS 16 to iOS 15, it is crucial to have a clear understanding of device compatibility and gather the necessary tools for a successful restoration. This section will guide you through the essential considerations and preparations you need to make before initiating the downgrade.
Device Compatibility:
Not all iOS devices can be rolled back to a previous version of iOS, so it is important to ensure that your device is compatible with iOS 15. Check the official Apple website or consult the device's documentation to confirm its compatibility. Keep in mind that older devices may not support the latest iOS versions, which could limit your options for downgrading.
Gathering Necessary Tools:
Before proceeding with the downgrade process, there are certain tools you will need to effectively restore iOS 15 on your device. Here are some of the essentials:
- iTunes or Finder: Ensure that you have the latest version of iTunes installed on your computer if you are using a Mac running macOS Mojave or earlier. For Macs running macOS Catalina or later, use Finder instead.
- USB Cable: A reliable USB cable is necessary to establish a stable connection between your iOS device and your computer.
- iOS 15 IPSW File: Obtain the specific IPSW file for iOS 15 that corresponds to your iOS device model. This file will serve as the firmware package to restore the previous iOS version.
- Backup: As downgrading will result in erasing all data on your device, it is imperative to create a backup of your important files and data beforehand. Use iCloud or iTunes/Finder to back up your device to prevent any data loss.
By ensuring your device's compatibility with iOS 15 and gathering the necessary tools mentioned above, you will be well-prepared to proceed with the downgrading process. It is essential to follow the steps carefully and maintain a thorough understanding of the process to avoid any potential issues or complications.
Backing Up Your Data and Settings
In this section, we will discuss the importance of safeguarding your valuable data and settings before attempting to revert from the latest version of iOS to the previous one. Exploring methods to create a secure backup of your personal information can help ensure a smooth transition and protect against potential data loss or compatibility issues.
Prior to downgrading, it is crucial to safeguard your data, such as photos, videos, contacts, and app data. By creating a backup, you can preserve your valuable information and easily restore it after the downgrade process. There are several methods available for backing up your data and settings, including using iTunes, iCloud, or third-party software.
One option is to use iTunes, a media player and management software created by Apple. By connecting your device to your computer and launching iTunes, you can initiate a backup process that will store your data and settings on your computer. This method offers a secure and reliable way to create a complete backup of your iOS device.
Another alternative is to utilize iCloud, Apple's cloud-based storage and backup service. By enabling iCloud Backup on your device, it will automatically back up your data and settings wirelessly when connected to Wi-Fi and plugged in. This method offers convenience and accessibility, allowing you to restore your information from any compatible device.
Additionally, there are third-party software applications available that offer advanced features for backing up and restoring iOS devices. These applications often provide additional options, such as selective data backup and faster transfer speeds. It is important to choose a reputable and trusted software to ensure the safety and integrity of your data.
Regardless of the method you choose, it is essential to perform a backup of your data and settings before downgrading from a newer iOS version. This precautionary measure can provide peace of mind and prevent the loss of important information during the downgrading process. Take the time to select the most suitable backup method for your needs and ensure that your data is protected throughout the transition.
Creating a Backup: Step-by-Step Guide to Safeguard Your Data
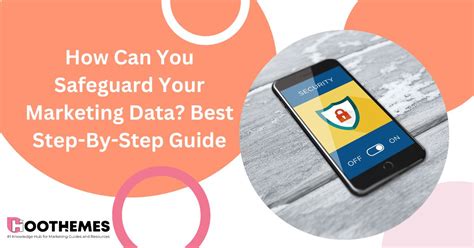
When preparing to downgrade your device's operating system, it is essential to create a backup to ensure the safety of your valuable data and files. This step-by-step guide will walk you through the process of creating a comprehensive backup before initiating the downgrade. Follow these instructions carefully to retain your documents, photos, settings, and other important information.
- Connect your device to a trusted computer using a USB cable.
- Launch the device's native backup software, such as iTunes or Finder.
- Select your device from the list of connected devices.
- Click on the "Backup" option to initiate the backup process.
- Ensure that the backup includes all the necessary data by selecting the appropriate options, such as apps, photos, contacts, and messages.
- Review the backup settings and customize them as per your preferences.
- Verify that there is sufficient storage available on your computer or an external hard drive to accommodate the backup.
- Wait for the backup process to complete, which may take several minutes or longer depending on the size of your data.
- Once the backup is complete, disconnect your device from the computer to proceed with the downgrade.
By following these step-by-step instructions, you will successfully create a backup of your device's data before downgrading your iOS, allowing you to restore it later if needed. Remember to perform this essential backup step before proceeding with any major software changes to avoid the risk of permanent data loss.
Downloading the iOS 15 IPSW File
In this section, we will explore the process of obtaining the iOS 15 IPSW file onto your device. By following these steps, you will gain access to the necessary file required to restore your device to iOS 15, allowing you to revert back from iOS 16.
Step 1: Begin by searching for a reliable source to download the IPSW file. It is essential to find a trustworthy platform that provides legitimate and compatible files.
Step 2: Once you have found a reliable source, determine the compatibility of the IPSW file with your specific device model. It is crucial to ensure that the downloaded IPSW file is suited for your device to avoid any compatibility issues.
Step 3: Initiate the download process by clicking on the provided download link. Depending on the file size, the download may take some time to complete. Exercise patience and refrain from interrupting the download.
Step 4: After the download is finished, locate the downloaded IPSW file on your device. It is recommended to save it in a location that is easily accessible, such as your desktop or a designated folder.
Step 5: Make sure to verify the integrity of the IPSW file to ensure its authenticity. You can do this by checking the file's signature or hash using reputable security tools.
Step 6: With the verified and downloaded IPSW file in your possession, you are now ready to proceed with the iOS 15 restoration process. Refer to the appropriate guide or tutorial to continue with the next steps specific to your device and operating system.
By successfully downloading the iOS 15 IPSW file, you have completed a significant step towards downgrading from iOS 16 and restoring your device to a previous version. Taking the time to source a reliable IPSW file that is compatible with your device is crucial to ensure a smooth and error-free restoration process.
Detailed instructions on obtaining the correct iOS 15 firmware file
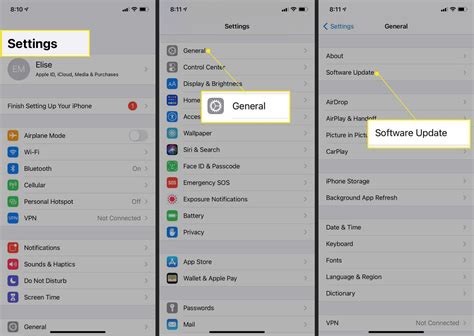
When it comes to downgrading your operating system from the latest version, it is crucial to have the correct firmware file. In this section, we will provide you with detailed instructions on how to obtain the appropriate iOS 15 firmware file for a successful restoration.
Firstly, it is essential to find a reliable source that offers the iOS 15 firmware file. You may search online forums, official Apple websites, or trusted third-party sources for the desired firmware. Ensure that the source you choose is reputable and offers legitimate files to avoid any potential security risks.
Emphasize the importance of verifying the firmware's compatibility with your specific iOS device. Different devices may require different firmware versions, so it is crucial to identify the correct one. Check your device model and search for the corresponding iOS 15 firmware file to ensure a smooth restoration process.
Once you have identified a trusted source and verified compatibility, highlight the significance of downloading the firmware file from a secure and stable internet connection. Interrupted downloads or corrupted files may result in an unsuccessful restoration, leading to potential data loss or device malfunctions.
After downloading the iOS 15 firmware file, reinforce the importance of saving it in a location easily accessible on your computer. This ensures that you can easily locate the file when needed during the restoration process without any delays or confusion.
Remember to check the validity of the downloaded file by verifying its SHA-256 hash or comparing the file size with official sources. This step enhances the security aspect and ensures that the firmware file has not been tampered with or compromised in any way.
Overall, obtaining the correct iOS 15 firmware file is an essential step in downgrading from iOS 16. By following these detailed instructions and exercising caution, you can ensure a successful restoration process and regain the stable iOS 15 experience on your device.
Using iTunes to Rollback Your Device
In this section, we will discuss the process of downgrading your device utilizing iTunes, the popular media player and library management tool developed by Apple. By following these steps, you can revert your device's operating system to a previous version, allowing you to address any issues or errors that may have been encountered with the latest iOS update.
To begin the process, ensure that you have the latest version of iTunes installed on your computer. Connect your device to your computer using a compatible USB cable. Launch iTunes and select your device from the list of connected devices in the iTunes interface.
Next, navigate to the "Summary" tab in the device's information page. Here, you will find an option to "Restore iPhone" or "Restore iPad," depending on the type of device you are using. Click on this option to initiate the restoration process.
A confirmation window will appear, prompting you to backup your device before proceeding with the restore. It is highly recommended to create a backup of your device in case any data is lost during the restoration process. Click on "Back Up" to begin the backup process or "Don't Back Up" if you have already created a recent backup.
Once the backup is complete, iTunes will begin downloading the previous version of iOS. Please note that the availability of previous iOS versions may vary depending on Apple's release policies. It may take some time for the download to complete, so ensure that you have a stable internet connection throughout the process.
After the previous iOS version has been successfully downloaded, iTunes will automatically start the restore process on your device. Your device will undergo a series of steps, including verification, extraction, and installation of the selected iOS version. It is crucial not to disconnect your device during this process to avoid any errors or incomplete restoration.
Once the restore process is completed, your device will reboot, and you will be greeted with the previous iOS version. At this point, you can set up your device as new or choose to restore it from the backup created earlier. Keep in mind that restoring from a backup will retrieve your previous data, apps, and settings, while setting up as new will start your device with a fresh configuration.
It is important to note that downgrading your device's iOS version will erase all data on your device. Therefore, it is crucial to create a backup before proceeding. Additionally, it's essential to be aware of the implications of downgrading, as some features or security improvements introduced in the latest iOS version may not be available in previous versions.
In summary, utilizing iTunes to downgrade your device's iOS version enables you to address issues or errors encountered with the latest update. By carefully following the steps outlined above, you can restore your device to a previous iOS version and choose whether to set it up as new or restore from a backup.
| Pros | Cons |
| - Allows you to revert back to a previous iOS version | - Erases all data on the device |
| - Can fix issues or errors encountered with the latest update | - Some features or security improvements may be lost |
| - Provides the option to restore from a backup |
Practical steps for reverting to a previous iOS version via iTunes

When seeking to revert to a previous version of the iOS operating system on your Apple device, utilizing iTunes can be an effective solution. By carefully following the steps outlined in this section, you will be able to successfully downgrade from the latest iOS 16 to iOS 15, utilizing the features of iTunes to restore your device to its previous state.
Before initiating the restoration process, it is essential to make sure you have the latest version of iTunes installed on your computer. This ensures compatibility and enables a seamless transition between iOS versions.
Next, connect your Apple device to your computer using a reliable USB cable. Launch the iTunes application and select your device from the list of connected devices. It is worth noting that ensuring you have a recent backup of your data before proceeding is highly recommended.
Once your device is recognized by iTunes, navigate to the device's summary page. Here, you will find an option to "Restore iPhone/iPad/iPod...". Click on this option to proceed with the restoration process.
As iTunes continues with the restoration, you may be prompted to confirm the action. Follow the on-screen instructions carefully, keeping in mind that the process may take some time. It is essential to refrain from disconnecting your device during the restoration process to avoid any potential data loss or device malfunction.
Upon completion of the restoration process, your device will automatically restart, returning you to the previous iOS 15 version. At this point, it is advisable to reconfigure your device settings and sync your previously backed-up data to ensure a smooth transition back to your desired iOS version.
By following these practical steps for restoring iOS 15 using iTunes, you can successfully downgrade from iOS 16 and regain the familiarity and functionality of the previous version on your Apple device.
Using Finder to Downgrade Your Device (for macOS Catalina and later)
If you are using macOS Catalina or a newer version, you can use Finder as a tool to downgrade your device from iOS 16 to iOS 15. This method allows you to revert back to the previous iOS version and restore the functionalities that you are accustomed to. By following the steps below, you will be able to easily downgrade your device using Finder.
- Connect your device to your Mac using a Lightning cable.
- Open Finder on your Mac.
- In the Finder sidebar, locate your device and click on it.
- Click on the "General" tab in the device's information window.
- Hold down the Option (⌥) key on your Mac's keyboard and click on the "Restore iPhone" button.
- A pop-up window will appear, asking you to select the IPSW file you want to use for the restore. Choose the iOS 15 IPSW file that you have previously downloaded.
- Click "Open" to start the restore process.
- Follow the on-screen instructions to complete the restoration.
Using Finder to downgrade your device is a straightforward process that allows you to regain access to iOS 15. By carefully following the steps provided, you will be able to successfully restore your device to the desired iOS version. Ensure that you have a backup of your device before downgrading, as the process will erase all data on your device. Once the restoration is complete, you can enjoy the features and stability of iOS 15 once again.
[MOVIES] [/MOVIES] [/MOVIES_ENABLED]FAQ
Can I downgrade from iOS 16 to iOS 15?
Yes, it is possible to downgrade from iOS 16 to iOS 15. This article will provide you with a guide on how to restore iOS 15 on your iPhone.
Why would I want to downgrade my iOS version?
There are several reasons why someone might want to downgrade their iOS version. Some users may find that certain apps or features are not compatible with the latest iOS update, while others may experience performance issues or battery drain. Downgrading to a previous iOS version can help resolve these issues.




