Have you ever found yourself in a predicament where you are unable to visualize important data concealed within the screen of your sleek, ebony-colored mobile device? Rest assured, as here lies a straightforward technique that will enable you to expose veiled content without complications or frustrations.
Picture this: the deep obsidian hue of your beloved handheld gadget engulfs your surroundings, making it arduous to decipher crucial information. No need to panic though, as this guide will furnish you with the necessary knowledge to effortlessly unveil the concealed data residing within your enigmatic smartphone's display.
Embark on a journey through this enlightening article, for within its words you shall uncover the key to unlocking obscured content on your elegant, onyx-colored iPhone. By utilizing this quick and efficient method, you will acquire the ability to discern vital information and access it with ease.
Unlocking the Hidden Information: Tips and Tricks for Revealing Concealed Data on a Dark-Screened iPhone

When faced with a seemingly impenetrable barrier of darkness on your iPhone, there are clever and lesser-known methods that can assist you in illuminating obscured details. These ingenious techniques will come in handy when you encounter situations where the screen is devoid of visible content. By employing these tips and tricks, you can effectively uncover critical information that would otherwise remain hidden.
- Enhancing Visibility through Brightness Adjustments
- Optimizing Contrast Settings to Improve Clarity
- Utilizing Text Inversion to Reveal Concealed Text
- Exploring Accessibility Options for Screen Enhancement
- Trying Gesture-Based Navigation for Enhanced Interaction
- Employing VoiceOver and Screen Reader Features for Auditory Assistance
- Utilizing AssistiveTouch as an Alternative Input Method
- Exploring Third-Party Apps for Enhanced Screen Display
By implementing these techniques, you can uncover obscured data on a dark-screened iPhone, ensuring that critical information remains accessible and visible. Experimenting with these tips and tricks will empower you to make the most out of your iPhone's capabilities, even when faced with a black screen. Stay informed, stay connected!
Adjusting the Brightness Settings
In order to improve visibility and enhance the display on your dark iPhone screen, you can make adjustments to the brightness settings. By altering these settings, you can optimize the luminosity of your device without straining your eyes or overexposing the content on the display.
To begin, locate the brightness control options on your phone. These settings can typically be found within the device's settings menu or accessed directly through the Control Center. Once you have located the brightness settings, you can either manually adjust the slider or enable automatic brightness adjustment.
Manually adjusting the brightness allows you to have precise control over the luminosity of your iPhone screen. By sliding the brightness control up or down, you can make the display brighter or dimmer, respectively, allowing you to adapt it to your current lighting conditions. It is important to find a balance that is comfortable for your eyes and provides optimal visibility for the content.
If you prefer a more dynamic approach, you can opt for automatic brightness adjustment. This feature utilizes the ambient light sensor on your iPhone to automatically adjust the display brightness based on the lighting conditions of your environment. This can be particularly useful when transitioning between different lighting situations, as it ensures that your screen brightness adapts accordingly without the need for constant manual adjustments.
Adjusting the brightness settings on your iPhone not only enhances the visibility of the content on your screen but also helps to conserve battery life. By reducing the screen brightness, you can extend the usage time of your device, making it more efficient and reducing the frequency of charging.
Overall, optimizing the brightness settings of your iPhone screen allows for a more comfortable and visually appealing user experience. Whether you prefer manual adjustments or automatic brightness control, taking the time to find the optimal luminosity can greatly enhance your device usage and reduce eye strain in low-light or bright environments.
Utilize the flashlight function
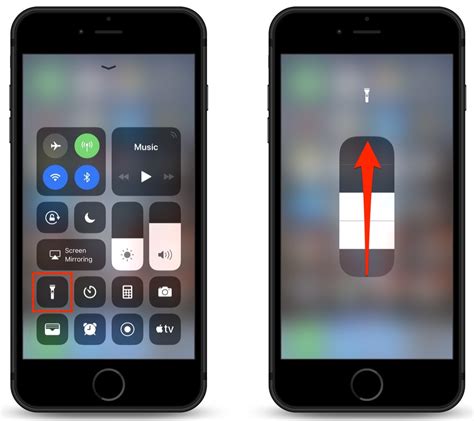
In order to enhance visibility on a dimmed display, take advantage of the flashlight feature available on your handheld device. This innovative tool can aid in illuminating obscured items or information on the screen, allowing for better readability and comprehension.
To activate the flashlight, access the appropriate settings on your device and locate the flashlight option. Once enabled, a bright light will emanate from the device, providing increased visibility even in low-light environments.
With the flashlight activated, users can easily navigate through the screen, effortlessly identifying and discerning various elements that might have been undetectable under normal circumstances.
Whether it's peering into small text, distinguishing minute details, or simply enhancing overall clarity, utilizing the flashlight feature can significantly improve the legibility and usability of your device in challenging lighting conditions.
- Activate the flashlight through the device settings.
- Benefit from increased visibility in low-light situations.
- Easily identify previously obscured items or information.
- Improve overall legibility and usability.
Clean your display for optimal visibility
In order to enhance the visibility of the information displayed on your mobile device, it is essential to ensure that your screen is kept clean and free from dirt, smudges, and fingerprints. Maintaining a well-maintained screen not only improves the overall user experience but also helps to prevent any potential damage or impairments to your device.
To achieve optimal visibility, consider the following tips:
- Use a microfiber cloth to gently wipe away any debris or fingerprints on the screen surface. Avoid using abrasive materials or harsh chemicals that could potentially damage the display.
- Regularly remove and clean any protective screen covers or tempered glass shields, following the manufacturer's instructions. This helps to eliminate any dirt or grime that may have accumulated and hindered visibility.
- Utilize a screen protectant spray or cleaning solution specifically designed for electronic devices. Apply it sparingly to the microfiber cloth and gently wipe the screen, ensuring not to let any liquid seep into the device's openings.
- Avoid touching the screen unnecessarily, as the natural oils from your fingertips can leave smudges that reduce visibility. If you must touch the screen, try to use a stylus or the pad of your finger instead.
- In environments with poor lighting, adjust the screen brightness for improved visibility. Increasing the brightness can enhance contrast and make it easier to read content, especially in bright sunlight or dimly lit areas.
By regularly cleaning and maintaining your mobile device's screen, you can ensure optimal visibility, enabling you to see content clearly and effortlessly navigate through your device's features. Implementing these simple steps will not only enhance your overall user experience but also prolong the lifespan of your device.
Increasing the Contrast
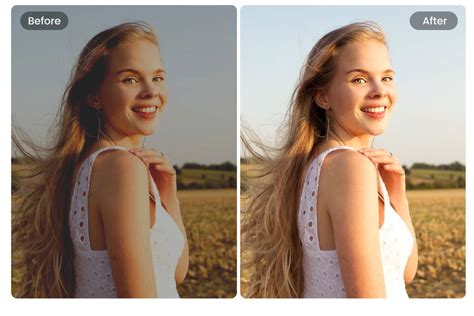
Enhancing the visual appearance of the screen on your sleek device can greatly enhance your overall user experience. By adjusting the contrast settings on your device, you can ensure that the display showcases crisp and vibrant visuals, making it much easier to read and interact with the content. Whether you are struggling with low visibility due to lighting conditions or visual impairments, increasing the contrast on your device can provide a solution that meets your unique needs. With just a few simple adjustments, you can improve readability and clarity, allowing you to fully engage with the content on your device and enjoy a more satisfying user experience.
Try the zoom feature
Discover an alternative way to enhance your viewing experience on your dark smartphone display.
Engage with the zoom feature available on your handheld device to magnify the obscured visuals and improve legibility. Whether you are encountering difficulty deciphering small text or struggling to distinguish intricate details, the zoom feature can come to your rescue.
Activate the zoom feature by accessing the settings menu on your mobile device. Once you have enabled it, simply double-tap the screen with two fingers to activate the zoom-in functionality. Adjust the zoom level according to your preferences to effortlessly enlarge the text and images, making them more visible and easier to comprehend.
With the zoom feature, you can seamlessly navigate through your device in a magnified view, allowing you to interact with the obscured content more effectively. Whether you are browsing websites, reading emails, or using applications, the zoom feature will provide you with a clearer and enhanced visual experience.
Explore this valuable feature to transform your dark smartphone screen into a magnified gateway, enabling you to effortlessly uncover hidden details and ensure you never miss out on important information again.
Enhance Accessibility with Voiceover and Speech Options

Empower your device with the capabilities of voiceover and speech options to effortlessly navigate through your iPhone screen and access hidden information.
Voiceover:
Immerse yourself in an interactive audio experience as Voiceover acts as a personal guide, narrating the contents of your device and enabling you to browse effortlessly without solely relying on sight. Activate Voiceover through the settings menu and let the technology do the rest, providing audio descriptions of buttons, menus, and other elements on your device.
Speech Options:
Customize your iPhone experience with speech options that speak out notifications, alerts, and even text messages. By enabling speech options, you can stay informed without needing to physically view your device. Whether you prefer a male or female voice, adjust the speech rate, or select specific areas for speech output, personalize your device to suit your preferences.
With these accessibility features, maximize the potential of your iPhone, ensuring that all content and information are easily accessible, regardless of visual limitations. Embrace new ways to engage and interact with your device, granting you a world of possibilities.
Adjusting accessibility settings
Ensuring clear visibility of obscured or hard-to-read content on your device can greatly enhance your user experience. One way to achieve this is by adjusting the accessibility settings on your mobile device. By making these adjustments, you can customize the appearance and behavior of your device to suit your specific needs.
Here are some options you can consider:
- Increase text size: Enlarging the text size on your device can make it easier to read, especially for those with visual impairments or who prefer a larger font. You can adjust this setting in the accessibility menu of your device's settings.
- Enable bold text: Activating bold text can enhance the contrast and visibility of text on your screen. This feature is often found in the accessibility settings and can be disabled or enabled with a simple toggle.
- Adjust display colors: Some individuals may find it easier to read certain color combinations. By adjusting the display colors, such as inverting colors or enabling grayscale mode, you can customize the visual appearance to maximize readability for your specific needs.
- Use color filters: Color filters can be especially helpful for individuals who have difficulty distinguishing certain colors. By enabling color filters, you can modify the color spectrum to make it more distinguishable and accessible.
- Turn on screen magnification: Screen magnification allows you to zoom in on specific areas of your device's screen. This feature can be handy when dealing with small text or images that are difficult to discern.
By adjusting these accessibility settings, you can optimize the visual display on your device, making it easier to read and interact with obscured content. Experiment with different options to find the settings that work best for your individual preferences and needs.
Seek professional assistance if all else fails

If you have exhausted all other options and are still unable to uncover the concealed information on your dark-colored Apple smartphone display, it might be advantageous to enlist the help of skilled experts in the field. Despite your best efforts to resolve the issue independently, professional assistance can often be the most reliable and efficient approach to resolving the problem.
Qualified technicians possess the knowledge and expertise necessary to navigate through the complexities of obscured data, employing advanced tools and techniques available to them. These professionals are well-versed in troubleshooting various issues encountered on mobile devices, potentially allowing for a successful recovery of the hidden content on your iPhone screen.
Engaging the services of a professional can provide you with additional peace of mind, ensuring that the security and integrity of your device and its contents remain intact throughout the process. With their specialized skills, these experts can minimize the risk of unintentional damage that may occur if you attempt to uncover the obscured content without appropriate guidance.
- Consult reputable repair shops or authorized service centers for reliable professional assistance.
- Ensure the technicians have experience and training specifically related to iPhone and Apple devices.
- Consider seeking recommendations or reading reviews to find reliable professionals in your area.
- Take advantage of warranty coverage or insurance plans that may cover the cost of professional assistance.
By opting for professional assistance as a last resort, you increase the likelihood of success and decrease the potential risk of further complications. Remember to exercise caution when entrusting your device to others, ensuring that you choose reputable and trustworthy professionals for the best possible outcome.
[MOVIES] [/MOVIES] [/MOVIES_ENABLED]FAQ
What should I do if the content on my black iPhone screen is obscured?
If you are unable to view content on your black iPhone screen, there are a few steps you can take to try and resolve the issue. First, ensure that the screen is clean and free from any dirt or smudges. You can use a soft, lint-free cloth to gently wipe the screen. If this doesn't help, try restarting your iPhone by holding down the power button until the "slide to power off" option appears. If the issue persists, you may need to consider seeking professional assistance or contacting Apple support for further guidance.
Why is the content on my black iPhone screen not visible?
The content on your black iPhone screen may appear obscured or not visible due to various reasons. One possible reason is a physical issue with the screen, such as dirt, smudges, or damage. It is recommended to clean the screen using a soft, lint-free cloth and check for any visible damages. Another common reason is software-related, such as a frozen or unresponsive device. In such cases, restarting the iPhone or performing a force restart may help. If the problem still persists, it is advisable to contact Apple support for further assistance.
Can I fix the obscured content issue on my black iPhone screen myself?
There are certain steps you can take to potentially fix the obscured content issue on your black iPhone screen. Start by cleaning the screen using a soft, lint-free cloth to remove any dirt or smudges that may be blocking the content. If that doesn't work, try restarting your device by holding down the power button until the "slide to power off" option appears. If the problem persists, you could try performing a force restart by pressing and holding both the power button and the volume down button simultaneously. However, if these solutions do not resolve the issue, it is recommended to seek professional help or contact Apple support for further assistance.




