In this fast-paced world, our smartphones are our constant companions, helping us stay connected, entertained, and organized. And what better way to enhance our mobile experience than with a pair of wireless headphones? Their convenience and freedom of movement cannot be denied. Unfortunately, from time to time, these technological marvels may encounter some difficulties that can disrupt our immersive audio enjoyment.
When faced with the challenge of resolving issues with your wireless headphones on your Android device, fear not – for we have some effective troubleshooting tips to help you salvage this essential part of your mobile audio setup. Whether you are experiencing sound distortion, connection problems, or general audio malfunctions, we've got you covered.
Unleash the potential of your headphones with these simple steps:
- Check your Bluetooth settings: Ensure that your Android device's Bluetooth connection is enabled and in proper working order. Sometimes, a simple toggle off and on can fix any connectivity issues.
- Reset your headphones: Often, a quick reset can restore your wireless headphones to their optimal state. Refer to your device's user manual for specific instructions on how to reset your particular model.
- Update your device's firmware: Manufacturers frequently release firmware updates to address bugs and improve compatibility. Make sure your Android device is running the latest firmware version to maximize the performance of your wireless headphones.
Retrieving the remarkable sound experience that your wireless headphones provide is within your grasp. With these straightforward solutions at your disposal, you can quickly troubleshoot any issues and get back to enjoying your favorite music, podcasts, and calls without interruption.
Troubleshooting Connection Issues with Bluetooth Earphones on Android

When using Bluetooth earphones with your Android device, you may encounter various connection issues that can disrupt your listening experience. In this section, we will explore common problems that can arise and provide troubleshooting tips to help you restore a stable connection without the need for specialized technical knowledge or expert assistance.
- Poor Signal or Range: If you notice that the range between your Android device and the Bluetooth earphones is limited or the connection frequently drops, try moving closer to the device or removing any obstacles that may be interfering with the signal.
- Interference from Other Devices: Bluetooth signals can be subject to interference from other electronic devices in the vicinity. To mitigate this issue, try turning off or moving away from devices such as Wi-Fi routers, microwaves, and cordless phones.
- Outdated Firmware: Outdated firmware in either your Android device or the Bluetooth earphones can cause compatibility issues and connection problems. Check the manufacturer's website or the accompanying documentation for instructions on updating the firmware to the latest version.
- Bluetooth Pairing Errors: Sometimes, you may encounter difficulties when pairing your Bluetooth earphones with your Android device. Ensure that the earphones are discoverable and not already connected to another device. Additionally, try resetting the earphones and restarting your Android device before attempting to pair again.
- Low Battery: Insufficient battery power in either the Android device or the Bluetooth earphones can lead to unstable connections. Make sure that both devices are adequately charged to restore a reliable connection.
- Reset Bluetooth Settings: If none of the above solutions seem to work, you can try resetting the Bluetooth settings on your Android device. This action will remove all previously paired devices, so you will need to re-establish connections with any other Bluetooth devices you use.
By following these troubleshooting steps, you should be able to resolve most connection issues with Bluetooth earphones on your Android device, ensuring a seamless and uninterrupted audio experience.
Understanding common connection issues and their causes
Introduction: This section aims to provide a comprehensive understanding of the typical challenges users face when connecting their wireless headphones to an Android device. By identifying the root causes of these common connection problems, users can troubleshoot and resolve issues effectively.
Interference from electronic devices: One of the primary causes of connection issues is interference from nearby electronic devices. The signals emitted by other wireless devices, such as routers, Bluetooth speakers, or microwave ovens, can disrupt the connection between the Android device and wireless headphones. Identifying and minimizing the presence of such devices can significantly improve the headphone's connection stability.
Signal range limitations: Each wireless headphone model has a specific signal range within which it can establish a stable connection with the Android device. Moving too far away from the device can cause the connection to weaken or disconnect altogether. Likewise, obstacles such as walls or physical barriers between the headphone and the device can also affect the signal strength. Understanding the limitations of the headphone's signal range is crucial for avoiding connection problems.
Battery level: Insufficient battery power in either the Android device or the wireless headphones can result in frequent disconnections or unstable connections. It is essential to ensure that both devices have adequate charge to maintain a reliable connection. Regularly checking and charging the batteries can prevent connection issues caused by low power levels.
Outdated firmware or software: Another factor that can contribute to connection problems is outdated firmware or software on either the Android device or the wireless headphones. Manufacturers often release updates to address bugs or improve compatibility with various devices. Keeping both the device and headphones up-to-date can minimize connection issues and enhance overall performance.
Resetting Bluetooth Settings on Android for Restoring Connectivity with Wireless Earphones
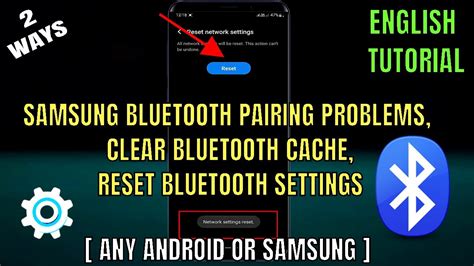
Introduction
When facing issues with your wireless earphones on your Android device, it can be beneficial to reset the Bluetooth settings. Resetting the Bluetooth settings can help in restoring the connection between your Android device and your wireless earphones, resolving any connectivity issues that may arise.
Step-by-Step Guide to Reset Bluetooth Settings
To reset the Bluetooth settings on your Android device, follow these steps:
Step 1: Access the Settings menu on your Android device. This can typically be done by tapping the gear icon in the notification panel or by locating the Settings app in your app drawer.
Step 2: Within the Settings menu, scroll down and select the "Connected devices" option. This may also appear as "Bluetooth & device connections" or similar, depending on your Android version.
Step 3: Locate and select the "Bluetooth" option. This will open the Bluetooth settings menu on your Android device.
Step 4: Depending on your Android version, you may find a toggle switch to enable or disable Bluetooth. If Bluetooth is already enabled, you may proceed to the next step. Otherwise, toggle the switch to enable Bluetooth on your Android device.
Step 5: Look for an option labeled "Advanced" or a similar naming convention. Tap on it to access the advanced Bluetooth settings.
Step 6: Within the advanced Bluetooth settings, locate the option to "Forget" or "Unpair" previously connected devices. This may be listed as "Paired devices" or a similar name.
Step 7: Tap on the option to "Forget" or "Unpair" the wireless earphones that you are experiencing connectivity issues with. Confirm the action when prompted.
Step 8: After forgetting the wireless earphones, restart both your Android device and the wireless earphones.
Step 9: Once your Android device and wireless earphones have restarted, return to the Bluetooth settings menu and enable Bluetooth if it is not already enabled.
Step 10: For optimal results, it is recommended to put your wireless earphones into pairing mode. Consult the user manual or manufacturer's instructions for your specific wireless earphones to learn how to activate pairing mode.
Step 11: On your Android device, tap on the option to "Scan" or "Search" for available Bluetooth devices. Your wireless earphones should appear in the list of available devices.
Step 12: Once your wireless earphones appear in the list, tap on them to initiate the pairing process. Follow any on-screen instructions that may appear to complete the pairing process.
In Conclusion
Resetting the Bluetooth settings on your Android device can be an effective way to restore the connection with your wireless earphones. By following the step-by-step guide outlined above, you can easily reset the Bluetooth settings and resolve any connectivity issues you may be experiencing.
Step-by-step guide to resetting Bluetooth settings on your Android device
In this section, we will walk you through the process of resetting the Bluetooth settings on your Android device. By resetting the Bluetooth settings, you can troubleshoot and resolve connectivity issues between your device and wireless accessories.
Step 1: Access the Bluetooth settings on your Android device. To do this, navigate to the settings menu on your device.
Step 2: Once in the settings menu, look for the option that corresponds to Bluetooth settings. This may be labeled as "Wireless & Networks" or "Connections" depending on your device.
Step 3: Tap on the Bluetooth settings option to access the Bluetooth menu.
Step 4: Within the Bluetooth menu, you should see a list of paired and available devices. Locate the option that allows you to unpair or forget the wireless headphones that you want to reset.
Step 5: Tap on the option to unpair or forget the headphones. This will remove the headphones from the list of paired devices on your Android device.
Step 6: Once the headphones are successfully unpaired or forgotten, navigate back to the Bluetooth menu.
Step 7: In the Bluetooth menu, you should now see the option to scan or search for new devices. Tap on this option to initiate the scanning process.
Step 8: Make sure your wireless headphones are in pairing mode. Follow the instructions provided with the headphones to enter pairing mode if you are unsure.
Step 9: Wait for your Android device to detect the wireless headphones during the scanning process. Once detected, the headphones should appear in the list of available devices.
Step 10: Tap on the headphones in the list of available devices to pair them with your Android device. Follow any on-screen prompts or instructions to complete the pairing process.
Step 11: Once the pairing process is complete, the wireless headphones should be successfully reset and connected to your Android device. You can now enjoy wireless audio with your headphones once again.
By following these step-by-step instructions, you can easily reset the Bluetooth settings on your Android device and establish a stable connection with your wireless headphones.
Updating Android OS and Bluetooth Drivers for Wireless Headphone Repair
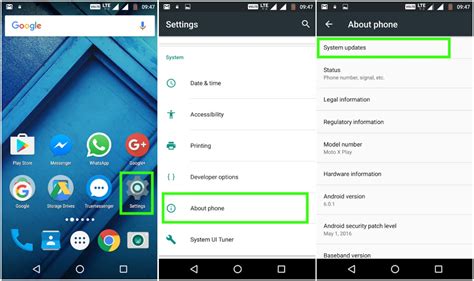
One crucial step in restoring the functionality of wireless headphones on an Android device is to update the Android operating system and Bluetooth drivers. By keeping both the operating system and drivers up-to-date, users can ensure optimal performance and compatibility with their wireless headphones. This section will explore the importance of updating these components and provide step-by-step instructions on how to do so.
To begin, it is essential to understand the role of the Android operating system and Bluetooth drivers in the functioning of wireless headphones. The operating system acts as the foundation for all the software and hardware on an Android device. It provides the necessary framework for applications to communicate with various system components, including Bluetooth. On the other hand, Bluetooth drivers facilitate the wireless connection between the mobile device and the headphones, allowing for seamless audio transmission.
Over time, manufacturers release updates to the Android operating system to enhance performance, fix bugs, and introduce new features. These updates often include improvements to Bluetooth functionality, ensuring better connectivity and reliability for wireless headphones. Similarly, Bluetooth driver updates address any compatibility issues or resolve known bugs that may hinder headphone performance. Thus, regularly updating the operating system and Bluetooth drivers is crucial for maintaining optimal headphone functionality.
- Check for Android OS updates:
- Open the Settings app on your Android device.
- Scroll down and tap on "System" or "About phone."
- Look for the "Software update" or "System update" option and tap on it.
- If an update is available, follow the on-screen prompts to download and install it.
- Update Bluetooth drivers:
- Open the Google Play Store on your Android device.
- Search for "Bluetooth driver update" or a similar keyword.
- Select a reliable app that specializes in updating Bluetooth drivers.
- Download and install the app.
- Follow the provided instructions to scan for and update Bluetooth drivers.
After successfully updating the Android OS and Bluetooth drivers, it is advisable to restart the Android device and pair the wireless headphones again to ensure a stable and uninterrupted connection. It's worth noting that the process of updating the Android operating system and Bluetooth drivers may vary slightly depending on the device manufacturer and model. Therefore, it's always recommended to refer to the device's user manual or the manufacturer's official website for detailed instructions specific to your device.
Ensuring your Android device and headphone software are up to date
In order to optimize the performance of your wireless headphones on your Android device, it is essential to keep both your device's operating system and headphone software up to date. This section will provide you with different methods to ensure that your Android device and headphone software are always running the latest versions.
- Check for system updates regularly:
- Update headphone software through dedicated apps:
- Visit manufacturer websites:
- Utilize OTA updates:
- Subscribe to newsletters and product notifications:
Regularly checking for system updates on your Android device is crucial to ensure that you have access to the latest features, bug fixes, and security patches. Keeping your device up to date will contribute to a smooth and seamless user experience when using your wireless headphones.
Many wireless headphone manufacturers offer dedicated apps that allow you to update the software of your headphones. These apps often provide additional functionality and customization options, making it essential to check for updates regularly to take advantage of the latest enhancements.
Another method to ensure your Android device and headphone software are up to date is to visit the manufacturer's website. Manufacturers often provide software updates and firmware downloads directly on their websites, allowing you to manually update your headphones if necessary.
OTA (Over-The-Air) updates are a convenient way to update both your Android device and headphone software. These updates can be accessed and installed directly from your device's settings menu, eliminating the need for manual downloads or connections to a computer.
To stay informed about the latest software updates, it is beneficial to subscribe to newsletters and product notifications from your wireless headphone manufacturer. By doing so, you will receive timely information about new releases, updates, and important announcements related to your headphones.
By following these methods and ensuring that your Android device and headphone software are up to date, you can enhance the overall performance and usability of your wireless headphones.
Resolving Wireless Headphone Connectivity Problems by Clearing Bluetooth Cache
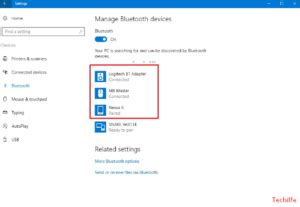
When experiencing connectivity issues with your wireless headphones on your Android device, one possible solution is to clear the Bluetooth cache. Clearing the Bluetooth cache can help resolve problems related to pairing, signal strength, and overall connection stability. By removing any temporary data or corrupted files stored in the Bluetooth cache, you can enhance the performance of your wireless headphones and ensure a seamless audio experience.
Exploring the process of clearing Bluetooth cache on your Android device
Discover the steps involved in removing Bluetooth cache from your Android device as we delve into the process to enhance the functionality of your wireless headphones.
Understanding the importance of clearing Bluetooth cache
Bluetooth cache stores temporary data related to Bluetooth connections on your Android device. Over time, this cache can accumulate and may interfere with the proper functioning of your wireless headphones. Clearing the Bluetooth cache can help resolve issues such as connectivity problems, audio glitches, or pairing difficulties.
Clearing Bluetooth cache on your Android device
To clear the Bluetooth cache on your Android device, follow these simple steps:
- Launch the Settings app.
- Find and select the "Apps" or "Applications" option.
- Locate and tap on "Bluetooth" or "Bluetooth Share" in the list of installed apps.
- Select the "Storage" or "Storage & cache" option.
- Tap on the "Clear cache" button.
- Restart your Android device.
- Pair your wireless headphones to your Android device again.
Benefits of clearing Bluetooth cache
By clearing the Bluetooth cache, you can experience improved Bluetooth connectivity, stable audio transmission, and a seamless pairing process with your wireless headphones. It is recommended to clear the Bluetooth cache periodically to ensure optimal performance.
Conclusion
Clearing the Bluetooth cache on your Android device can resolve various issues related to wireless headphone connectivity on the Android platform. Following the outlined steps can help you enhance the functionality of your wireless headphones and enjoy a seamless audio experience.
FAQ
How do I restore wireless headphones on my Android device?
To restore wireless headphones on your Android device, you can start by turning off Bluetooth on your device and then turning it back on. This will refresh the connection and allow your headphones to be discovered. If that doesn't work, you can try clearing the Bluetooth cache and data in the settings of your Android device. Additionally, you can also try resetting your headphones by holding down the power button for a few seconds or following the specific instructions provided by the headphone manufacturer.
Why can't I connect my wireless headphones to my Android phone?
If you're unable to connect your wireless headphones to your Android phone, there could be several reasons. First, make sure that your headphones are in pairing mode and are discoverable by your phone. Then, ensure that Bluetooth is enabled on your Android device and that it is not connected to any other Bluetooth devices. If the issue persists, try restarting both your headphones and your Android phone. If none of these steps work, there may be compatibility issues between your headphones and your Android device, or there may be a hardware problem with either of them.
Can I restore wireless headphones on my Android tablet?
Yes, you can restore wireless headphones on your Android tablet using similar steps as on an Android phone. Start by turning off Bluetooth on your tablet and then turning it back on. If that doesn't work, try clearing the Bluetooth cache and data in the settings of your Android tablet. You can also reset your headphones by following the manufacturer's instructions. Ensure that your headphones are in pairing mode and discoverable before attempting to connect them to your Android tablet.
What should I do if my wireless headphones keep disconnecting from my Android device?
If your wireless headphones keep disconnecting from your Android device, there are a few things you can try. First, ensure that your headphones are charged and have sufficient battery life. Sometimes, low battery levels can cause connectivity issues. Additionally, make sure that there are no obstacles or interference between your headphones and your Android device, as this can disrupt the Bluetooth connection. If the problem persists, try unpairing your headphones from your device and then pairing them again. Updating the firmware or software of both your headphones and your Android device can also help resolve connectivity problems.
Why do my wireless headphones have low sound volume on my Android phone?
If your wireless headphones have low sound volume on your Android phone, there are a few potential causes. First, check the volume levels on both your headphones and your Android device to ensure they are not set too low. Some headphones also have separate volume controls, so make sure to adjust those as well. Additionally, check if there are any audio or equalizer settings on your Android device that may be affecting the sound volume. If the issue persists, try connecting your headphones to another device to see if the problem is specific to your Android phone.




