
Have you ever faced the nerve-racking situation when your computer suddenly crashes or becomes unresponsive, leaving you stranded in a sea of panic? Imagine the relief you would feel if you knew there was a way to restore your system to its previous working state effortlessly, without any loss of data or precious files.
In this comprehensive guide, we will walk you through the step-by-step process of reviving your Windows operating system using a backup. Whether you have accidentally deleted critical system files, fallen victim to a malware attack, or your system has encountered other unforeseen issues, fear not - with a well-prepared backup, you can regain control of your computer in no time.
Throughout this journey, we will highlight the key techniques and precautions necessary to ensure a successful recovery. From the initial verification of the backup to the final implementation, we will equip you with the knowledge and confidence needed to bring your Windows system back to life.
Get ready to dive into the world of system restoration, where we show you how to embrace the power of backups and overcome the most challenging disruptions that can plague your Windows system, leaving you prepared for any potential setback that may come your way.
Creating a Backup System
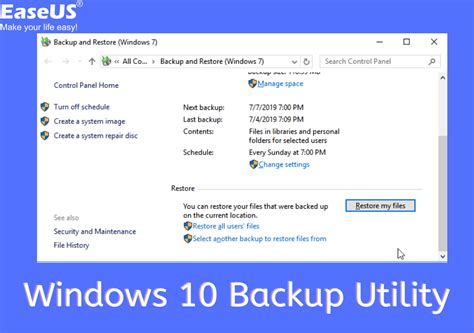
In this section, we will explore the process of creating a backup solution for your computer, ensuring the safety and security of your valuable data. By implementing a backup system, you can take proactive measures to safeguard against unforeseen events that may result in data loss or system failures.
Firstly, it is essential to establish a comprehensive plan for backing up your system. This involves identifying the critical files, documents, and settings that need to be regularly preserved. By categorizing and prioritizing your data, you can streamline the backup process and ensure that the most important information is adequately protected.
Once you have identified the crucial elements, it is time to select a suitable backup method. There are various options available, including external hard drives, cloud storage services, or dedicated backup software. It is crucial to choose a solution that aligns with your specific requirements, taking into consideration factors such as storage capacity, accessibility, and ease of use.
After determining the backup method, it is advisable to schedule regular backups. This can be done daily, weekly, or monthly, depending on the frequency of changes to your system and data. By establishing a consistent backup schedule, you can ensure that your most recent files are always protected and readily accessible in the event of a system failure.
In addition to regular backups, it is essential to verify the integrity of your backup files. Testing the backups periodically ensures that the data is intact and can be restored successfully if needed. This step provides an extra layer of assurance, guaranteeing that your backup system is functioning correctly and is ready to be utilized when required.
In conclusion, creating a backup system for your computer is a proactive and necessary step to safeguard your valuable data. By developing a comprehensive plan, selecting a suitable backup method, scheduling regular backups, and verifying the integrity of your backup files, you can ensure that your system is adequately protected and ready to be restored in the event of any unforeseen incidents.
Accessing Windows Recovery Options
In this section, we will explore the various methods to gain entry into the recovery options available for the operating system on your computer. These options serve as a lifeline in times of system instability or when essential files have been corrupted, and they can be accessed through different avenues depending on the specific circumstances you are facing.
Accessing the Windows Recovery Options:
There are several ways to access the recovery options, and here we will discuss three primary methods:
1. Utilizing the Advanced Startup menu:
The Advanced Startup menu provides you with direct access to the recovery options for your Windows system. To access it, you can use keyboard shortcuts during the boot process or through the settings menu within the operating system. This method is particularly useful when your computer is still functional to some extent.
2. Using installation media:
If you have previously created a Windows installation media, such as a USB drive or a DVD, you can use it to access the recovery options. By booting from the installation media, you can access the recovery environment and perform necessary troubleshooting steps to restore your system. This method can be useful when you cannot access the Advanced Startup menu.
3. Accessing the recovery options through a system repair disc:
If you have created a system repair disc, you can use it to access the recovery options. Similar to using installation media, the system repair disc allows you to boot into the recovery environment and restore your system. This method is particularly helpful when you don't have access to the Advanced Startup menu or installation media.
By familiarizing yourself with these different methods of accessing the recovery options, you can ensure that you are equipped to handle any system issues that may arise. Remember to choose the most appropriate method based on your specific situation and follow the instructions carefully to restore your Windows system effectively.
Recovering your computer to a previous state: A guide to restoring your Windows operating system

In this section, we will explore the process of returning your computer to a previous functioning state using a backup solution. We will delve into the steps involved in recovering your computer's operating system without losing your important data. Discover how to revert your system to a desirable configuration, undoing any recent changes or issues that may have occurred.
Starting the journey towards system recovery
Before embarking on the journey of restoring your Windows operating system, it is crucial to comprehend the fundamentals of retrieving your computer's previous state. By gaining an understanding of the various methods and tools available, you will be equipped with the knowledge necessary to confidently navigate through the recovery process.
Exploring recovery options and alternatives
Once you have grasped the essentials, it's time to delve deeper into the specific recovery options and alternatives at your disposal. Gain insight into the different tools and techniques that can help you restore your operating system from a backup, such as utilizing system restore points, using installation media, or utilizing third-party backup solutions.
Preparing for system restoration
Proper preparation is key before initiating the restoration process. Learn how to gather the necessary backup files, ensuring that they are safely stored and easily accessible. You will also discover indispensable precautions to take to avoid any potential data loss during the recovery process.
Executing the system recovery process
With all the groundwork laid, it's time to execute the actual system recovery process. Follow a step-by-step guide that outlines the precise actions to take to achieve a successful restoration. From accessing the recovery environment to selecting the appropriate backup source and initiating the restore, each step will be outlined in detail.
Verifying the successful restoration
Finally, don't forget the crucial step of verifying the success of your system restoration. Learn how to ensure that all essential components and settings have been properly restored, guaranteeing a fully functional and error-free operating system. Validate the integrity of your recovered system and carry out any necessary adjustments.
By the end of this section, you will be equipped with the knowledge and confidence to recover your Windows system from a backup effectively. Understanding the intricacies of the recovery process will empower you to address any future unforeseen situations that may require returning to a previous system state.
FAQ
What is the purpose of restoring a Windows system from backup?
Restoring a Windows system from backup is necessary in case of system failures, data corruption, virus attacks, or when the system becomes unstable. It allows users to revert their system back to a previous working state.
How can I create a backup of my Windows system?
To create a backup of your Windows system, you can use the built-in Windows Backup and Restore feature or third-party backup software. With Windows Backup and Restore, you can create a system image, which includes the entire system, or you can backup specific files and folders.
What are the steps to restore my Windows system from backup?
The steps to restore a Windows system from backup may vary depending on the method used. If you created a system image, you can boot your computer using a recovery disk, select the restore option, locate the backup image, and follow the prompts provided by the recovery environment. If you backed up specific files, you can use the backup software to select the files and restore them to their original location.
Can I restore my Windows system from a backup stored on an external hard drive?
Yes, you can restore your Windows system from a backup stored on an external hard drive. When restoring, you need to connect the external hard drive containing the backup to your computer and select the backup image or files from the external drive during the restoration process.
What precautions should I take before restoring my Windows system from backup?
Before restoring your Windows system from backup, you should ensure that any important files or data that were created after the backup was taken are backed up separately. It's also essential to have a recovery plan and backup strategy in place to avoid any potential data loss during the restoration process. Additionally, it's advisable to create a system restore point before making any changes to your system.
What is the importance of creating a backup of my Windows system?
Creating a backup of your Windows system is crucial as it helps in safeguarding your data and settings from unexpected issues such as hardware failures, data corruption, malware attacks, or accidental deletion. It allows you to restore your system to a previous state without losing any important files or configurations.




