Unfortunate crashes can disrupt the smooth operation of your computer, leaving you feeling frustrated and at a loss for what to do next. However, fear not! There is a solution to overcome this ordeal and bring your system back to life. In this guide, we will explore effective methods to rejuvenate your computer's performance, allowing you to resume your digital endeavors without skipping a beat.
When faced with a catastrophic event that has sabotaged your computer's functioning, it is crucial to remain calm and approach the situation with a strategic mindset. Instead of futilely attempting to restore your Windows operating system by trial and error, it is vital to understand the underlying causes of the crash and implement the appropriate remedies. By doing so, you will not only restore your system's stability but also potentially prevent future incidents from occurring.
Prepare for the journey ahead! Restoring your Windows system after a crash requires a methodical approach and a certain level of technical knowledge. It is essential to be well-prepared before embarking on this endeavor. Therefore, gather your resources, including a reliable backup of your important files and any software installation media you may need. Arm yourself with determination and patience, as this process may take some time.
Are you ready to roll up your sleeves and resurrect your ailing operating system? Let's dive into the methods that will help you restore your Windows system after a disruptive crash.
Utilizing System Restore to Roll Back to a Stable Configuration
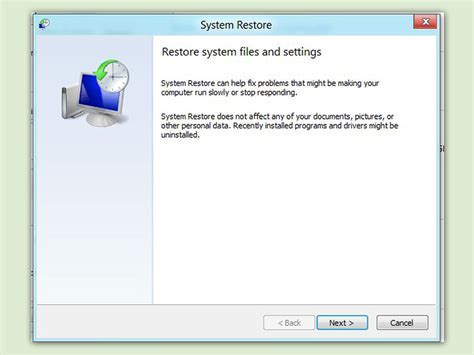
When faced with unforeseen software issues or instabilities on your computer, it is crucial to have a reliable method to return to a previously stable state without losing any important data or files. In this section, we will explore the benefits and techniques of utilizing the System Restore feature to restore your Windows operating system to a previously known good configuration, effectively undoing recent changes or installations that may have caused the erratic behavior.
System Restore acts as a time machine for your computer, allowing you to roll back the clock to a specific point in time when your system was performing optimally. By creating restore points at regular intervals or before making significant changes to your system, you can ensure that you have a fallback option in case of any unexpected issues. Through this process, you can effectively eliminate any newly installed software, drivers, or updates that could be responsible for the system crash or instability.
Accessing the System Restore feature is relatively straightforward, with Windows providing a user-friendly interface to guide you through the process. By navigating to the System Restore utility, you can view a list of available restore points and select the most appropriate one based on the date and time it was created. It is important to note that when you initiate a system restore, any changes made to system files, registry settings, or installed programs after the selected restore point will be undone, so it's crucial to back up any important files or documents beforehand.
Once you have selected a restore point and confirmed your decision, the System Restore process will begin. Windows will automatically restart your computer and initiate the restoration process, which may take some time to complete. It is essential to be patient during this process and avoid interrupting it, as doing so could lead to further complications.
After the System Restore procedure finishes, your computer will reboot, and you should be able to observe the effects of the restoration. If successful, any software-related issues or instabilities that were causing the system to crash or malfunction should now be resolved, allowing you to continue using your computer in a stable and efficient manner.
In conclusion, utilizing the System Restore feature in Windows allows you to roll back to a previous stable configuration, effectively undoing recent changes or installations that may have led to a system crash. By creating restore points and understanding how to access and initiate the System Restore process, you can safeguard your computer from unexpected issues and maintain its optimal performance.
Reinstalling the Operating System via Recovery Point
In the unfortunate event of a system malfunction or unexpected failure, it becomes imperative to find a reliable solution to recover and reinstate your computer's functionality. This section presents a detailed guideline on how to reinstall the Windows operating system using a recovery point, ensuring a smooth and efficient recovery process.
Step 1: Accessing the Recovery Environment
To initiate the reinstallation process, you must first access the recovery environment. This can be done by booting your computer from a Windows installation media, such as a DVD or USB drive.
Step 2: Selecting the Recovery Point
Once the recovery environment is successfully accessed, you will be presented with various recovery options. Carefully choose the recovery point that aligns with your system's previous stable state, ensuring the highest chances of achieving a successful reinstallation.
Step 3: Confirming the Reinstallation
Prior to proceeding with the reinstallation, it is crucial to review and confirm the selected recovery point. Take a moment to double-check that all your important data is securely backed up, as the reinstallation process may overwrite existing files and settings.
Step 4: Initiating the Reinstallation
Once you have confirmed the recovery point, proceed with initiating the reinstallation process. Follow the on-screen instructions provided by the recovery environment, carefully selecting the desired system settings and preferences.
Step 5: Completing the Reinstallation
After the necessary system files have been reinstalled, your computer will automatically restart. It is essential to remain patient throughout this process and avoid any interruptions. Once the restart is complete, you can proceed with configuring your restored operating system according to your preferences.
Note: Reinstalling the Windows operating system using a recovery point is an effective method to restore your computer's functionality after a crash. It is crucial to ensure that you have a reliable recovery point available and to follow the reinstallation process meticulously to achieve a successful recovery.
Performing a Fresh Installation of Windows on the Faulty Operating System
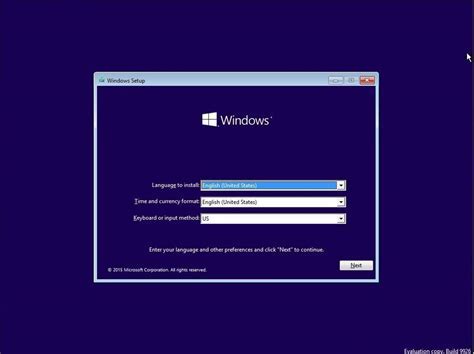
In the event of a catastrophic system failure, where the operating system becomes unresponsive, it may be necessary to perform a clean installation of the Windows platform. This process involves completely reformatting the affected system's hard drive and reinstalling Windows from scratch. Although it is a more time-consuming approach compared to other recovery methods, a clean installation ensures a clean slate without any remnants of the previous system crash.
Before proceeding with a clean installation, it is crucial to back up any important data or files stored on the crashed system. This precautionary measure guarantees that all critical information remains intact and accessible after the fresh installation. It is recommended to utilize external storage media, such as a USB drive or an external hard disk, to create a secure backup of the necessary files.
Once the backup process is complete, the next step is to prepare a Windows installation media. This can be achieved by either creating a bootable USB drive or by burning the Windows ISO file onto a DVD. Having a reliable installation media ensures a smooth installation process and eliminates the risk of encountering further complications.
With the backup and installation media ready, the crashed system can be booted from the chosen media, and the installation process can be initiated. Follow the on-screen prompts provided by the Windows installation wizard to guide through the steps of formatting the hard drive, selecting the appropriate system settings, and installing the operating system.
After the installation is complete, it is essential to install the necessary drivers, software, and updates to ensure the system is up to date and fully functional. This includes drivers for hardware components, such as the graphics card, sound card, and network adapter, as well as essential software applications like antivirus programs and productivity tools.
Performing a clean installation of Windows on a crashed system can be a time-consuming process. However, it provides a reliable solution for restoring the system to a stable state without any remnants of the previous crash. By following the necessary precautions and steps, users can regain a functional operating system and ensure the safety of their data.
Medicat USB - all in one usb bootable tool for IT Troubleshooting
Medicat USB - all in one usb bootable tool for IT Troubleshooting by Novaspirit Tech 1,179,366 views 1 year ago 11 minutes, 41 seconds
Recover permanently deleted files and folders with Windows File Recovery WINFR
Recover permanently deleted files and folders with Windows File Recovery WINFR by Knowledge Sharing Tech 260,830 views 1 year ago 8 minutes, 32 seconds
FAQ
What should I do if my Windows system crashes?
If your Windows system crashes, you can try several steps to restore it. First, restart your computer and see if the issue persists. If it does, you can try using the System Restore feature on your Windows computer, which allows you to revert your system to a previous working state. If that doesn't work, you can consider using the Windows Recovery Environment to troubleshoot and repair your system. In extreme cases, you may need to reinstall Windows entirely.
Can I use System Restore without losing my personal files?
Yes, when you use the System Restore feature, it only restores system files and settings, not your personal files. Your documents, pictures, videos, and other personal data will remain untouched. However, it's always a good practice to back up your important files before attempting any system restoration, just in case.
What should I do if none of the steps mentioned in the article work?
If none of the steps mentioned in the article work to restore your Windows system after a crash, you may need to consider more advanced troubleshooting options. One option is to use the Windows Recovery Environment, which provides advanced diagnostic and repair tools. Another option is to reinstall Windows entirely, either by using a Windows installation disc or by using the built-in recovery options provided by your computer manufacturer.




