Are you facing issues with your iPad and finding it difficult to troubleshoot? If you have tried various troubleshooting methods without success, it may be time to restore your device to its factory settings. Restoring your iPad can help resolve software glitches, improve performance, and eliminate any persistent issues that might be hampering your overall user experience.
By restoring your iPad to its factory settings, you can essentially bring it back to its original state, as if it just came fresh out of the box. This process erases all your personal data, settings, and customizations, allowing you to start afresh. While it may seem intimidating at first, restoring your iPad is a relatively simple procedure that can be accomplished using iTunes, the trusted software developed by Apple.
The process of restoring your iPad via iTunes involves connecting your device to a computer and enabling a few settings to initiate the restoration process. iTunes acts as a reliable intermediary between your iPad and the computer, ensuring a seamless experience throughout. However, it is important to note that once the restoration process is initiated, all your data and settings will be permanently deleted. Therefore, it is crucial to back up your iPad beforehand to ensure that you can restore your important data and files later.
Advantages of Restoring Your iPad to Factory Settings
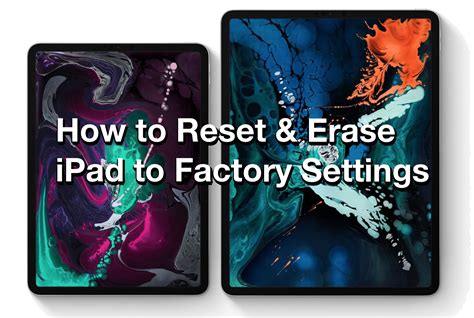
Restoring your iPad to factory settings can be a valuable process for a variety of reasons. It offers many benefits that can enhance the performance and functionality of your device, allowing you to have a smoother and more enjoyable user experience.
One advantage of restoring your iPad to factory settings is the opportunity to eliminate any accumulated clutter and excess data. Over time, your iPad may become filled with unused applications, unnecessary files, and cached data, which can slow down its performance. By restoring your iPad to its original factory settings, you can clear out this build-up and regain valuable storage space, allowing your device to run more efficiently.
Furthermore, restoring your iPad to factory settings can help resolve any software-related issues that you may be experiencing. Whether it's a slow response time, frequent crashes, or unresponsive apps, these problems can significantly impact your iPad's usability. By initiating a factory reset, you can troubleshoot and rectify these issues, as it erases any software bugs or glitches that may be causing malfunctions on your device.
Restoring your iPad to factory settings also provides an opportunity for a fresh start. It allows you to customize your device to your preferences from scratch, installing only the apps and settings that are essential to you. This clean slate can enhance your productivity and ensure that your iPad is tailored to meet your specific needs.
| Advantages of Restoring iPad to Factory Settings: |
| 1. Eliminates accumulated clutter and excess data |
| 2. Resolves software-related issues and glitches |
| 3. Provides a fresh start for customization and personalization |
In conclusion, restoring your iPad to factory settings can bring numerous advantages, including freeing up storage space, improving performance, resolving software-related issues, and offering a clean slate for customization. Consider initiating a factory reset to enhance your iPad's functionality and ensure a seamless user experience.
Backup Your Data Before Restoring
Before proceeding with the restoration process, it is crucial to ensure that all your valuable data is safely backed up. Taking the necessary precautions to backup your data beforehand will help you avoid losing any important information.
There are several methods you can employ to backup your data, giving you peace of mind during the restoration process. Here are a few options you might consider:
- Cloud Backup: Utilize cloud services such as iCloud, Google Drive, or Dropbox to store your data securely online. This allows you to easily access and restore your data whenever needed.
- External Hard Drive: Connect an external hard drive to your computer and transfer your important files and documents. This provides an offline backup option that ensures you have a physical copy of your data.
- Sync with iTunes: Use iTunes to sync and backup your iPad regularly. This method creates a complete backup of your device, including apps, settings, and media files.
- Transfer Data to a Computer: Manually transfer your important files to a computer using a USB cable. This method allows for selective backup, giving you more control over the files you want to store.
Remember to verify the backup files to ensure they are intact and complete. Double-check that you have successfully copied all necessary data, including contacts, photos, videos, documents, and any other files that are important to you.
By backing up your data before initiating the restoration process, you can safeguard your information and restore it effortlessly once the factory settings have been successfully applied.
Download and Install the Latest iTunes Version

Stay up to date with the most recent release of iTunes to ensure smooth and efficient functioning of your device.
Keep your device in sync with the latest technology by downloading and installing the newest version of iTunes. The software provides a comprehensive range of features and functionalities, enhancing your overall experience when managing and organizing your iPad.
By regularly updating your iTunes, you can take advantage of the latest bug fixes, security enhancements, and performance optimizations. These updates also offer compatibility with new devices and firmware updates, allowing you to maintain a seamless connection between your iPad and other Apple devices.
To download the latest version of iTunes, visit the official Apple website or use the built-in software update feature within iTunes itself. Ensure that you have a stable internet connection before initiating the download.
Once downloaded, open the installation file and follow the on-screen instructions to install the latest version of iTunes on your computer. It is essential to carefully read and accept the terms and conditions of the software before proceeding with the installation.
After successfully installing iTunes, launch the application and connect your iPad to your computer using a USB cable. This will enable you to access a plethora of features, including device backup, software updates, and data synchronization.
Remember to regularly check for future updates to continue enjoying the optimal performance and functionality of your iPad through iTunes.
Connecting Your iPad to Your Computer
In order to complete the process of restoring your device to its original settings, it is necessary to establish a connection between your iPad and computer. This connection allows you to access your device's settings and perform the restoration using the provided software.
Follow the steps below to connect your iPad to your computer:
- Locate the charging cable that came with your iPad.
- Connect one end of the cable to the charging port on your iPad.
- Connect the other end of the cable to an available USB port on your computer.
- Ensure that both your iPad and computer are powered on.
- Wait for your computer to recognize the connected device. You may receive a prompt asking for permission to access your iPad.
- Grant the necessary permissions for your computer to establish a connection with your iPad.
- Once the connection is established, you will be able to see your iPad listed as a connected device in the software interface.
It is important to ensure a stable connection throughout the restoration process. Make sure that the charging cable is securely plugged in and that there are no loose connections or interruptions to the connection between your iPad and computer.
By successfully establishing a connection between your iPad and computer, you are one step closer to restoring your device to its factory settings and resolving any software-related issues you may be experiencing.
Access the iPad Summary in iTunes
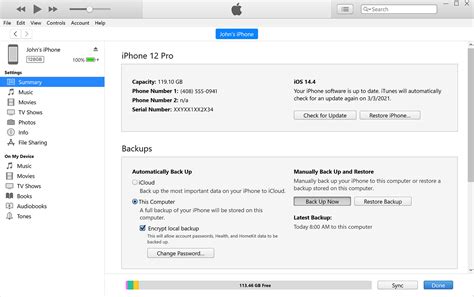
In this section, we will explore how to gain entry to the comprehensive overview of your device's information within the iTunes software.
Step 1: Open the iTunes application on your computer and connect your iPad using a compatible USB cable.
Step 2: Once your iPad is connected, navigate to the "Devices" section within iTunes.
Step 3: Within the "Devices" section, you will find a list of connected devices. Locate and select the one that corresponds to your iPad.
Step 4: After selecting your iPad, you will be directed to the "Summary" tab, which provides an overview of your device's details.
Step 5: Here, you can see information such as the device name, capacity, serial number, and software version.
Step 6: It is also possible to access additional options and settings related to your iPad within the "Summary" tab.
Note: By going through the iPad Summary in iTunes, you can gain valuable insights into your device's specifics and make necessary changes or updates as needed.
Restoring Your iPad to Its Original State
When it comes to bringing your iPad back to its factory settings, there are a few steps you can take to erase all the data and settings, ultimately restoring it to its original condition. By following these simple instructions, you can ensure a fresh start for your device, wiping away any personalization or saved data. Let's explore how to perform a complete reset on your iPad.
1. Back up Your Data: Before initiating the restoration process, it is crucial to backup all your important data. By doing so, you can safeguard your files, photos, and documents, ensuring you don't lose any essential information.
2. Accessing the Reset Menu: To restore your iPad to its factory settings, you need to access the reset menu. This menu contains the necessary controls and options for erasing your device's content. It is recommended to make sure your iPad is fully charged or connected to a power source before proceeding with this step.
3. Confirming the Reset: Once you are in the reset menu, you will be prompted to confirm your decision. Take a moment to carefully consider if erasing all data is truly what you want. This step is irreversible, so proceed with caution. Remember, by restoring your iPad to its factory settings, you will lose all your personal data, apps, and settings.
4. Initiating the Restoration: After confirming your intention to reset, the restoration process will begin. It may take a few minutes for your iPad to erase all the data and restore the default settings. Ensure that your device stays connected throughout the process.
5. Setting Up Your Restored iPad: Once the restoration is complete, you will be guided through the setup process. This allows you to customize your iPad according to your preferences, just like when you initially bought it. Take this opportunity to set up your Apple ID, Wi-Fi connection, and any other configurations you desire.
Note: It is essential to remember that restoring your iPad to its factory settings not only erases all your personal data but also removes any saved passwords or preferences. Make sure to reset any accounts or settings you would like to continue using after the restoration process.
By following these guidelines, you can successfully restore your iPad to its factory settings, bringing it back to its original state. Remember to back up your data, consider your decision carefully, and set up your device again to enjoy a fresh start with your iPad.
Setting up Your iPad from Scratch or Retrieving Data from a Backup
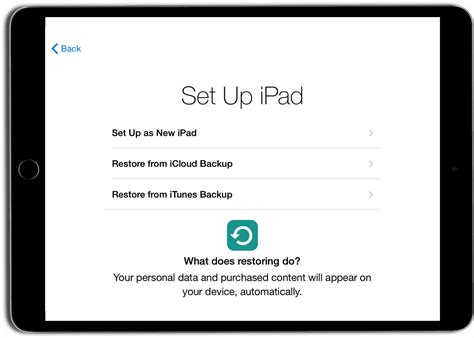
In this section, we will explore the steps for initializing your iPad as a new device or restoring your data from a previously created backup. Whether you prefer a fresh start or want to retrieve your personalized settings, apps, and files, these instructions will guide you through the process.
To begin, you have two options: setting up your iPad as new or restoring it from a backup. Setting up as new means configuring your device from scratch, without any previously saved settings or data. On the other hand, restoring from a backup allows you to bring back all your previous preferences, app data, contacts, and more.
If you choose to set up your iPad from scratch, follow these steps:
- Power on your iPad and wait for the Setup Assistant to appear.
- Connect your iPad to a Wi-Fi network to proceed further.
- Provide your preferred language and region settings.
- Set up a passcode or biometric authentication for device security.
- Sign in with your Apple ID or create a new one to access the App Store and other services.
- Agree to the Terms and Conditions and customize privacy settings according to your preferences.
- Choose whether to enable Siri and other features that enhance your iPad experience.
- Proceed with setting up additional features and apps as desired.
If you opt to restore your iPad from a backup, follow these instructions:
- Connect your iPad to your computer with the appropriate USB cable.
- Launch iTunes and select your iPad when it appears in the iTunes interface.
- Navigate to the "Summary" tab and locate the "Restore Backup" option.
- Choose the desired backup from the list, considering the date and associated data.
- Click "Restore" and wait for the process to complete.
- Once finished, your iPad will reboot, and you can begin using it with your restored data.
By setting up your iPad as new or restoring it from a backup, you can personalize your device according to your preferences or seamlessly retrieve your previously saved data. Choose the option that best suits your needs and enjoy your iPad experience.
FAQ
Can I restore my iPad to factory settings using iTunes?
Yes, you can restore your iPad to factory settings using iTunes. It is a simple process that allows you to erase all content and settings on your device, returning it to its original state.
What is the benefit of restoring my iPad to factory settings?
Restoring your iPad to factory settings has several benefits. It can help resolve issues like slow performance, app crashes, or software glitches. It also ensures that all personal data and settings are erased, which is useful if you plan to sell or give away your device.
Is it necessary to back up my iPad before restoring it to factory settings?
Yes, it is highly recommended to back up your iPad before restoring it to factory settings. When you restore your device, all data will be erased, including apps, photos, contacts, and settings. By having a backup, you can easily restore your data after the process is complete.
How long does it take to restore an iPad to factory settings via iTunes?
The time it takes to restore an iPad to factory settings via iTunes varies depending on several factors, such as the model of your iPad, the amount of data on your device, and the speed of your computer. On average, the process can take anywhere from 15 minutes to an hour.




