Imagine finding yourself in a predicament where you are unable to access your iPad due to a forgotten passcode. It can happen to the best of us, but fear not, as there is a solution that can help you regain control without any hassle. By utilizing the power of Apple's renowned software, you can effortlessly restore your iPad's functionality and regain access to all your important data.
When it comes to unlocking your device, iTunes acts as a trusty ally. This versatile application allows you to not only manage and organize your media but also restore your beloved iPad. By following a few simple steps, you can restore your device to factory settings and start anew. However, it is crucial to note that this procedure erases all data, so it's wise to have a backup beforehand.
Understandably, the frustration of forgetting your iPad's passcode can be overwhelming. But fret not, as Apple's support team has devised an efficient method to alleviate your woes and restore your access. By leveraging the power of iTunes, you can swiftly and securely regain control over your device. Regardless of whether you are tech-savvy or a novice user, the step-by-step process makes it accessible to all. So, let's delve into the realm of iPad recovery and unlock the potential of your device once again.
Recovering Access to your Apple Tablet: Step-by-Step Guide
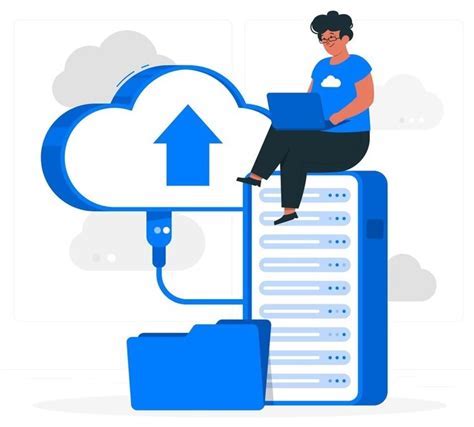
Unlocking your Apple tablet when you are unable to recall the passcode can be a frustrating experience. However, there is a solution to regain access to your device: restoring it via the popular software, iTunes. This article will walk you through the necessary steps to restore your iPad if you have forgotten the password, ensuring that you can access your device once again.
To begin the restoration process, you will need a computer with the latest version of iTunes installed. Connect your iPad to the computer using the appropriate cable, and launch iTunes. Once connected, locate your device within iTunes and follow the next steps.
| Step 1 | Put your iPad into Recovery Mode by simultaneously pressing and holding the Home button and the Sleep/Wake button. Keep holding them until the Recovery Mode screen appears. |
| Step 2 | A window will pop up in iTunes, indicating that your iPad has been detected in Recovery Mode. Choose the "OK" option to proceed. |
| Step 3 | Next, click on the "Restore" button located in the Summary tab of your iPad's information page within iTunes. This will initiate the restoration process. |
| Step 4 | A confirmation prompt will appear, informing you that restoring your device will erase all data and settings. If you have previously backed up your iPad, you can choose the "Restore from Backup" option to retrieve your data after the restoration. Otherwise, select "Don't Back Up" to proceed with a fresh start. |
| Step 5 | After confirming your decision, iTunes will begin restoring your iPad to its original factory settings. This process may take several minutes, so be patient and ensure that your computer remains connected to the internet throughout. |
| Step 6 | Once the restore is complete, your iPad will restart and the "Hello" screen will appear. Follow the on-screen instructions to set up your device as new or restore it from a previous backup. |
By following these steps, you can restore your iPad using iTunes and regain access to your device even if you have forgotten the password. Remember to create regular backups of your iPad to avoid data loss in the future and use a passcode that you can easily remember to ensure smooth access to your Apple tablet.
Connecting your iPad to the computer
When faced with the need to regain access to your iPad, establishing a connection between your device and your computer is the first step towards restoring it. By connecting your iPad to your computer, you will be able to initiate the necessary recovery process.
Launching iTunes and Entering Recovery Mode
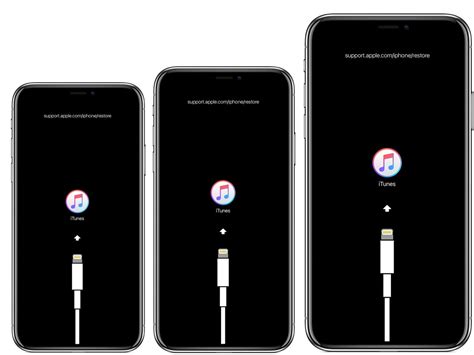
To begin the process of restoring your iPad and regaining access without the need for a password, there are a series of steps you can follow.
Firstly, locate and launch the iTunes application on your computer. This software allows you to manage and synchronize your iPad with ease.
Once iTunes is open, the next step is to put your iPad into recovery mode. By entering this mode, you enable the restoration process to take place.
To do this, connect your iPad to your computer using the appropriate cable. Make sure the cable is in good condition to ensure a secure connection.
After connecting your iPad, you will need to force restart it. This involves pressing and holding the power button and the home button simultaneously until the device enters recovery mode.
You may need to continue holding the buttons for about 10 seconds or until you see the recovery mode screen on your iPad. This screen is recognizable by the logo indicating that it needs to be connected to iTunes.
At this point, your iPad is in recovery mode and ready to be restored using iTunes. Ensure that iTunes recognizes your device and prompts you to take appropriate action.
Follow the on-screen instructions provided by iTunes to complete the restoration process. This may involve confirming your decision, agreeing to certain terms and conditions, and selecting the desired restore option.
Once the restoration is initiated, iTunes will proceed to erase all data on your iPad and install the latest iOS version. This process may take some time, so be patient and avoid interrupting it.
After the restoration is complete, your iPad will restart automatically, and you will have the option to set it up as a new device or restore it from a previous backup.
Remember, entering recovery mode and restoring your iPad via iTunes is an effective solution for regaining access to your device if you have forgotten the password. However, be aware that this process will erase all data on your iPad, so it is essential to have a backup available to restore your personal information and settings.
Set up your iPad as new
When faced with the need to restore your iPad to its original settings, you have the option to set it up as new. This means erasing all the data and settings on your device and starting from scratch. By setting up your iPad as new, you can ensure a fresh start with a clean slate, as if it were just out of the box.
- Erase all data: The first step in setting up your iPad as new is to erase all the existing data and settings. This process will delete all your personal information, including apps, photos, videos, and documents. Make sure to back up any important data before proceeding.
- Start the setup process: After erasing the data, you can start the setup process by turning on your iPad. You will be greeted with the "Hello" screen, which is the first step in setting up a new device.
- Select language and region: Choose your preferred language and region settings for your iPad. This step ensures that your device is set up according to your preferences.
- Connect to Wi-Fi: To proceed with the setup, connect your iPad to a Wi-Fi network. This step is necessary to access various features and services on your device.
- Set up Touch ID or passcode: To secure your iPad, you can set up Touch ID or a passcode. This adds an extra layer of protection to your device and ensures that only you can access it.
- Sign in with your Apple ID: If you have an Apple ID, sign in to it during the setup process. Your Apple ID allows you to access various Apple services, such as the App Store, iCloud, and Apple Music.
- Customize your settings: After signing in with your Apple ID, you can customize your settings according to your preferences. This includes enabling or disabling features such as Siri, location services, and automatic updates.
- Install your favorite apps: With the setup complete, you can now start installing your favorite apps from the App Store. Explore the wide range of apps available and personalize your iPad with the ones that suit your needs and interests.
Setting up your iPad as new can be a valuable option if you want to start afresh or if you encounter any issues with your device. Just make sure to back up any important data before proceeding with the restoration process.
How to Reset iPad if You Forgot Your Apple ID Password
How to Reset iPad if You Forgot Your Apple ID Password by TenorshareOfficial 1,789,231 views 3 years ago 6 minutes, 52 seconds
FAQ
What should I do if I forgot the password for my iPad?
If you forgot the password for your iPad, you can restore it via iTunes to remove the password and gain access to your device again.
Can I restore my iPad via iTunes without losing my data?
No, restoring the iPad via iTunes will erase all of its data. It is important to regularly back up your device to avoid any data loss.
Is it possible to restore an iPad using a different computer?
Yes, you can restore your iPad using any computer with iTunes installed. Make sure to use the latest version of iTunes to ensure compatibility with your device.
What if my iPad is not recognized by iTunes during the restoration process?
If your iPad is not recognized by iTunes, you can try the following steps: 1) Disconnect the iPad from the computer and restart both the device and the computer. 2) Use a different USB cable or USB port. 3) Update iTunes to the latest version. If the issue persists, you may need to contact Apple Support for further assistance.
Is there any alternative method to restore an iPad if I forgot the password?
If you have enabled Find My iPad and have access to your iCloud account, you can use the "Erase iPad" feature from iCloud.com to remotely erase your device and remove the password. However, this method requires an active internet connection on your iPad.
What should I do if I forget my iPad password?
If you forget your iPad password, you can restore it using iTunes. This process erases all the data on your device, but you can recover your iPad and set it up as new.
Can I restore my iPad without the password?
Yes, you can restore your iPad without the password using iTunes. However, keep in mind that this process will erase all the data on your device.




