Welcome to our in-depth exploration of rejuvenating your treasured Apple tablet from yesteryears. In this detailed step-by-step manual, we will guide you through the intricate process of breathing new life into your trusty companion, allowing it to once again serve as a reliable technological companion in today's fast-paced digital world. Embrace the opportunity to restore its former glory and maximize its potential by following our expert advice.
Within the realm of personal electronics, few devices have captured the heart and imagination quite like Apple's iconic tablet. Synonymous with innovation and elegance, these compact wonders have revolutionized how we consume digital content, blending productivity with entertainment seamlessly. Whether you are seeking to regain lost functionality or simply craving a fresh start, this guide will equip you with the indispensable knowledge necessary to restore your iPad 2013 to its former splendor.
In this comprehensive walkthrough, we will delve into the ins and outs of reviving your iPad 2013, leaving no stone unturned. From diagnosing common issues and troubleshooting to masterfully executing the necessary steps, our guide aims to demystify the restoration process, empowering you to take control of your device's destiny. By investing a little time and effort, you can save on unnecessary expenses and bring your beloved tablet back from the brink, ready for a new lease on life.
Restoring the 2013 iPad: Step-by-Step Process

In the process of recovering and refreshing your iPad from its previous state, a systematic procedure can be followed. By following the outlined steps, you can ensure the renewal and optimization of your device without any difficulty.
1. Erasing Data | Begin the process by removing all existing data from the device. This eradicates any remnants of previous settings and allows for a clean slate upon restoration. |
2. Device Connection | Connect the iPad to a computer using a USB cable. This establishes a connection that is crucial for transferring the necessary files during the restoration process. |
3. Software Activation | Launch the iTunes software on your computer. This software acts as a medium through which the restoration process is facilitated, enabling seamless data transfer to the iPad. |
4. Device Selection | Select your iPad from the list of available devices within the iTunes software. This step allows the software to identify the specific iPad that requires restoration. |
5. Restoration Initialization | Initiate the restoration process by selecting the appropriate option within the iTunes software. This triggers the transfer of necessary files to the iPad, preparing it for renewal. |
6. Confirmation and Completion | Acknowledge and confirm the restoration process by following any prompts or instructions provided by the iTunes software. Once all steps are completed, the restoration is finished. |
By diligently following these steps, you can successfully restore your 2013 iPad to its optimal functioning state, providing you with a refreshed and efficient device.
Secure Your Important Information with a Backup
In this section, we will discuss the crucial step of safeguarding your valuable data before proceeding with the restoration process. Before undertaking any actions, it is essential to ensure the safety of your personal files, settings, and preferences, while keeping them accessible for future use.
To protect your valuable information, it is highly recommended to make a copy of your data. By creating a backup, or a duplicate, you can secure and preserve your important files, such as photos, videos, documents, and contact information. This allows you to have a safety net in case of any unforeseen loss or damage to your iPad.
There are various methods available to backup your data efficiently. One option is to utilize a cloud-based service, such as iCloud or Google Drive, to store your files securely online. This ensures that your data is easily retrievable from any device with internet access.
Alternatively, you can back up your data locally by using iTunes on your computer. This method involves connecting your iPad to your computer and initiating a backup process directly through the iTunes software. By doing so, you can have a physical copy of your data stored on your computer's hard drive.
Remember, creating regular backups is essential to secure your information. It is recommended to perform this practice regularly, allowing you to have the most up-to-date version of your files readily available.
- Make a duplicate of all your important files and documents.
- Consider using cloud-based services like iCloud or Google Drive.
- Utilize iTunes on your computer for a local backup.
- Ensure you perform regular backups to have the latest version of your files.
Update Your iPad's Software

Ensure your iPad is equipped with the latest software updates to enhance its performance, security, and access to new features. Regularly updating your device's software is essential for optimizing its functionality and ensuring compatibility with the latest applications.
To update your iPad's software, follow the simple steps outlined below:
| Step | Description |
|---|---|
| 1 | Connect your iPad to a stable Wi-Fi network to ensure a successful update. |
| 2 | Navigate to the "Settings" application on your iPad's home screen. |
| 3 | Select "General" from the left-hand menu. |
| 4 | Scroll down and tap on "Software Update." |
| 5 | Your iPad will now check for available updates. If an update is available, tap on "Download and Install." |
| 6 | Enter your passcode if prompted, and agree to the terms and conditions. |
| 7 | The update will begin downloading and installing. Ensure that your device is connected to a power source to avoid interruptions. |
| 8 | Once the installation is complete, your iPad will restart, and the updated software will be ready for use. |
By regularly updating your iPad's software, you can enjoy an improved user experience with enhanced features, bug fixes, and security patches. It is recommended to keep your device up-to-date to ensure optimal performance and compatibility with the latest applications and services available for your iPad model.
Factory Reset Your iPad
When you want to start fresh with your iPad, erasing all your personal data and settings, performing a factory reset is the way to go. This process will restore your iPad to its original state, just like when it was brand new. By following the steps outlined below, you can easily reset your device to its factory settings, ensuring a clean slate for any future use.
Step 1: Backup Your Data
Before proceeding with a factory reset, it is essential to backup any important data or files that you want to keep. This ensures that you don't lose any valuable information during the reset process. Make sure to transfer your files to an external storage device or use cloud-based services to create a backup.
Step 2: Access Settings
Once your data is safely backed up, navigate to the Settings app on your iPad. This app is represented by a gear icon and can usually be found on your home screen or in the app drawer. Simply tap on the icon to open the Settings menu.
Step 3: Reset Your iPad
In the Settings menu, locate the "General" option. This can typically be found towards the top of the menu, represented by a gear icon. Tap on "General" to access the general settings of your iPad.
Step 4: Reset Options
Within the General settings, scroll down and look for the "Reset" option. This option is usually located towards the bottom of the menu. Tap on "Reset" to proceed.
Step 5: Factory Reset
Under the Reset menu, you will find various reset options. Look for the option labeled "Erase All Content and Settings" or a similar phrase. This option will completely wipe all data from your iPad and restore it to its factory settings, ensuring a thorough reset. Tap on this option to initiate the factory reset process.
Step 6: Confirmation
After selecting the factory reset option, your iPad will prompt you to confirm your decision. Here, you may be required to enter your Apple ID password or passcode, depending on your device's security settings. Carefully follow the on-screen instructions to confirm the reset and proceed with the process.
Note: Performing a factory reset will erase all data on your iPad, including apps, contacts, photos, and settings. It is advisable to perform this reset only when necessary and after backing up all important data.
By following these steps, you can easily factory reset your iPad, erasing all personal information and restoring it to its original state. This can be helpful in situations where you want to sell or give away your device, or when you are experiencing software issues that cannot be resolved through other means. Remember to create a backup of your data before proceeding with the reset to avoid any potential loss of important files.
Restoring Data from Your iCloud Backup

In this section, we will discuss the process of recovering your data from an iCloud backup on your iPad 2013. By following these steps, you can easily retrieve your important files and settings without any hassle.
- Begin by accessing the "Settings" app on your iPad.
- Scroll down and tap on your name or iCloud settings.
- Next, select "iCloud" from the menu.
- Under the "Apps Using iCloud" section, choose "iCloud Backup."
- Ensure that the toggle switch next to "iCloud Backup" is turned on.
- Tap on "Back Up Now" to create a current backup of your iPad data.
- Once the backup process is complete, go back to the main settings screen.
- Scroll down and tap on "General."
- Select "Reset" from the options.
- Choose "Erase All Content and Settings."
- If prompted, enter your passcode or Apple ID password to continue.
- Follow the on-screen instructions to reset your iPad to factory settings.
- After the reset is complete, turn on your iPad and set it up as a new device.
- During the setup process, select "Restore from iCloud Backup" option.
- Sign in to your iCloud account using your Apple ID and password.
- Choose the most recent backup that contains the data you want to restore.
- Wait for the restoration process to complete.
- Once finished, your iPad will restart with all your restored data.
By following these steps, you can easily restore your iPad 2013 from an iCloud backup, ensuring that your files and settings are recovered smoothly. Remember to regularly back up your data to iCloud to avoid any data loss in the future.
Restoring Your iPad Using an iTunes Backup
When it comes to recovering your precious data and settings after a system failure or device replacement, a convenient option is to restore your iPad from a previously created iTunes backup. By following these simple steps, you can effortlessly bring back your device to its previous state, with all your photos, apps, and personalized settings intact.
- Connect your iPad to your computer using a certified USB cable.
- Launch the iTunes application on your computer and ensure that it is up to date.
- Select your iPad from the list of devices displayed in iTunes.
- Navigate to the "Summary" tab, which provides an overview of your device.
- Locate the "Restore Backup" button and click on it.
- A dialog box will appear, offering a list of available backups. Choose the most recent one that contains the data you wish to restore.
- Click on the "Restore" button and wait for the process to complete.
- Once the restoration is finished, disconnect your iPad from the computer and proceed with the initial setup.
Restoring your iPad from an iTunes backup is a reliable method to retrieve all your important files, save your valuable time, and avoid the hassle of manually configuring your device from scratch. It ensures that your favorite apps, cherished memories, and personalized settings are seamlessly transferred back to your iPad, allowing you to resume your digital experience without missing a beat.
Getting Your Restored Device Up and Running
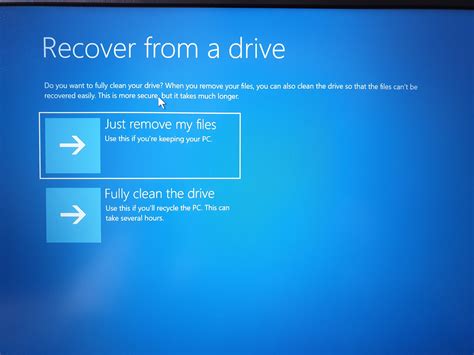
Once you have successfully completed the restoration process, it is time to set up your refreshed device and begin enjoying its full functionality. In this section, we will guide you through the necessary steps to get your restored iPad ready for use, allowing you to personalize its settings and explore its features.
Begin by turning on your iPad by pressing the power button. Once the device is powered on, you will be greeted with the welcome screen, where you can choose your preferred language and region settings. Select the options that best suit your needs and tap on the "Next" button to proceed.
Next, you will need to connect your restored iPad to a stable Wi-Fi network. This will be necessary to complete the setup process and also to enable various online functionalities, such as backing up your device to the cloud and accessing the App Store. Tap on the available network that you wish to connect to, enter the password if prompted, and tap "Join" to establish the connection.
After connecting to a Wi-Fi network, your iPad will check for any available software updates. It is essential to keep your device up to date in order to benefit from the latest security patches and improvements. If there are updates available, tap "Download and Install" to start the update process. Make sure your device is connected to a power source and be patient while the update is being installed.
Once the software update is complete, you will be prompted to sign in with your Apple ID or create a new one. Your Apple ID is crucial for accessing various services, such as iCloud, iTunes, and the App Store. If you already have an Apple ID, enter your credentials and tap "Sign In." If you don't have one, tap "Create a Free Apple ID" and follow the on-screen instructions to set up a new account.
After signing in with your Apple ID, you will have the option to restore your device from a previous iCloud backup or set it up as a new iPad. If you have a backup that contains all your data and settings, choose the "Restore from iCloud Backup" option and select the desired backup. Otherwise, select the "Set Up as New iPad" option to start fresh.
Finally, you will be prompted to customize various settings, such as Siri, Privacy, and Face ID or Touch ID (depending on your device model). Take the time to go through these settings and personalize them according to your preferences. Once you have completed the customization, tap "Get Started" to finish the setup process.
Congratulations! You have successfully set up your restored iPad and it is now ready to be used. Enjoy exploring its features, downloading new apps, and rediscovering the capabilities of your refreshed device!
Troubleshooting Tips for Common Issues
When using your iPad 2013, you may encounter various problems that can disrupt its normal functioning. This section aims to provide assistance and solutions for the most common issues that users face.
Device not turning on: If your iPad does not power on, ensure that the battery is charged adequately by connecting it to a power source. If it still does not turn on, try performing a force restart by pressing and holding the power button and the home button simultaneously until the Apple logo appears.
Unresponsive screen: In case your iPad's screen becomes unresponsive or freezes, attempt a force restart by pressing and holding the power button and the home button until the Apple logo appears. If the issue persists, check for any physical damage or performing a factory reset may be necessary.
Wi-Fi connection problems: When experiencing difficulties connecting to Wi-Fi networks, ensure that the network you are trying to access is functioning correctly. Reboot your iPad and router, update the iPad's software, or reset your network settings if needed.
App crashes: If certain applications keep crashing or freezing, try closing the app and relaunching it. If the problem persists, uninstall and reinstall the app. It may also be helpful to check if there are any available updates for the app or your iPad's software.
Slow performance: If your iPad is running slow, start by closing unnecessary apps running in the background. Clearing cached data, updating your iPad's software, or performing a factory reset can also improve its performance.
By following these troubleshooting tips, you can often resolve common issues encountered while using your iPad 2013 and ensure a smooth user experience.
iPad iCloud Unlock✔ iPhone Activation Lock Bypass Any iOS/Generation✔ 1000% Success 2023
iPad iCloud Unlock✔ iPhone Activation Lock Bypass Any iOS/Generation✔ 1000% Success 2023 by Apple Solution 287,262 views 5 years ago 11 minutes, 30 seconds
FAQ
Can I restore my iPad 2013 without a computer?
No, you need a computer to restore your iPad 2013. The restoration process requires iTunes or Finder on macOS Catalina to be installed on your computer.
What will happen if I restore my iPad 2013?
Restoring your iPad 2013 will erase all the data and settings on your device. It will be like a fresh start, as if you just took it out of the box.
Do I need to back up my iPad 2013 before restoring it?
Yes, it is highly recommended to back up your iPad 2013 before restoring it. This way, you can ensure that you have a copy of all your important data, settings, and apps in case something goes wrong during the restoration process.
How long does it take to restore an iPad 2013?
The time it takes to restore an iPad 2013 can vary depending on the speed of your computer and the size of the data on your device. On average, it can take anywhere from 15 minutes to an hour or more.
What should I do if the restoration process gets stuck?
If the restoration process gets stuck, you can try these steps: make sure your computer and iPad 2013 are connected properly, restart both your computer and iPad 2013, and try using a different USB cable or USB port. If the issue persists, you may need to contact Apple Support for further assistance.




