Embark on a journey to revive your beloved tablet without the need for traditional methods
Are you tired of the conventional procedures to restore your iPad 2 using iTunes? Fear not, as this step-by-step tutorial provides you with an alternative solution to bring your device back to life effortlessly. By following these simple instructions, you can regain stability and optimize the performance of your iPad 2. Unlock a plethora of possibilities and let your tablet's potential flourish once more.
Discover how to restore your iPad 2 without relying on iTunes or resorting to complicated guides. With just a few clicks, you will be able to rejuvenate your device and eliminate any glitches or slowdowns that have been a hindrance to your daily usage. Don't let technical difficulties hold you back any longer - revitalize your iPad 2 and experience seamless functionality like never before.
Verifying Compatibility

Ascertaining Device Suitability
Before proceeding with the restoration process, it is crucial to ensure that the device you possess is compatible with the steps outlined in this article.
In this section, we will guide you through how to verify if your device is suitable for the restoration process without relying on iTunes. By following these simple instructions, you can ascertain if your device meets the necessary requirements.
Please note that the compatibility checks provided here are applicable to iPads, but not limited to a specific model. It is applicable across various iPad versions.
To confirm your device's compatibility, follow the subsequent steps meticulously:
1. Access the Settings: Begin by locating the "Settings" application on your iPad. This application is represented by a gear icon and can be found among the other applications installed on your device.
2. Find General: Within the Settings menu, scroll down until you locate the "General" option. Tap on it to access the general settings of your iPad.
3. Look for Software Update: Upon entering the General settings, scroll down until you reach the "Software Update" option. This section allows you to check if any new updates are available for your device.
4. Check Compatibility: Within the Software Update section, you will find information regarding the compatibility of the available updates with your device. Ensure that your iPad model is listed among the compatible devices for the latest updates.
If your device is listed among the compatible devices, it means that your iPad is suitable for the restoration process outlined in this guide. However, if your device does not appear on the list, it may indicate that your iPad is not compatible, and alternative methods may need to be considered.
By following these steps and verifying the compatibility of your iPad, you can confidently proceed with the restoration process without iTunes.
Backing up Your iPad 2
In this section, you will learn about the importance of creating a backup for your iPad 2 to ensure the safety and security of your valuable data. By regularly backing up your device, you can safeguard your personal information, settings, apps, and media files from potential loss or accidental deletion. This step-by-step guide will walk you through the process of backing up your iPad 2 without relying on iTunes, providing you with alternative methods to protect your data.
Before we dive into the specifics, it is essential to understand the necessity of backing up your iPad 2. Imagine the frustration of losing all your photos, videos, contacts, or important documents due to a device malfunction, theft, or accidental damage. With a backup in place, you can easily restore your data if such unfortunate events occur, ensuring minimal disruption to your digital life.
To back up your iPad 2 without iTunes, you have various options at your disposal. One method involves using iCloud, Apple's cloud-based storage service. By enabling iCloud backup on your iPad 2, your device will automatically back up wirelessly whenever it is connected to a Wi-Fi network and charging. This convenient option ensures that your data is regularly and securely backed up without the need for a computer.
Another alternative method to back up your iPad 2 is to use third-party apps or software that offer backup and restore functionalities. These applications allow you to selectively choose the data you want to back up and provide additional features like encryption for enhanced security. Research and choose a reliable app that suits your needs to ensure a seamless backup process.
| Benefits of Backing up Your iPad 2: |
|---|
| 1. Ensures the safety and security of your valuable data |
| 2. Protects against device malfunctions, theft, or accidental damage |
| 3. Minimizes disruption to your digital life in case of data loss |
| 4. Allows easy restoration of data to a new or reset device |
In conclusion, creating a backup for your iPad 2 is an essential practice to protect your data from loss or damage. By understanding the importance and exploring alternative methods, you can choose the most suitable approach to back up your device without relying on iTunes. Whether it's through iCloud or third-party apps, taking the time to secure your data will ensure peace of mind and the ability to restore your iPad 2 effortlessly.
Erase iPad 2 Settings and Data
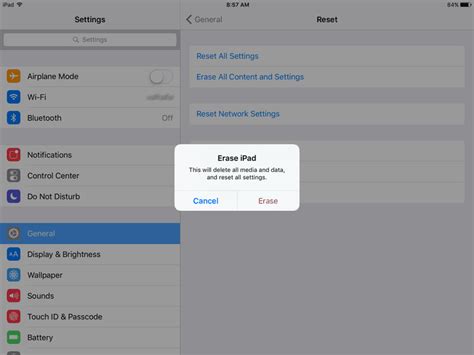
In this section, we will explore the process of resetting your iPad 2 to its factory settings and deleting all data and personalized settings. This will provide you with a fresh start without any previous configurations or information. By following these steps, you can effectively erase all the data and settings on your iPad 2 and restore it to its default state.
Using iCloud to Recover Your iPad 2 Data
If you're looking for an alternative to iTunes when it comes to restoring your iPad 2, iCloud offers a seamless and convenient solution.
iCloud provides a cloud-based storage service that allows you to backup and restore your iPad data wirelessly, without the need for a computer. By utilizing iCloud, you can easily recover your important information and settings to get your iPad 2 up and running smoothly again.
With iCloud, you can retrieve your photos, videos, contacts, calendar events, apps, and more, eliminating the fear of losing your valuable data or having to start from scratch. This step-by-step guide will show you how to use iCloud to restore your iPad 2 effortlessly.
1. Check iCloud Backup
Before proceeding with the restoration process, ensure that your iPad 2 has been set up to automatically back up to iCloud. To confirm this, go to your iPad's settings and tap on your Apple ID at the top. Then, select "iCloud" and scroll down to "iCloud Backup". Make sure the feature is enabled and that the last backup date is recent. If it's not, tap on "Back Up Now" to initiate an immediate backup.
2. Reset Your iPad 2
To begin the restoration process, you'll need to erase all content and settings on your iPad 2. Head to the "Settings" app and tap on "General". Scroll down and select "Reset", then choose "Erase All Content and Settings". Confirm your decision by entering your passcode if prompted, and then tap "Erase iPad".
3. Connect to Wi-Fi
Once your iPad 2 restarts, you'll be prompted to set it up. Follow the on-screen instructions until you reach the "Apps & Data" screen. Choose the Wi-Fi network you wish to connect to and enter the password if required.
4. Restore from iCloud Backup
On the "Apps & Data" screen, select "Restore from iCloud Backup". Sign in to your iCloud account using your Apple ID and password. Choose the most recent backup from the list that appears and tap "Restore" to begin the recovery process. Keep your iPad 2 connected to Wi-Fi and wait patiently for the restoration to complete.
5. Complete the Setup
Once the restoration process is finished, your iPad 2 will restart automatically. Follow the remaining on-screen instructions to complete the setup, including signing in with your Apple ID, setting up Face ID or Touch ID, and choosing your preferred settings.
Using iCloud to restore your iPad 2 eliminates the need for iTunes and provides a hassle-free experience. With just a few simple steps, you can have your device back to its previous state, ensuring that your data is safely retrieved and ready for use.
Using Finder on Mac to Restore iPad 2
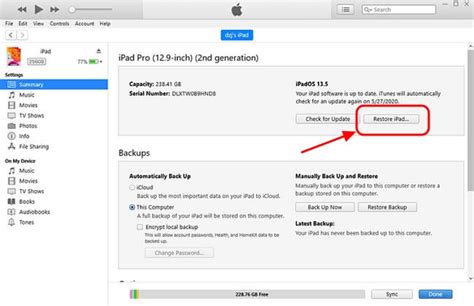
In this section, we will explore an alternative method to restore your iPad 2 using Finder on your Mac computer. By leveraging the power of Finder, you can effectively restore your iPad 2 to its original settings without the need for iTunes or complex step-by-step guides.
Step 1: Connect Your iPad 2 to Your Mac
Start by connecting your iPad 2 to your Mac computer using a compatible USB cable. Ensure that both the devices are powered on and functioning properly.
Step 2: Open Finder on Your Mac
Once your iPad 2 is connected, open Finder on your Mac. You can do this by clicking on the Finder icon in your dock or by using the command key + space bar and typing "Finder" in the search field.
Step 3: Locate Your iPad 2 in Finder
In the Finder window, you will see a list of devices under the "Locations" section on the left-hand side. Look for your connected iPad 2 and click on it to select it.
Step 4: Access the iPad 2 Summary Page
After selecting your iPad 2, you will be taken to the Summary page for your device. Here, you can view important information about your iPad 2, such as its storage capacity, serial number, and software version.
Step 5: Restore Your iPad 2
To proceed with the restoration process, click on the "Restore iPad..." button located in the Summary page. This action will prompt a confirmation window asking for your consent to restore your iPad 2 to its factory settings. Click "Restore" to confirm.
Step 6: Wait for Restoration to Complete
Once you have confirmed the restoration, your Mac will begin the process of restoring your iPad 2. It may take several minutes for the restoration to complete, so be patient and avoid disconnecting your iPad 2 or interrupting the process.
Step 7: Set Up Your Restored iPad 2
After the restoration process is finished, your iPad 2 will restart and display the initial setup screen. Follow the on-screen instructions to set up your restored iPad 2, including selecting your preferred language, connecting to Wi-Fi, and signing in with your Apple ID.
Step 8: Complete the Setup Process
Once you have completed the initial setup, you can proceed to personalize your iPad 2 by configuring settings, installing apps, and transferring data from your backup if desired.
By using Finder on your Mac, you can easily restore your iPad 2 to its original state without relying on iTunes. This method provides a convenient alternative for users who prefer to utilize the features of Finder for managing their iOS devices.
Using Third-Party Software for iPad 2 Restoration
When it comes to recovering your iPad 2 without relying on the iTunes software or following a detailed step-by-step guide, there is another viable option available to you. By utilizing third-party software, you can restore your iPad 2 to its original state without the need for iTunes or technical instructions.
Using alternative software allows you to bypass the traditional methods of restoring your device, offering a more convenient and user-friendly approach. With these tools, you can easily recover your iPad 2 without depending on iTunes or following a complicated step-by-step guide.
Furthermore, relying on third-party software grants you the freedom to restore your iPad 2 on your own terms. You can choose the specific features and functionalities you desire, without being limited by iTunes or following a predetermined guide.
It's important to note that using third-party software might require you to download and install additional applications. However, this trade-off allows for a more personalized restoration experience, tailored to your individual preferences and needs.
In conclusion, using third-party software offers an alternative and efficient way to restore your iPad 2 without relying on iTunes or following a predefined step-by-step guide. The flexibility and freedom provided by these tools make the restoration process more accessible and user-friendly, allowing you to recover your device on your terms.
[MOVIES] [/MOVIES] [/MOVIES_ENABLED]FAQ
Is it possible to restore an iPad 2 without using iTunes?
Yes, it is possible to restore an iPad 2 without iTunes. There are alternative methods that can be used to restore the device.
Can I restore an iPad 2 without iTunes if my computer doesn't have iTunes installed?
Yes, you can still restore an iPad 2 without iTunes even if your computer doesn't have iTunes installed. You can use iCloud.com to remotely erase and restore your device without the need for iTunes.
What are the advantages of restoring an iPad 2 without iTunes?
Restoring an iPad 2 without iTunes has several advantages. Firstly, it allows you to restore your device even if you don't have access to a computer with iTunes installed. Secondly, it offers a convenient option to erase and restore your device remotely using iCloud.com. Lastly, it eliminates the need to rely on iTunes for device restoration and provides an alternative method for users.
Are there any risks or limitations associated with restoring an iPad 2 without iTunes?
There are a few risks and limitations to consider when restoring an iPad 2 without iTunes. Firstly, you need to have an active internet connection to use iCloud.com for remote restoration. Secondly, restoring without iTunes may not be suitable for complex device issues that require advanced troubleshooting. Lastly, it is important to have a backup of your device's data before restoring to avoid permanent data loss.
Can I restore my iPad 2 without using iTunes?
Yes, you can restore your iPad 2 without using iTunes. There are alternative methods available that allow you to restore your device using other software.




