In the vast realm of technological wonders, our beloved MacBook constantly evolves, adapting to the ever-changing demands of the digital age. However, every now and then, we find ourselves embarking on a journey to restore its inner vitality and prowess. Picture a scenario where an alternate operating system, let's say, "The Mighty Windows," has made its home on your MacBook. Fear not, intrepid souls, for today we unlock the secrets of reviving our cherished Apple companion, breathing life back into its very core.
Embarking on this exhilarating adventure of restoring your MacBook with a touch of Windows, we shall explore the depths of the technical nitty-gritty. Brace yourself for an enlightening experience that transcends mere troubleshooting; this is a tale of conquering obstacles and embracing the power of versatility. Unlock the hidden treasure trove of knowledge as we delve into the intricacies of iOS resurrection on your MacBook, coexisting harmoniously with its Windows counterpart.
Dive into the abyss of possibilities with us, as we take you through this transformative journey. Discover the magic behind the curtains, the essence of symbiosis, where Apple intertwines gracefully with the world of Windows. Equipped with this newfound knowledge, you shall emerge victorious, rejuvenating your MacBook without losing sight of its beloved iOS spirit. Join us as we unveil the secrets of igniting the flames of revival, renewing the soul of your MacBook with the essence of both worlds.
Restoring macOS Compatibility on MacBook with Windows OS: Step-by-Step Instructions

In this section of the article, we will provide a comprehensive guide on how to bring back the macOS compatibility on your MacBook, even if you currently have a Windows operating system installed. Follow these step-by-step instructions to ensure a successful restoration process.
- 1. Check System Requirements: Before proceeding, it is crucial to validate that your MacBook meets the necessary system requirements for running macOS. Ensure that your device has the recommended processor, memory, and storage capacity for the desired macOS version.
- 2. Create a Backup: Prior to restoring macOS, it is highly recommended to create a backup of your existing files, applications, and settings. This will ensure that no data is lost during the restoration process.
- 3. Obtain macOS Installation Media: To restore macOS on your MacBook, you will need a macOS installation media. Obtain the appropriate version of macOS from a reliable source, such as the official Apple website or an authorized distributor.
- 4. Prepare Bootable Installation Drive: Once you have acquired the macOS installation media, create a bootable installation drive using a USB flash drive or an external hard drive. This will enable you to boot your MacBook from the installation drive and initiate the restoration process.
- 5. Access Startup Manager: Restart your MacBook and hold down the Option (⌥) key when the startup chime sounds. This will launch the Startup Manager, which allows you to choose the bootable installation drive as the startup disk.
- 6. Install macOS: Select the bootable installation drive from the Startup Manager and initiate the macOS installation process. Follow the on-screen instructions to complete the installation, ensuring that you choose the appropriate options and preferences during the setup.
- 7. Data Migration: After the macOS installation is complete, you can choose to migrate your previously backed-up data onto the newly restored macOS system. Use the macOS Migration Assistant tool to transfer your files, applications, and settings from the backup to the MacBook.
- 8. System Updates and Configuration: Once the data migration is finished, ensure that your MacBook is up to date by installing any available system updates. Additionally, configure the macOS system according to your preferences, installing necessary applications and adjusting settings as required.
- 9. Final Checks: Perform a final check to ensure that all your data and settings are intact and that the macOS restoration process was successful. Test various functionalities and applications on your MacBook to verify a smooth transition from the previous Windows environment.
By following these step-by-step instructions, you can restore the macOS compatibility on your MacBook, even if it currently has a Windows operating system installed. Take the necessary precautions, such as creating backups and verifying system requirements, to ensure a seamless restoration process.
Preparing for the Restoration Process
Before initiating the process of restoring your macOS on your MacBook with a pre-existing Windows installation, it is essential to adequately prepare for the restoration process. This involves several crucial steps that will ensure a smooth and successful restoration.
Step 1: Backup Data
Prior to beginning the restoration process, it is essential to create a backup of all important files and data on your MacBook. This ensures that no crucial information is lost during the restoration. Use appropriate backup techniques to securely store your data on an external storage device or the cloud.
Step 2: Review System Requirements
Make sure to review the system requirements for the specific macOS version you wish to restore on your MacBook. This includes checking the hardware compatibility and verifying if any additional software updates or drivers are required for a successful restoration. Refer to the official Apple documentation for accurate information.
Step 3: Gather Installation Media
In order to restore the macOS on your MacBook, you will need the installation media for the desired operating system version. This can be in the form of a USB flash drive or a macOS installation disc. Ensure that the installation media is readily available before proceeding with the restoration process.
Step 4: Create a Bootable Installation Disk
In the case that your MacBook does not have a built-in optical drive or you prefer to use a USB flash drive for the restoration, it is necessary to create a bootable installation disk. Follow the official Apple guidelines or use third-party software to create a bootable installation disk containing the necessary macOS files.
| Backup Checklist | System Requirements | Installation Media | Bootable Disk |
|---|---|---|---|
| ✓ Backup important files and data | ✓ Review system requirements | ✓ Gather installation media | ✓ Create a bootable installation disk |
| ✓ Verify backup integrity | ✓ Check hardware compatibility | ✓ Ensure availability of media | ✓ Follow official guidelines |
| ✓ Store backup securely | ✓ Install required updates/drivers | ✓ Use third-party software if needed |
Creating a Bootable macOS USB Drive

When seeking to recover or reinstall the operating system on your MacBook, it can be helpful to have a bootable macOS USB drive at hand. This versatile tool allows you to easily restore your system without relying on an internet connection or the presence of Windows on your device.
To create a bootable macOS USB drive, follow the steps below:
Step 1: Obtain a USB drive with sufficient storage capacity, typically at least 16 GB.
Step 2: Download the macOS installer from the official Apple website or the App Store.
Step 3: Connect the USB drive to your MacBook.
Step 4: Launch the Disk Utility application, which can be found in the Utilities folder within the Applications folder.
Step 5: In Disk Utility, select the USB drive from the list of available disks.
Step 6: Click on the "Erase" button and format the USB drive with the macOS Extended (Journaled) file system.
Step 7: Once the formatting is complete, navigate to the "Restore" tab in Disk Utility.
Step 8: Drag the macOS installer file into the "Source" field and the USB drive into the "Destination" field.
Step 9: Click on the "Restore" button to begin the process of creating a bootable macOS USB drive.
Step 10: Wait for the restoration process to finish, which may take some time depending on the speed of your USB drive.
Note: Creating a bootable macOS USB drive will erase all data on the USB drive, so ensure that you have backed up any important files before proceeding.
Once you have successfully created a bootable macOS USB drive, you can use it to restore or reinstall the macOS operating system on your MacBook whenever needed. This provides a convenient solution in situations where Windows is installed on your device or an active internet connection is not available.
Restarting the MacBook and Booting from the USB Drive
In this section, we will explore the necessary steps to restart your MacBook and boot from a USB drive. This process is crucial when restoring the operating system, and it can be easily accomplished by following a few simple instructions.
- Shut down your MacBook completely by clicking on the "Power" button and selecting "Shut Down".
- Insert the USB drive that contains the necessary restore files into one of the available USB ports on your MacBook.
- Press the power button to turn on your MacBook.
- As soon as you hear the startup chime, press and hold the "Option" key on your keyboard. This will initiate the Startup Manager, which allows you to choose the boot disk.
- An interface will appear with the available boot disk options, including the USB drive. Use the arrow keys to select the USB drive and press "Enter" to boot from it.
- The MacBook will then start up from the USB drive, and you will be able to continue with the restoration process.
By following these steps, you will be able to restart your MacBook and boot from a USB drive, ensuring that you can successfully restore the iOS without any complications. Remember to properly eject the USB drive once the restoration process is complete.
Erasing and Formatting the Drive on your MacBook

In this section, we will explore the process of clearing and reformatting the storage drive on your MacBook, allowing for a fresh start and optimal performance. By removing all existing data and formatting the drive, you can ensure that your MacBook is ready for a new operating system installation or any other purpose.
Before proceeding with the erasing and formatting process, it is important to create a backup of any essential files that you wish to keep. Once the drive is wiped clean, all data will be permanently erased, so it is crucial to have a backup copy of your important documents, photos, and any other files you may need in the future.
To begin, follow these steps to erase and format your MacBook's drive:
| 1. | Start by shutting down your MacBook completely. Make sure it is connected to a power source to prevent any interruptions during the process. |
| 2. | Press the power button to turn on your MacBook, and immediately hold down the Command and R keys until the Apple logo appears. This will boot your MacBook into the macOS Recovery mode. |
| 3. | Once in the macOS Recovery mode, select "Disk Utility" from the available options. Disk Utility is a powerful tool that allows you to manage and format your storage drives. |
| 4. | In the Disk Utility window, locate and select your MacBook's storage drive from the list of available devices. Usually, it is labeled as "Macintosh HD" or something similar. |
| 5. | Click on the "Erase" tab located at the top of the Disk Utility window. This will open the erase options for your selected drive. |
| 6. | Choose the desired file system format for your drive. The recommended format for macOS is "APFS" (Apple File System), but you may choose "Mac OS Extended (Journaled)" if you need compatibility with older systems. |
| 7. | Give your drive a new name in the "Name" field. This will be the name displayed for your drive once it is erased and formatted. |
| 8. | Double-check that you have selected the correct drive and options. Once you are certain, click on the "Erase" button to initiate the erasing and formatting process. This may take some time to complete, depending on the size of your drive. |
| 9. | Once the process is finished, you can close the Disk Utility window and proceed with the installation of your desired operating system or any other actions you have planned for your MacBook. |
By following these steps, you can successfully erase and format the drive on your MacBook, ensuring a clean slate for future use. Remember to create a backup of any important files before proceeding with this process, and proceed with caution to avoid any unintended data loss.
Installing macOS on the MacBook
Exploring the process of installing macOS on a MacBook provides users with the opportunity to enhance their device's capabilities and access a wider range of functionalities. This section outlines the steps involved in successfully installing macOS, enabling users to optimize their MacBook experience.
Understanding the Benefits
Before delving into the installation process, it is essential to understand the benefits that come with installing macOS on a MacBook. With macOS, users can enjoy a seamless and intuitive user interface, a vast array of exclusive applications, enhanced security features, and the ability to integrate seamlessly with other Apple devices. Installing macOS not only transforms a MacBook into a powerful tool but also offers a more personalized experience tailored to the user's needs.
Step-by-Step Guide
This section provides a step-by-step guide to installing macOS on a MacBook:
1. Preparation: Before initiating the installation process, ensure that the MacBook is backed up to safeguard any important data. Also, make sure to connect the device to a stable internet connection as a reliable network connection is necessary to complete the installation process smoothly.
2. Download macOS: Go to the official Apple website and download the latest version of macOS that is compatible with the MacBook model. This can be done through the App Store.
3. Installation: Once the macOS package is downloaded, locate the installer file and double-click on it. Follow the on-screen instructions to commence the installation process.
4. Formatting the Disk: During the installation process, users will be prompted to select the disk on which macOS will be installed. Ensure to back up any necessary files as this step will require erasing the selected disk.
5. Complete the Setup: After formatting the disk, the installation will proceed automatically. Once completed, follow the on-screen setup instructions to personalize system preferences, user account details, and network settings.
6. Post-Installation: After macOS is successfully installed, it is advisable to update to the latest version to ensure optimal performance and security. This can be done through the System Preferences menu.
Conclusion
By following the steps outlined in this guide, users can effectively install macOS on their MacBook, embracing the multitude of advantages it brings. The installation process is relatively straightforward and offers the opportunity to unlock the full potential of a MacBook, ultimately enhancing productivity and user satisfaction.
Transferring Data and Settings from Windows to macOS
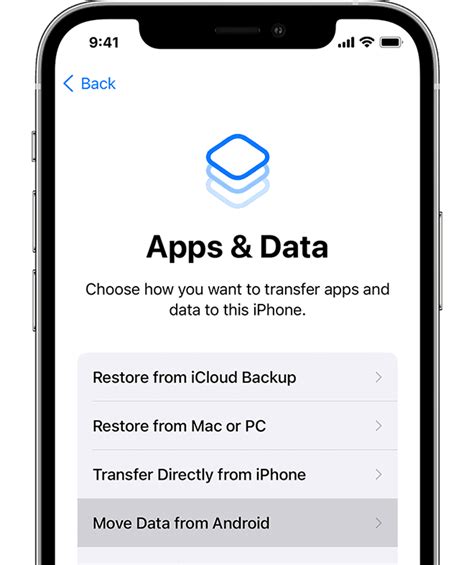
In the process of transitioning from a Windows operating system to macOS, it is essential to transfer your data and settings to ensure a seamless and familiar experience on your new MacBook. This section will guide you through the steps to transfer your important files, applications, and preferences from Windows to macOS.
FAQ
Can I restore iOS on MacBook if Windows is already installed?
Yes, it is possible to restore iOS on a MacBook even if Windows is installed. However, please note that this process will remove Windows and all the data on your MacBook, so make sure to backup any important files before proceeding.
What is the purpose of restoring iOS on a MacBook?
Restoring iOS on a MacBook helps to refresh the operating system and can fix various software issues or bugs that may be affecting the performance or stability of your device. It essentially brings your MacBook back to its original factory settings.
Do I need any special tools or software to restore iOS on a MacBook?
No, you don't need any special tools or software to restore iOS on a MacBook. The process can be done using the built-in macOS Recovery mode which can be accessed by restarting your MacBook and holding down the Command (⌘) + R keys.
Will restoring iOS on a MacBook delete all my data?
Yes, restoring iOS on a MacBook will erase all the data on your device, including apps, files, and settings. It is important to backup your data before starting the restoration process to prevent any data loss.
Is it possible to restore a specific version of iOS on my MacBook?
No, when you restore iOS on a MacBook, it will update to the latest version of iOS available for your device. Apple does not provide a way to restore to a specific older version of iOS unless you have previously saved the IPSW file for that specific version.
Can I restore iOS on my MacBook if Windows is already installed?
Yes, it is possible to restore iOS on your MacBook even if Windows is already installed. However, the process may vary depending on the specific version of iOS and the model of your MacBook.
I have Windows installed on my MacBook, but I want to switch back to iOS. How can I do that?
To switch back to iOS on your MacBook when Windows is installed, you will need to access the macOS Recovery utility. Restart your MacBook and hold down the Command and R keys until the Apple logo appears. From there, you can choose the option to reinstall macOS, which will remove Windows and restore iOS on your MacBook.




