Unforeseen circumstances can sometimes lead us to reset or update our beloved devices, such as our iPhones. If you find yourself yearning for the familiar and user-friendly iOS 16 interface, fear not! This article will guide you through the simple yet effective steps to bring back the iOS 16 experience to your iPhone. Whether you have recently updated to a newer version or experienced an issue that required a system restore, these instructions will help you restore your device to its previous glory.
Swift and Seamless Restoration
Restoring your iPhone's operating system to iOS 16 does not have to be a complex or daunting task. With a few straightforward steps, you can regain the simplicity and familiarity that iOS 16 provides. By following these instructions, you will be able to restore your iPhone and experience all the features and benefits that you enjoyed before the update or system alteration.
Preparation is key when embarking on this restoration process. Ensure that you have a stable internet connection and a reliable backup of your iPhone's data and settings. It is essential to create a backup before proceeding, as restoring your device will erase all current data and settings. Having a recent backup will enable you to recover your personal information and preferences seamlessly.
Understanding the Significance of iOS Updates
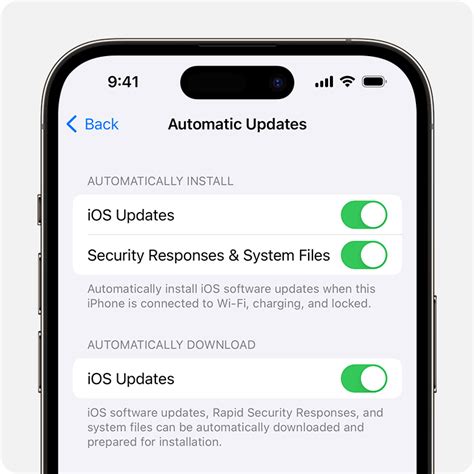
It is crucial to comprehend the relevance and significance of iOS updates for your device. These updates play a vital role in enhancing the functionality, security, and overall user experience of your iPhone.
When new iOS updates are released, they bring a range of improvements, bug fixes, and new features to your device. These updates are designed to optimize the performance of your iPhone, ensuring it runs smoothly and efficiently.
One of the key reasons why iOS updates are important is security. With each update, Apple addresses vulnerability issues and strengthens the security of your device. This helps protect your personal information, apps, and data from potential threats and unauthorized access.
Additionally, iOS updates also introduce new features and enhancements, providing you with a richer and more enjoyable user experience. These updates may include improvements to the camera, battery life, Siri, accessibility options, and more, allowing you to make the most of your iPhone's capabilities.
To ensure that you benefit from the latest advancements and security patches, it is essential to install iOS updates regularly. By keeping your device up to date, you can stay ahead in terms of performance, security, and functionality.
- Regular updates enhance the performance and efficiency of your iPhone.
- Updates address security vulnerabilities and protect your personal information.
- New features and enhancements are introduced in each iOS update.
- Installing updates ensures you have the latest advancements and improvements.
Therefore, understanding the importance of iOS updates and regularly updating your device is crucial to maximize the potential of your iPhone and ensure a secure and seamless user experience.
Securing Your Data: Safeguarding Your iPhone with Regular Backups
One of the essential practices in maintaining the integrity of your valuable data is to establish a regular backup routine. Backing up your iPhone ensures that your important files, such as contacts, photos, messages, and settings, are stored in a separate location, safe from any unexpected data loss or device malfunction.
By creating backups, you create a fail-safe mechanism that allows you to restore your device's data if you encounter issues like software glitches, accidental deletion, or even if you decide to upgrade to a new iPhone model. Therefore, taking the time to back up your iPhone regularly is not only a prudent measure but an insurance policy to preserve your digital memories and keep your device running smoothly.
Fortunately, Apple provides its users with an easy and convenient way to back up their iPhones. You can choose from two reliable methods: backing up your iPhone through iCloud or backing up through iTunes on your computer. Both options have their own advantages and are suitable for different preferences and needs.
If you prefer a wireless and automatic backup solution, iCloud is the way to go. With iCloud Backup, your iPhone will automatically back up your data to Apple's secure cloud servers when it is connected to Wi-Fi, charging, and locked. This method ensures that your data is constantly safeguarded, and you can access your backups anytime and anywhere from any iCloud-enabled device.
On the other hand, if you prefer to have full control over your backups and store them locally on your computer, using iTunes is the recommended method. By connecting your iPhone to your computer and launching iTunes, you can perform a manual backup at any time. This approach gives you flexibility and allows you to keep multiple backups, giving you peace of mind knowing that your important data is safe and within reach.
Regardless of the method you choose, it is crucial to make backing up your iPhone a regular habit. Take a few moments periodically to ensure that your backups are up to date, as this will minimize the risk of losing any information in the event of an unforeseen circumstance. Remember, prevention is always better than cure when it comes to protecting your valuable data.
Entering Recovery Mode
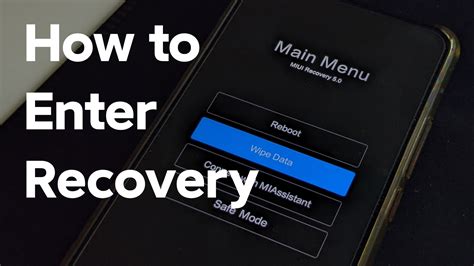
Recovery mode is a vital function that allows users to troubleshoot issues and restore their iPhone to a previous working state. By utilizing the recovery mode, users can overcome various software glitches, system errors, and other unexpected problems that may occur during the device's operation. This section will guide you through the step-by-step process of entering recovery mode on your iPhone, ensuring a smooth and effective restoration.
Restoring iOS 16 Using iTunes
Restoring your iPhone to the previous version of the operating system, iOS 16, can be achieved using iTunes as a simple and effective method. By following these steps, you can easily revert to iOS 16 without any complicated procedures or technical expertise required.
To begin the process, connect your iPhone to your computer using the USB cable provided. Launch the iTunes application and ensure that it is up to date to avoid any compatibility issues.
Once your iPhone is recognized by iTunes, navigate to the device summary page by clicking on the icon representing your iPhone. In the 'Summary' tab, you will find the 'Restore iPhone' button, which will initiate the restoration process. It is important to note that this action will erase all data and settings on your device, so it's crucial to create a backup beforehand.
Before proceeding, make sure you have a reliable backup of your device either through iCloud or iTunes. This backup will allow you to restore your data, apps, and settings once the iOS 16 restore is complete.
After confirming your backup, click on the 'Restore iPhone' button and follow the prompts provided by iTunes to initiate the process. Your iPhone will restart multiple times during the restoration, so it is vital to keep it connected to your computer until the process is fully completed.
Once the restoration is finished, you will be prompted to set up your iPhone as a new device or restore from a backup. Select the appropriate option and follow the instructions to complete the setup. This will include signing in with your Apple ID, choosing your preferred settings, and restoring your data from the backup you created earlier.
In conclusion, restoring iOS 16 using iTunes is a straightforward process that ensures you can revert to the previous version of the operating system without hassle. By following these steps and creating a backup beforehand, you can safely restore iOS 16 and continue using your iPhone with the desired software version.
Restoring iOS 16 Using Finder
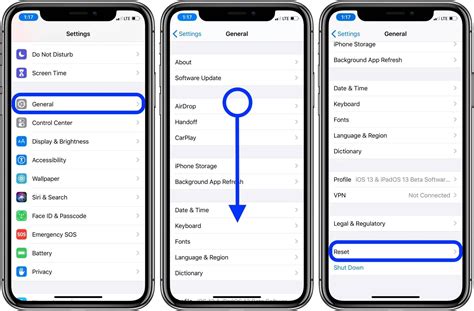
In this section, we will explore the process of restoring iOS 16 on your iPhone using Finder, an application available on Mac computers. Restoring your iPhone's operating system to iOS 16 can be done by following a few simple steps, ensuring that you have a smooth and successful restoration.
Before you begin the restoration process, it is essential to ensure that you have the latest version of Finder installed on your Mac computer. This will guarantee compatibility and an optimal experience during the restoration process.
- Connect your iPhone to your Mac computer using a USB cable.
- Open Finder and select your iPhone from the list of available devices.
- In the Summary tab, click on "Restore iPhone."
- A prompt will appear, asking if you want to restore your iPhone to its factory settings. Confirm your decision by clicking "Restore."
- Finder will proceed to download the latest version of iOS 16, which may take some time depending on your internet connection speed.
- Once the download is complete, Finder will automatically begin the restoration process. Your iPhone will restart and display the Apple logo with a progress bar.
- Wait for the restoration process to finish. It is essential not to disconnect your iPhone during this time to avoid any potential issues.
- After the restoration is complete, your iPhone will restart again, and you will be guided through the initial setup process.
By following these simple steps, you can easily restore your iPhone to iOS 16 using Finder on your Mac computer. Ensure that you have a stable internet connection throughout the process and make sure to back up any important data before initiating the restoration. Enjoy the exciting features and improvements offered by iOS 16 on your iPhone!
Common Issues and Troubleshooting
When updating to the latest version of the operating system on your Apple device, you may encounter common issues that can hinder the smooth functioning of your iPhone. Understanding these problems and having effective troubleshooting methods at your disposal can help you overcome these obstacles and restore the optimal performance of your device.
| Issue | Troubleshooting Steps |
|---|---|
| Slow Performance | 1. Clear cache and temporary files 2. Disable unnecessary background processes 3. Reset settings to default 4. Update apps and firmware |
| Battery Drain | 1. Check for power-hungry apps and disable or uninstall them 2. Adjust screen brightness and optimize other settings 3. Disable unnecessary notifications 4. Enable Low Power Mode |
| App Crashes | 1. Close and reopen the app 2. Update the app to the latest version 3. Clear app cache and data 4. Restart the device |
| Wi-Fi or Bluetooth Connectivity Issues | 1. Reset network settings 2. Forget and reconnect to the network 3. Resetting router or modem 4. Update iOS and firmware |
| Overheating | 1. Remove the case and let the device cool down 2. Avoid using the device under direct sunlight or in extremely hot environments 3. Close unnecessary background apps 4. Update software and firmware |
By following these troubleshooting steps, you can address common issues that may arise after updating to iOS 16. Remember to regularly check for software updates and keep your device optimized to ensure a seamless experience.
Taking Precautions to Avoid Data Loss in the Future

When dealing with technology, it is essential to anticipate potential risks and take the necessary precautions to safeguard our valuable data. Ensuring the security and integrity of our information is of utmost importance, especially in an era where mobile devices like iPhones have become an integral part of our daily lives. To prevent data loss and the distress it can cause, here are some essential measures to consider:
- Regularly backup your device: Establishing a routine of backing up your iPhone's data is crucial for safeguarding against potential data loss. By utilizing cloud services or connecting your device to a computer, you can ensure that your important files, photos, contacts, and documents are securely stored.
- Enable automatic updates: Keeping your iPhone's operating system up to date is a simple yet effective step to maintain the stability and security of your device. Regular system updates often include important bug fixes and security patches that help protect against potential vulnerabilities.
- Protect your device with a passcode or biometric authentication: Setting up a strong passcode or utilizing biometric features, such as Touch ID or Face ID, adds an extra layer of security to your iPhone. This safeguard makes it harder for unauthorized individuals to access your device and potentially compromise your data.
- Be cautious when downloading apps and files: Exercise caution when downloading apps or files from untrusted sources. Stick to reputable app stores and ensure that the apps you install come from trusted developers. Additionally, avoid opening suspicious email attachments or clicking on unfamiliar links that may lead to malware or viruses.
- Consider using a virtual private network (VPN): A VPN can provide an added layer of privacy and security by encrypting your internet connection. By using a VPN when accessing the internet on your iPhone, you can reduce the risk of your data being intercepted or compromised by potential hackers.
- Regularly review app permissions and settings: Take the time to review the permissions granted to apps on your iPhone and adjust them as needed. Restricting unnecessary access to your personal data can help minimize the risk of potential data breaches or unauthorized data collection.
By implementing these precautions and making them a part of your regular routine, you can significantly reduce the likelihood of data loss on your iPhone. Protecting your valuable information not only ensures peace of mind but also helps you continue to enjoy the seamless functionality and convenience provided by your iOS device.
[MOVIES] [/MOVIES] [/MOVIES_ENABLED]FAQ
How can I restore my iPhone if I accidentally upgraded to iOS 17 and want to go back to iOS 16?
If you want to restore your iPhone to iOS 16 after upgrading to iOS 17, you can follow these simple steps. First, make sure you have a backup of your iPhone on iOS 16. Then, connect your iPhone to your computer and open iTunes. Select your iPhone in iTunes and click on the "Restore iPhone" button. Choose the iOS 16 backup you made earlier and click "Restore". Your iPhone will now be restored to iOS 16.
I updated my iPhone to iOS 17 and I'm not happy with it. Is there any way to downgrade to iOS 16?
If you're not satisfied with iOS 17 and want to go back to iOS 16, you can downgrade your iPhone by following the steps mentioned below. Firstly, check if Apple is still signing iOS 16. If they are, you can download the iOS 16 IPSW file from a reliable source. Connect your iPhone to your computer and open iTunes. Select your iPhone in iTunes and hold the Option key (or Shift key for Windows) while clicking on the "Restore iPhone" button. Choose the iOS 16 IPSW file you downloaded and click "Restore". iTunes will now install iOS 16 on your iPhone.
I accidentally deleted some important data after upgrading to iOS 17. Can I restore my iPhone to iOS 16 and get back the deleted data?
If you want to restore your iPhone to iOS 16 and recover the deleted data, you can follow these steps. First, make sure you have a backup of your iPhone on iOS 16 that contains the deleted data you want to recover. Connect your iPhone to your computer and open iTunes. Select your iPhone in iTunes and click on the "Restore iPhone" button. Choose the iOS 16 backup that contains the deleted data and click "Restore". After the restore process is complete, your iPhone will be on iOS 16 and the deleted data should be restored.
I accidentally upgraded to iOS 17 and lost access to some important apps that are not compatible. Can I restore my iPhone to iOS 16 and regain access to those apps?
If you want to restore your iPhone to iOS 16 and regain access to the incompatible apps, you can follow these steps. First, make sure you have a backup of your iPhone on iOS 16 that includes those apps. Connect your iPhone to your computer and open iTunes. Select your iPhone in iTunes and click on the "Restore iPhone" button. Choose the iOS 16 backup that includes the incompatible apps and click "Restore". After the restore process is complete, your iPhone will be on iOS 16 and you should regain access to the apps.
Can I downgrade from iOS 17 to iOS 16 on my iPhone?
Yes, it is possible to downgrade from iOS 17 to iOS 16 on your iPhone. However, please note that Apple typically stops signing older versions of iOS shortly after releasing a new version, so the window to downgrade may be limited. To restore iOS 16 on your iPhone, you will need to have a compatible iOS 16 IPSW file and use iTunes or Finder on macOS Catalina to perform the restore.




