Embrace the charm of nostalgia and unlock a world of hidden features by reverting to earlier versions of your iOS. Experience the thrill of an effortless downgrade, devoid of the need for sophisticated gadgets or cumbersome computer setups. Unleash the true potential of your beloved Apple device and embark on a journey to explore the wonders of a bygone iOS era. Discover how you can effortlessly transition from the latest cutting-edge iOS 15 to the captivating iOS 16 without the reliance on a computer.
Prepare to journey into a realm where time stands still and simplicity reigns supreme. With a few simple steps and a touch of finesse, set sail on a captivating adventure that harkens back to the glory days of your iPhone or iPad. Bid farewell to the constraints of modernity and enter a world where the familiar becomes new again.
Embody the true essence of freedom as you untether yourself from the chains of conformity. No longer bound by the shackles of the latest iOS, take control of your device and reclaim the features that once sparked joy. Allow your imagination to run wild as you rediscover forgotten functionalities, seamless user interfaces, and the allure of a simpler time.
Reverting from iOS 15 to iOS 14.7
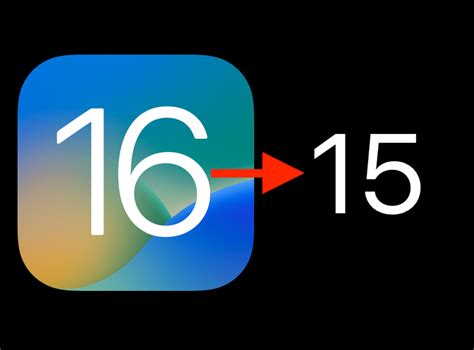
In this section, we will discuss the process of going back from the latest version of the Apple mobile operating system to the previous iteration, without relying on a computer. This method allows users to revert their device to iOS 14.7, providing an opportunity to experience the previous version's features and interface.
| Step 1: | Backup your device |
| Step 2: | Accessing the device settings |
| Step 3: | Find and select the "General" option |
| Step 4: | Select "Software Update" |
| Step 5: | Locate and tap on "Download and Install" |
| Step 6: | Confirm the installation by entering your device passcode |
| Step 7: | Wait for the downgrade process to complete |
| Step 8: | Finalize the process by restarting your device |
Following these steps, you will be able to revert from iOS 15 to iOS 14.7 without the need for a computer. Keep in mind that downgrading your device may result in the loss of certain features and improvements introduced in the latest version. Additionally, it's essential to always back up your device before making any changes to ensure the safety of your data.
Safely revert to the previous software version on your device
Sometimes, after upgrading your device's software, you may experience issues or compatibility problems that you didn't anticipate. In such cases, it can be helpful to roll back to the previous software version. This section will guide you through the steps to safely revert to the earlier version of the software on your device without the need for a computer.
Although it may seem complicated, reverting to the previous software version can be done easily without any technical expertise. By following the steps outlined below, you can ensure a smooth transition back to the software version that worked best for you.
Step 1: Backup your device |
Before proceeding with the software revert, it's crucial to back up your device. This will prevent any potential data loss during the process. You can back up your device via iCloud or iTunes to ensure that all your important data, such as photos, contacts, and settings, are safely stored. |
Step 2: Find the compatible software version |
Next, you'll need to find the appropriate software version that you want to revert to. Take note of the specific version number and make sure it is compatible with your device model to avoid any issues during the installation process. |
Step 3: Install the software |
Once you have identified the compatible software version, you can install it directly on your device. This can be done through the device's Settings menu. Navigate to "Settings" > "General" > "Software Update" and select the option to install the downloaded software version. Follow the on-screen instructions to complete the installation process. |
Step 4: Restore your device |
After the installation is complete, you may need to restore your device from the backup you created in step 1. This will ensure that all your previous data and settings are reinstated on your device. |
By following these steps, you can safely revert to the previous software version on your device without the need for a computer. Keep in mind that downgrading your software may have some limitations, and it's always recommended to consult official documentation or contact support if you encounter any difficulties during the process.
Backup Your Device Before Downgrading to the Previous iOS Version
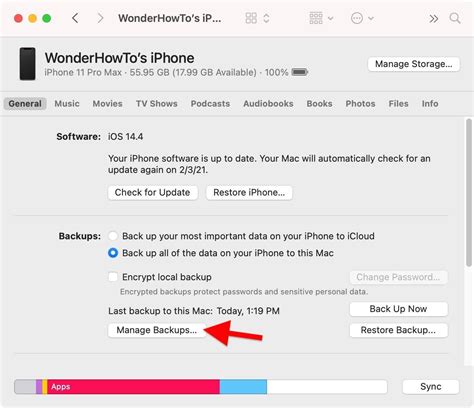
In order to ensure the safety of your data and settings, it is crucial to create a backup of your device before initiating the process of reverting to the previous iOS version. Taking this precautionary step will allow you to restore your device to its current state if any issues arise during the downgrading process.
To complete a backup, you have several options available to you. One of the most convenient methods is to utilize cloud-based services such as iCloud or Google Drive, which enable you to securely store your data remotely. Alternatively, you can connect your device to a computer and use iTunes or Finder to create a backup.
Backing up your device ensures that important data such as photos, contacts, messages, and app data are saved. Additionally, the backup also includes your device settings, which makes it easier to restore your device to its previous state once the downgrade process is complete.
- Before initiating the backup process, ensure that your device is connected to a stable internet connection or your computer.
- If you choose to use a cloud-based service, ensure that you have enough storage space available to accommodate the backup.
- During the backup process, make sure that your device remains connected and unlocked.
- Once the backup is complete, verify its success by checking the time and date stamp associated with the backup file.
By following these steps and creating a backup of your device before downgrading, you can rest assured knowing that your data and settings are secure. This allows you to confidently proceed with the iOS version downgrade, knowing that you can easily restore your device to its previous state if necessary.
Protect your data and settings in case of any issues
When encountering issues during the process of reverting from the latest iOS version to the previous one, it is crucial to ensure the protection of your valuable data and settings. By following a few essential steps, you can safeguard your information and avoid any potential data loss.
1. Backup your device: Before proceeding with any changes to your iOS version, ensure that you have created a backup of your device. This precautionary measure will allow you to restore your data and settings in case of any complications during the downgrade process.
2. Use reputable software: When downgrading your iOS version, it is essential to use reliable software that has been specifically designed for this purpose. This reduces the chances of encountering unforeseen issues or damaging your device.
3. Verify compatibility: Before attempting to downgrade, check for the compatibility of the previous iOS version with your device. Not all versions are compatible with all devices, so it is crucial to confirm that the version you want to revert to is supported by your device.
4. Follow official guidelines: Always refer to the official guidelines provided by Apple when downgrading your iOS version. These guidelines outline the correct process and precautions to ensure a smooth transition and minimize any potential risks.
5. Be patient and cautious: It is important to approach the downgrade process with patience and caution. Follow each step carefully and avoid rushing through the process, as it may lead to errors or data loss. Take the necessary time to ensure everything is done correctly.
6. Test and verify: After successfully downgrading your iOS version, thoroughly test and verify that all your data and settings have been restored correctly. This will help you identify any missing or corrupted data and address any issues promptly.
7. Seek professional assistance: If you encounter any difficulties or problems during the downgrade process, it is advisable to seek professional assistance from Apple support or authorized service providers. They have the expertise to guide you through any complex situations and ensure the protection of your data.
By following these precautions and best practices, you can protect your data and settings while downgrading your iOS version, minimizing the risk of any potential issues or data loss.
Check Device Compatibility for iOS Downgrade
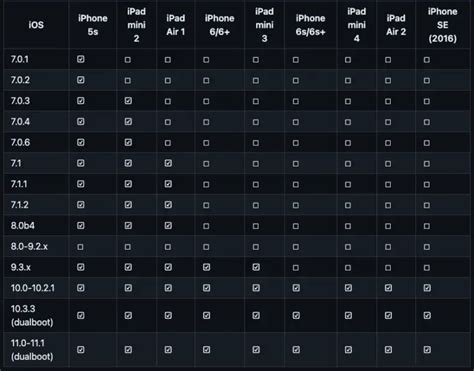
In this section, we will discuss the importance of checking device compatibility before attempting to downgrade your operating system. Understanding which devices are capable of being downgraded can save you time and potential frustration.
- Step 1: Identify your device model - Begin the compatibility check by determining the specific model of your device. This information can typically be found in the device settings or on the device itself.
- Step 2: Research device specifications - Once you have identified your device model, research the specifications of that particular device. Look for information regarding the supported iOS versions to get an idea of which versions are compatible with your device.
- Step 3: Check official documentation - Visit the official website of the device manufacturer or the Apple website to find official documentation regarding device compatibility. This will provide you with accurate and up-to-date information on which iOS versions are supported for your device.
- Step 4: Consider system requirements - It is important to take into account the system requirements for each iOS version before proceeding with a downgrade. Some iOS versions may require specific hardware capabilities that older devices may not possess.
- Step 5: Seek community feedback - Utilize online forums or social media platforms to connect with other users who have attempted a similar downgrade. Their experiences and advice can provide valuable insights into device compatibility issues.
By following these steps and thoroughly checking the compatibility of your device, you can ensure a smooth downgrade process and avoid any potential complications or incompatibilities.
Ensure Compatibility with Earlier iOS Version
Before attempting to downgrade your device from iOS 15 to iOS 16, it is crucial to verify whether your device is compatible with the desired lower iOS version. Not all devices are capable of supporting older iOS versions, and attempting to install an incompatible version may lead to potential issues and loss of device functionality.
To determine whether your device can support the lower iOS version, you can refer to the official documentation provided by Apple or utilize third-party resources that provide information on device compatibility. These resources may include tables or lists that outline which iOS versions are compatible with each specific device model.
It is important to note that Apple regularly updates its list of compatible devices and iOS versions, so it is essential to cross-reference the information with reliable sources to ensure accuracy. By doing so, you can prevent potential software conflicts or device slowdowns that may arise from incompatible iOS versions.
Once you have confirmed that your device is compatible with the desired lower iOS version, you can proceed with the downgrade process, ensuring a smoother transition and optimal device performance.
Download the iOS 14.7 IPSW File
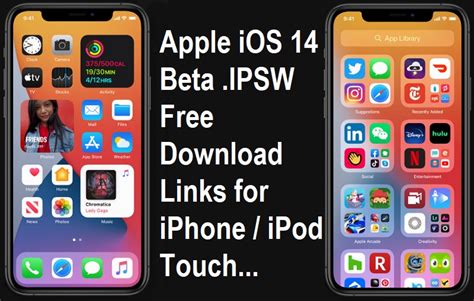
One of the essential steps in the process of reverting from iOS 15 to iOS 14.7 is downloading the IPSW file for the desired operating system version. An IPSW file is a firmware file that contains the complete system software for iOS devices.
Before proceeding with the download, it is important to note that this method requires access to a computer with an internet connection. To start the process, you will need to find a reliable source for downloading the iOS 14.7 IPSW file. It is essential to use a trusted source to ensure the file's integrity and avoid any potential risks.
Once you have identified a reputable source, navigate to their website and locate the iOS 14.7 IPSW file for your specific device model. Look for the correct version and ensure compatibility with your iPhone or iPad. It may be helpful to review the provided documentation or instructions on the website to find the appropriate file.
When you have found the correct IPSW file, click on the download link to initiate the download process. The file may be quite large, so a stable and fast internet connection is recommended to ensure a smooth and efficient download.
After the download is complete, you will have the iOS 14.7 IPSW file saved on your computer. It is essential to remember the location of the file for future steps in the downgrade process.
Note: It is recommended to create a backup of your device before proceeding with the downgrade process. This ensures that you have a copy of your important data in case of any unexpected issues during the downgrade.
Disclaimer: Downgrading iOS versions may not always be officially supported by Apple, and it may have certain limitations or risks. Proceed with caution and make sure to thoroughly research and understand the process before attempting any modifications to your device's software.
Find and Download the Appropriate iOS Version for Your Device
In order to revert your iOS software to a previous version, it is essential to locate and obtain the correct iOS version that is compatible with your specific device. This will ensure a successful downgrade without the need for a computer.
Firstly, it is important to determine the model and generation of your iOS device. Identify the device information by navigating to the "Settings" application and selecting "General." Look for the "About" section and tap on it to access the necessary details.
Once you have acquired the necessary information about your device, search for a reliable online source that provides verified and authentic iOS firmware versions. These sources are typically found on trusted websites and may come in the form of downloadable files or direct links.
Make sure to choose the appropriate iOS version for your device, considering its model, generation, and any other relevant specifications. It is crucial to select the correct version to avoid potential compatibility issues or instability.
Take note of the iOS version you have identified and confirmed as compatible with your device. Download the firmware file or a trusted tool that allows you to install the selected iOS version directly on your device.
Finally, before proceeding with the installation, ensure that you have backed up your device's data, as the downgrade process may erase all existing data. This will enable you to restore your important files and settings after the installation is complete.
By carefully locating and choosing the appropriate iOS version compatible with your device, you can successfully downgrade and revert your iPhone, iPad, or iPod touch's software without relying on a computer.
Instructions for Activating Recovery Mode on Your Device
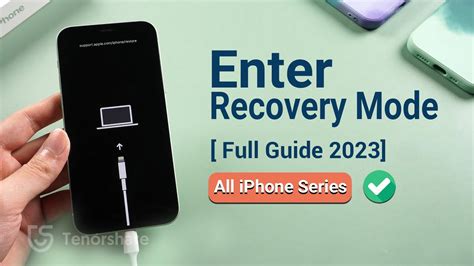
In order to initiate the process of reverting your device's operating system to a previous version, you will need to put your device into recovery mode. This mode allows for a secure connection between your device and a computer, enabling you to restore or downgrade the iOS software. Follow the steps below to enter recovery mode on your device.
| Step | Description |
|---|---|
| 1 | Make sure your device is disconnected from your computer and turned off. |
| 2 | Depending on your device model, use the appropriate combination of buttons to enter recovery mode. This usually involves pressing and holding specific buttons simultaneously. |
| 3 | Once you see the Recovery Mode screen, you can release the buttons. Your device will display the iTunes logo and a cable indicating that it needs to connect to a computer. |
| 4 | Connect your device to a computer using a USB cable. Make sure you have the latest version of iTunes installed on your computer. |
| 5 | Launch iTunes on your computer and wait for it to recognize your device in recovery mode. You will see a message indicating that your device needs to be restored. |
| 6 | Follow the on-screen instructions in iTunes to complete the restoration process. This will allow you to downgrade your iOS software to a previous version. |
Putting your device into recovery mode is a crucial step in the process of downgrading your iOS software. It establishes a secure connection between your device and a computer, enabling you to restore a previous version of iOS. Follow these instructions carefully to ensure a successful downgrade.
How Can I Downgrade From iOS 17.3 To iOS 16? On Any iPhone Without Data Loss 2024
How Can I Downgrade From iOS 17.3 To iOS 16? On Any iPhone Without Data Loss 2024 by Technology Welfare 18,000 views 3 months ago 6 minutes, 9 seconds
How to Downgrade iOS 16/17 to iOS 15/16 without Losing Data
How to Downgrade iOS 16/17 to iOS 15/16 without Losing Data by TenorshareOfficial 210,731 views 1 year ago 4 minutes, 42 seconds
FAQ
Can I downgrade iOS 15 to iOS 16 without using a computer?
No, it is not possible to downgrade iOS 15 to iOS 16 without a computer. Downgrading your iOS version requires the use of a computer and specific software.
Is it possible to downgrade to iOS 16 if I have already updated to a newer iOS version?
No, it is not possible to directly downgrade to iOS 16 if you have already updated to a newer iOS version. Apple generally only allows downgrading to the previous iOS version that is still being signed by the company. Once a newer iOS version is released, downgrading to a version before that becomes unsupported.
Is it possible to downgrade iOS 15 to iOS 16 without a computer?
Yes, it is possible to downgrade iOS 15 to iOS 16 without a computer. However, it is important to note that downgrading iOS versions without a computer can be a more complicated process compared to using a computer. It usually involves more steps and may require specific tools or software to complete the downgrade.




