One of the most frustrating experiences for any iPhone user is losing important contacts from their device. Whether it's due to accidental deletion, device damage, or a software malfunction, the loss of critical contact information can disrupt our personal and professional lives. However, thanks to the seamless integration between Google and Apple, there is a convenient solution available to restore your cherished contacts without breaking a sweat.
Imagine a situation where you no longer have to fret about losing your iPhone or spend endless hours manually entering your contacts one by one. With the power of your Google account, you can effortlessly regain your address book in just a few simple steps. By utilizing the robust capabilities provided by Google, you can retrieve your contacts seamlessly, ensuring that no valuable information is lost in the process.
When it comes to regaining access to your contacts, relying solely on your iPhone's local storage can be risky. In the event of unforeseen circumstances or technical glitches, relying on these localized backups may prove inadequate. However, by leveraging the power of cloud storage through your Google account, you can ensure that your contact information remains safe and accessible across various devices and platforms.
So, how exactly does this process work? By harnessing the synchronization capabilities between your iPhone and Google, you can effortlessly retrieve your contact information with a few simple clicks. This synchronization ensures that any additions, edits, or deletions you make to your contacts are automatically updated across all devices, providing a streamlined and hassle-free experience. With this approach, you can rest assured knowing that your contact information is securely stored in the cloud, safeguarded against any unforeseen accidents or device failures.
Access your Google Account on your iPhone
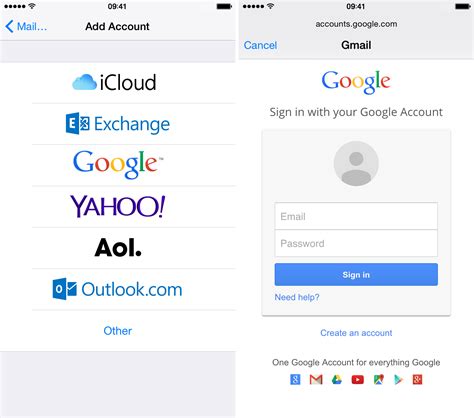
Unlock the potential of your iPhone by securely signing in to your Google Account, opening up a world of possibilities and convenience. In this section, we will guide you through the simple steps to access your Google Account on your iPhone, allowing you to bring your important contacts back to life.
Follow the steps below to effortlessly sign in to your Google Account:
- Locate and tap on the "Settings" app on your iPhone's home screen.
- Scroll down and select "Passwords & Accounts."
- Tap on "Add Account."
- Choose "Google" from the list of available account types.
- Enter your Google Account credentials, such as your email address and password.
- Optionally, you may be required to complete additional security steps, such as verifying your identity through two-factor authentication.
- Once all the required information has been entered, tap on "Next" to proceed.
- Enable the desired sync options, such as contacts, by toggling the switch next to each category.
- Tap on "Save" to confirm and complete the account setup.
By signing in to your Google Account on your iPhone, you are granting access to the wealth of data and services associated with your account. This allows you to seamlessly transfer and restore your contacts, ensuring you never lose important connections. Remember to stay connected to the internet to keep your Google Account synced and up to date on your iPhone.
Syncing Contacts with Your Google Account
Introduction: Learn how to easily and securely sync your contact information across devices by enabling contacts synchronization on your Google account.
Step 1: Access Google Account Settings
Begin by logging into your Google account and navigating to the account settings page. Look for the section dedicated to syncing and select it.
Step 2: Enable Contact Sync
Within the syncing settings, locate the option to enable contact synchronization. This feature allows you to keep your contacts up to date across devices and platforms.
Step 3: Additional Customization
Explore the additional options available for contact syncing, such as choosing which specific contacts to sync and customizing the frequency of automatic synchronization.
Step 4: Verify Synchronization
After enabling contact sync, double-check that your contacts are being synchronized by accessing the contact app on your device and ensuring that all relevant information is present.
Step 5: Troubleshooting
If you encounter any issues during the setup process or notice that some contacts are not syncing properly, consult the troubleshooting guidelines provided by Google or seek assistance from their support team.
Conclusion: Enabling contact synchronization on your Google account ensures that your contact information remains consistent and accessible across all your devices, making it easier to stay connected with your contacts.
Accessing your iPhone Settings

In this section, we will explore the steps to navigate and access the settings of your iPhone. By accessing your device's settings, you can customize various aspects and preferences according to your needs.
Firstly, locate and tap on the "Settings" icon on your iPhone's home screen. This icon usually resembles a gear or cogwheel. Once you tap on it, you will be directed to the main settings menu.
Within the settings menu, you can find different categories such as "General," "Display & Brightness," "Sounds," and more. These categories organize the different settings options available for your iPhone.
To access a specific category, simply tap on it. For example, if you want to change the display brightness, tap on "Display & Brightness" and you will be presented with the relevant options.
Within each category, there are various settings options you can explore. These options allow you to configure different aspects of your device, such as network settings, privacy settings, accessibility features, and more.
Additionally, you can use the search bar at the top of the settings menu to quickly find a specific setting. Simply type in a keyword or phrase related to the setting you are looking for, and the search results will populate accordingly.
Remember to save any changes you make by tapping on the appropriate buttons or options within a specific setting. Also, keep in mind that some settings may require additional authentication, such as entering a passcode or using your Touch ID/Face ID.
Accessing your iPhone settings gives you the ability to personalize your device and manage various functions. It's essential to familiarize yourself with these settings to optimize your iPhone experience.
Navigate to the "Passwords & Accounts" section
Once you've successfully signed in to your Google account on your iPhone, you'll need to locate the specific section where you can manage your account settings. To do this, follow the steps below:
| Step 1: | Open the Settings app. |
| Step 2: | Scroll down and tap on the "Passwords & Accounts" option. |
| Step 3: | In this section, you'll find a list of your accounts that are connected to your iPhone. These can include email accounts, social media accounts, and more. |
| Step 4: | Look for your Google account in the list and tap on it to access the account settings. |
By navigating to the "Passwords & Accounts" section, you can conveniently manage and customize the settings related to your Google account on your iPhone. This includes options such as syncing contacts, calendars, mail, and other services associated with your Google account.
Add your Google Account to your Apple Device
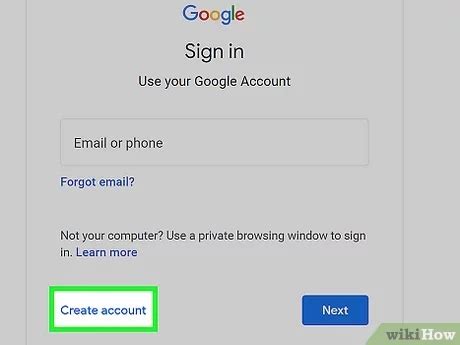
Integrate the power of your Google Account with your Apple device by seamlessly adding your Google Account. By doing so, you can effortlessly access your Google services and applications, and even synchronize your data for a smooth user experience.
Step 1: Open the Settings app on your Apple device.
Step 2: Scroll down and tap on "Mail" or "Passwords & Accounts", depending on your device's settings.
Step 3: Tap on "Add Account" and choose "Google" to proceed.
Step 4: Enter your Google Account credentials, including your email address and password.
Step 5: Follow the prompts to grant permission for your Apple device to access your Google Account data.
Step 6: Customize your settings based on your preferences. You can choose to sync contacts, calendars, notes, and other Google services.
Step 7: Once the setup is complete, your Google Account will be successfully added to your Apple device, opening up a world of possibilities and enhanced connectivity.
Note: Adding your Google Account to your Apple device may require enabling two-factor authentication and adjusting specific settings on your device. Ensure you follow any additional steps as prompted during the setup process.
Select "Sync Contacts" option for your Google Account
To ensure a seamless restoration process for your valuable contacts, it is essential to activate the synchronization feature for your Google Account. By utilizing the available functionality, you can effortlessly maintain an up-to-date and unified contact list across multiple devices.
Start by navigating to the settings of your Google Account and locate the synchronization options. Look for the corresponding option that allows you to sync your contacts. Activate this feature to establish a connection between your Google Account and your iPhone.
This synchronization option eliminates the need for manual input or replication of contacts. Any modifications made to your contacts on any device associated with your Google Account will automatically reflect on your iPhone. This ensures that you always have access to accurate and updated contact information, without the hassle of constantly transferring or importing data.
By selecting the "Sync Contacts" option for your Google Account, you are enabling a seamless integration of your contact list, providing convenient accessibility and efficient management of your essential connections. Stay connected effortlessly and never worry about losing or misplacing your contacts again.
Syncing Contacts from Google Account to Your iPhone
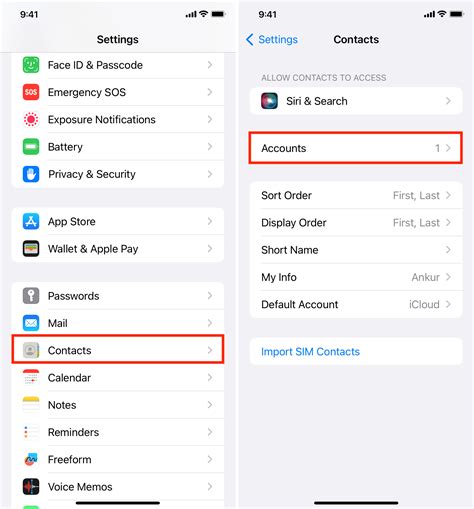
Once you have successfully connected your Google Account to your iPhone, it is important to give your contacts some time to synchronize between the two devices. During this process, the information pertaining to your contacts will be transferred and updated on your iPhone, ensuring that you have access to the most recent contact details.
While waiting for the contacts to sync, it is recommended to keep your iPhone connected to a stable internet connection. This will facilitate the smooth transfer of data and minimize any potential disruptions. It is also advisable to refrain from making any changes or additions to your contacts during this period, as it may interfere with the synchronization process.
- Allow sufficient time for the sync to be completed, as it may vary depending on the number of contacts and the speed of your internet connection.
- You can periodically check the progress of the sync by navigating to the "Settings" app on your iPhone and selecting "Accounts & Passwords."
- In case you encounter any issues during the syncing process, ensure that you have entered the correct login credentials for your Google Account and that your internet connection is stable.
- It is recommended to have a backup of your contacts either through iCloud or another reliable method before initiating the sync, as a precautionary measure.
By patiently waiting for the contacts to sync with your iPhone, you can ensure that all the necessary information is seamlessly transferred and readily available on your device. Once the sync is complete, you will be able to access and manage your contacts conveniently, directly from your iPhone.
Check your iPhone Address Book for Restored Contacts
After successfully recovering your contacts through your Google account, it is important to ensure that the restored contacts are visible within your iPhone's Address Book. This step-by-step guide will help you check and verify that your contacts have been successfully restored to your device.
- Unlock your iPhone and locate the "Contacts" app icon on your home screen. It is represented by an icon showing a silhouette of a person.
- Tap on the "Contacts" app to open it and access your address book.
- Scroll through the list of contacts to visually check if any restored contacts are present. You may need to use the search bar at the top to quickly locate specific contacts if you have a large address book.
- If you are unable to find any restored contacts, it is recommended to refresh the contacts list. To do this, close the "Contacts" app completely by swiping up from the bottom of the screen (for iPhone models with a home button) or by swiping from the bottom to the middle of the screen and pausing briefly (for iPhone models without a home button).
- Once the app is closed, reopen it by tapping on the "Contacts" app icon again.
- Scroll through the contacts list once more to see if the refreshed list includes the restored contacts. Sometimes, refreshing the app can force it to populate with the recently restored contacts.
- If you still cannot find the restored contacts, make sure that you have properly synced your Google account with your iPhone. Open the "Settings" app, select "Passwords & Accounts," and ensure that your Google account is listed and properly configured for syncing contacts.
- If you have followed all the steps above and are still experiencing issues, you might need to repeat the restoration process or consider reaching out to Apple support for further assistance.
By following these steps, you can easily check your iPhone's Contacts app to ensure that the contacts you restored via your Google account are present and accessible. Having a clear and organized address book will help you stay connected with your important contacts effortlessly.
How to Recover Deleted Contacts From Android Phone 2024
How to Recover Deleted Contacts From Android Phone 2024 by RaRe iTech 52,233 views 5 months ago 6 minutes, 22 seconds
How To Recover Deleted Contacts On iPhone
How To Recover Deleted Contacts On iPhone by Trevor Nace 87,432 views 8 months ago 1 minute, 51 seconds
FAQ
Can I restore my iPhone contacts using a Google Account?
Yes, you can definitely restore your iPhone contacts using a Google Account. Follow the steps mentioned in the article to successfully restore your contacts.
Is it possible to restore only specific contacts using a Google Account?
Yes, it is possible to restore specific contacts using a Google Account. You can select the specific contacts you want to restore from your Google Account settings on your iPhone.
What happens if I don't have a Google Account? Can I still restore my iPhone contacts?
If you don't have a Google Account, you won't be able to restore your iPhone contacts through that method. However, there are other ways to restore contacts, such as using iCloud or iTunes backups. The article focuses on restoring contacts via a Google Account specifically.




