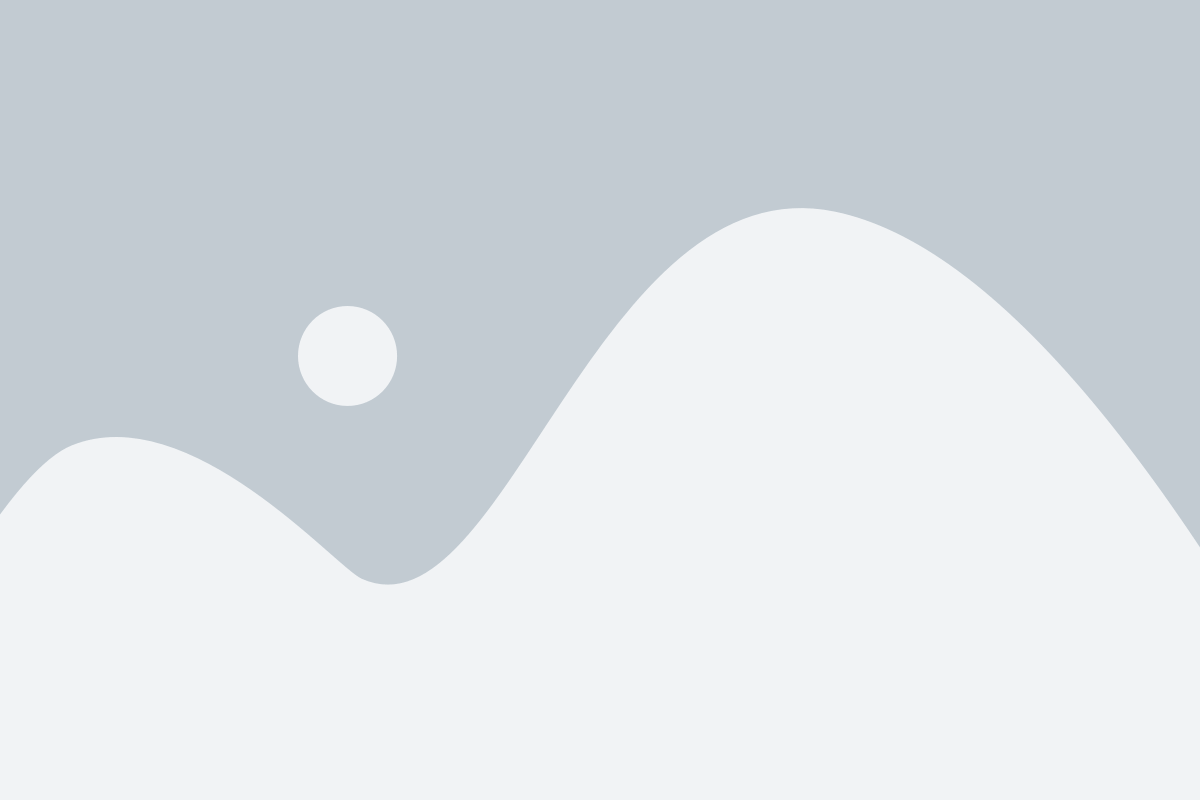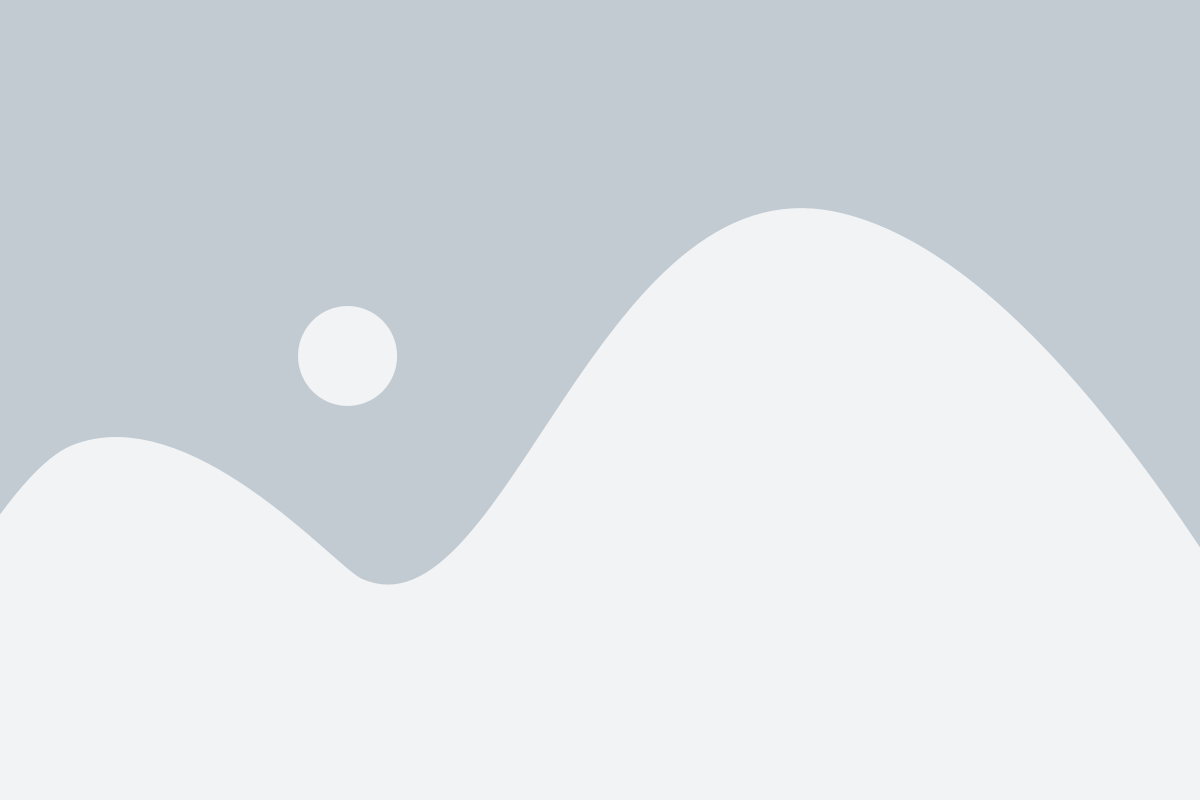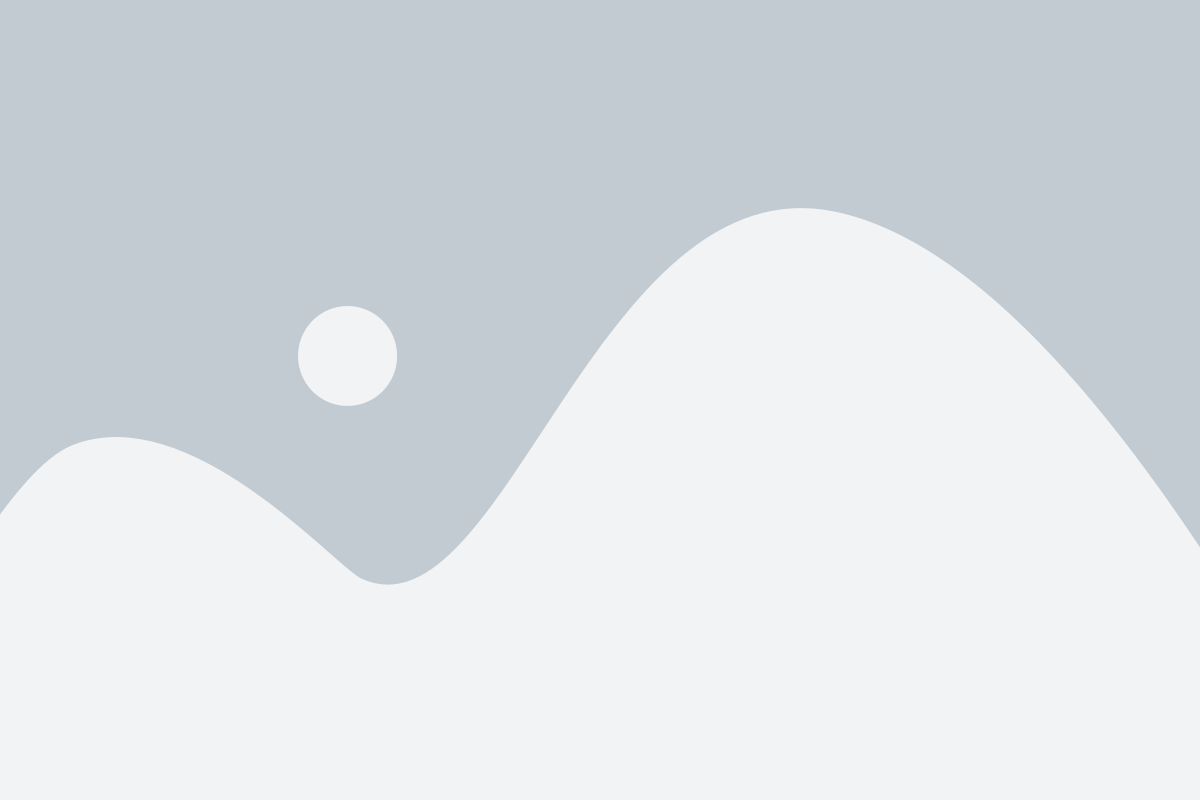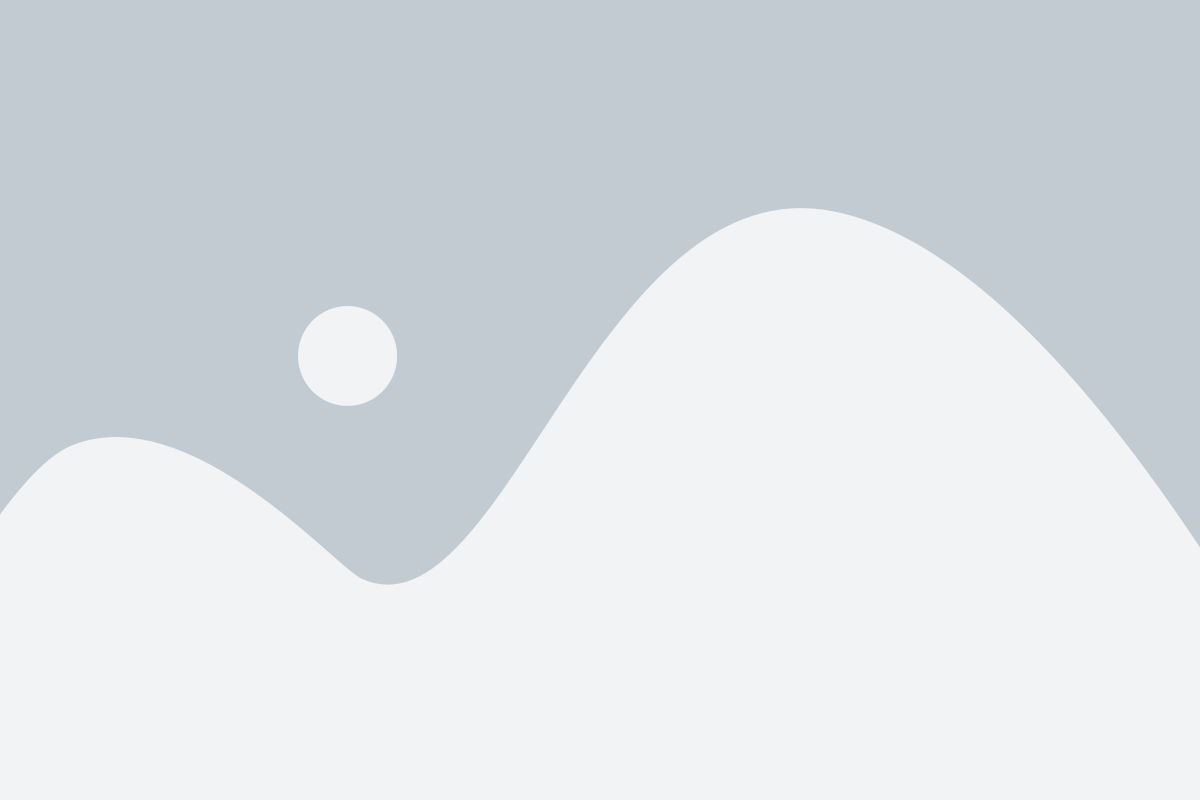Are you feeling the need to invigorate your trusty companion, the device that has become an essential part of your everyday life? Look no further! In this comprehensive guide, we will explore the art of giving your iPad a fresh lease on life, enhancing its performance, and reviving its vitality.
Just like our bodies, electronic devices can sometimes become sluggish and unresponsive over time. They may start to exhibit signs of fatigue, rendering those once seamless browsing sessions and smooth app transitions into frustrating experiences. But fear not! With a little love and care, you can breathe new energy into your iPad, making it feel brand new again.
Discover the secrets to optimizing your iPad’s performance, ensuring smoother multitasking and browsing experiences. Unleash the full potential of your device by learning how to seamlessly manage your storage space, uninstall unnecessary applications, and keep your software up to date with the latest enhancements. Prepare to embrace a rejuvenated iPad that will once again be the ultimate companion for work, entertainment, and everything in between.
Understanding the Importance of a Device Restart
When it comes to optimizing the performance of your device, periodic restarts play a vital role. Although technology has advanced significantly, it is important to acknowledge that electronic devices, such as tablets, require occasional restarts to function efficiently and effectively.
Enhancing Stability and Speed: A device reboot helps in stabilizing the system by clearing out temporary files, freeing up memory, and terminating any rogue processes that might be running in the background. This not only improves the overall speed of your device but also ensures stability while performing various tasks.
Refreshing System Resources: Over time, continuous usage of your iPad accumulates various temporary files, cache, and other unnecessary data. Regularly restarting your device allows for the purging of these files, effectively refreshing system resources and creating a more efficient operating environment.
Solving Minor Glitches: Just like any other electronic device, iPads can encounter minor glitches or software-related issues. Restarting your iPad is often the first troubleshooting step suggested by experts as it clears any temporary bugs that might have caused the problem. It can be an easy and quick solution to resolve common software-related issues.
Maximizing Battery Life: Restarting your iPad can also help in enhancing battery life. By closing unnecessary background processes and optimizing power usage, a restart can help your device conserve battery power and prolong its overall lifespan.
Overall, understanding the need for a device restart is crucial in order to maintain optimal performance, resolve minor issues, and ensure a longer lifespan for your iPad.
Different Approaches to Restarting Your iPad
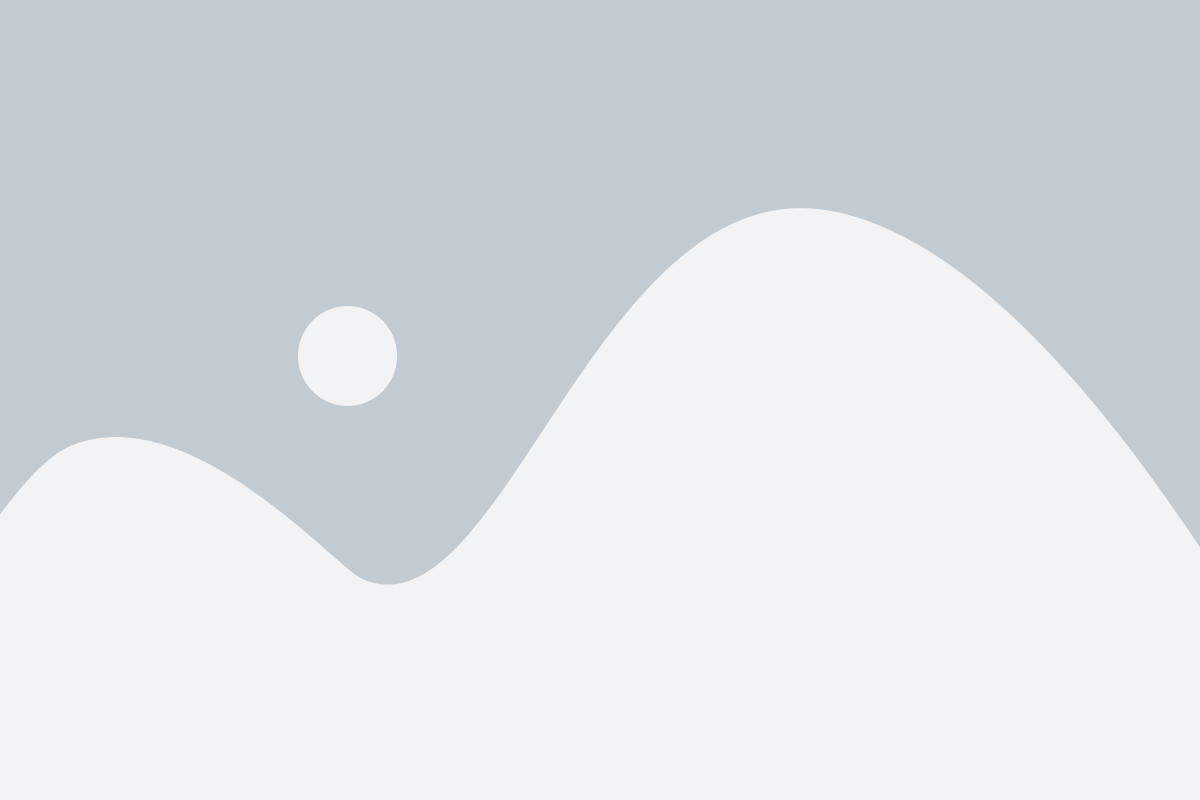
Restarting your mobile device can fix various performance issues and software glitches, improving its overall functionality. However, there are several different methods you can use to restart your iPad, providing you with convenience and flexibility.
| Method | Description |
|---|---|
| Power Button | By pressing and holding the power button, you can initiate a restart of your iPad. This approach allows you to quickly restart your device without having to navigate through complex menus. |
| AssistiveTouch | If your iPad's physical power button is not working, you can utilize the AssistiveTouch feature. This virtual button, accessible through the Accessibility settings, allows you to restart your device easily with just a few taps. |
| Settings App | Navigate to the Settings app on your iPad, choose the General tab, and locate the Shut Down option. Tapping on this option will give you the ability to power off and restart your device using the on-screen prompts. |
| Force Restart | In certain situations where your iPad becomes unresponsive, a force restart may be necessary. This method involves a combination of button presses that can forcefully restart your device, overriding any software issues or freezes. |
| Using iTunes | If your iPad is connected to a computer with iTunes installed, you can utilize this software to initiate a restart. By accessing the "Summary" tab and selecting the "Restore" option, you can choose to restart your device while preserving its data or performing a factory reset. |
Having a variety of options to reboot your iPad gives you the flexibility to choose the method that best suits your situation. Whether it's a quick press of the power button or a force restart, understanding these different approaches will help you efficiently troubleshoot any issues you may encounter with your iPad.
Soft reset vs. hard reset: Which one to choose?
When it comes to troubleshooting issues with your iPad, sometimes a reset is the best solution. However, it's important to understand the difference between a soft reset and a hard reset, as they have distinct purposes and outcomes.
A soft reset, also known as a restart, involves powering off your iPad and turning it back on. This process allows the device to refresh its system and address minor software glitches. It's a relatively quick and simple action that can often resolve minor issues, such as unresponsive apps or slow performance.
On the other hand, a hard reset, also referred to as a factory reset, involves erasing all data and settings on your iPad. It essentially restores the device to its original state, as if it was just removed from the box. This option can be useful when dealing with more serious problems, such as persistent software issues or a forgotten passcode.
Choosing between a soft reset and a hard reset depends on the specific issue you're facing and the desired outcome. If your iPad is frozen or apps are not responding, a soft reset is usually sufficient to fix the problem. However, if you're experiencing more severe issues like frequent system crashes or unusual errors, a hard reset might be necessary.
It's important to note that a hard reset will erase all data on your iPad, so it's essential to back up any important files before proceeding. Additionally, it's advisable to try a soft reset before resorting to a hard reset, as the latter should be considered a last resort.
In summary, soft resets and hard resets are two different troubleshooting techniques for your iPad. While a soft reset can address minor software issues, a hard reset is a more drastic measure that erases all data. Understanding the distinction between the two will help you make an informed decision when it comes to rebooting your iPad.
Step-by-Step Guide to Soft Resetting Your iPad
When your iPad starts experiencing performance issues or becomes unresponsive, performing a soft reset can often resolve the problem. Soft resetting your iPad involves a few simple steps to restart the device without losing any of your data or settings. Follow this step-by-step guide to learn how to perform a soft reset on your iPad.
- Locate the power button, also known as the sleep/wake button, on your iPad. This button is usually located on the top or side edge of the device.
- Press and hold the power button until the power off slider appears on the screen.
- Slide the power off slider from left to right to power off your iPad.
- Once your iPad is completely powered off, wait for a few seconds.
- Press and hold the power button again until the Apple logo appears on the screen.
- Release the power button and wait for your iPad to restart.
By performing a soft reset, you can resolve minor software glitches and improve the overall performance of your iPad. Remember to only perform a soft reset when necessary and avoid using the reboot option for regular device usage, as it may cause unnecessary strain on your device's hardware.
Resolving Minor Software Issues
One of the common challenges that iPad users may encounter is dealing with minor software issues. These issues can be frustrating and may impact the performance of your device. Fortunately, there are various troubleshooting methods available to help resolve these problems without the need for a complete system reboot.
If you find that certain apps are freezing or crashing frequently, it is recommended to force close the app and relaunch it. This can be done by double-clicking the home button (or swiping up from the bottom on newer iPad models) to access the App Switcher. Then, swipe left or right to find the problematic app, and swipe it up or off the screen to close it completely. Relaunch the app to see if the issue persists.
Another method to resolve minor software issues is to clear the cache and data of specific apps. This can help eliminate any temporary files or corrupted data that may be causing problems. To do this, go to the Settings app, find the app in question, and select it. Look for the options to clear cache or clear data, and follow the prompts to complete the process.
If you notice that your iPad is running slowly or experiencing lag, it may be helpful to clear the device's RAM. This can free up memory and improve performance. To do this, press and hold the power button until the "Slide to power off" message appears. Then, release the power button and press and hold the home button until the screen flashes and returns to the home screen. This action clears the RAM and should result in smoother operation.
In some cases, updating your iPad's software can also fix minor software issues. Software updates often include bug fixes and improvements that address common problems. To check for updates, go to the Settings app, select General, and choose Software Update. If an update is available, follow the prompts to install it on your device.
- To troubleshoot network-related issues, you can try resetting your iPad's network settings. This will remove any saved Wi-Fi networks, VPN settings, or Bluetooth connections, so make sure to have these details handy before proceeding.
- If you encounter issues with specific apps, you can also try uninstalling and reinstalling them. This can help resolve any conflicts or corrupted files.
- In rare cases, a factory reset may be necessary to resolve persistent software issues. However, keep in mind that this will erase all data on your iPad, so it is important to back up your files beforehand.
By utilizing these troubleshooting methods, you can effectively resolve minor software issues on your iPad and ensure optimal performance.
Step-by-Step Guide to Hard Resetting Your iPad
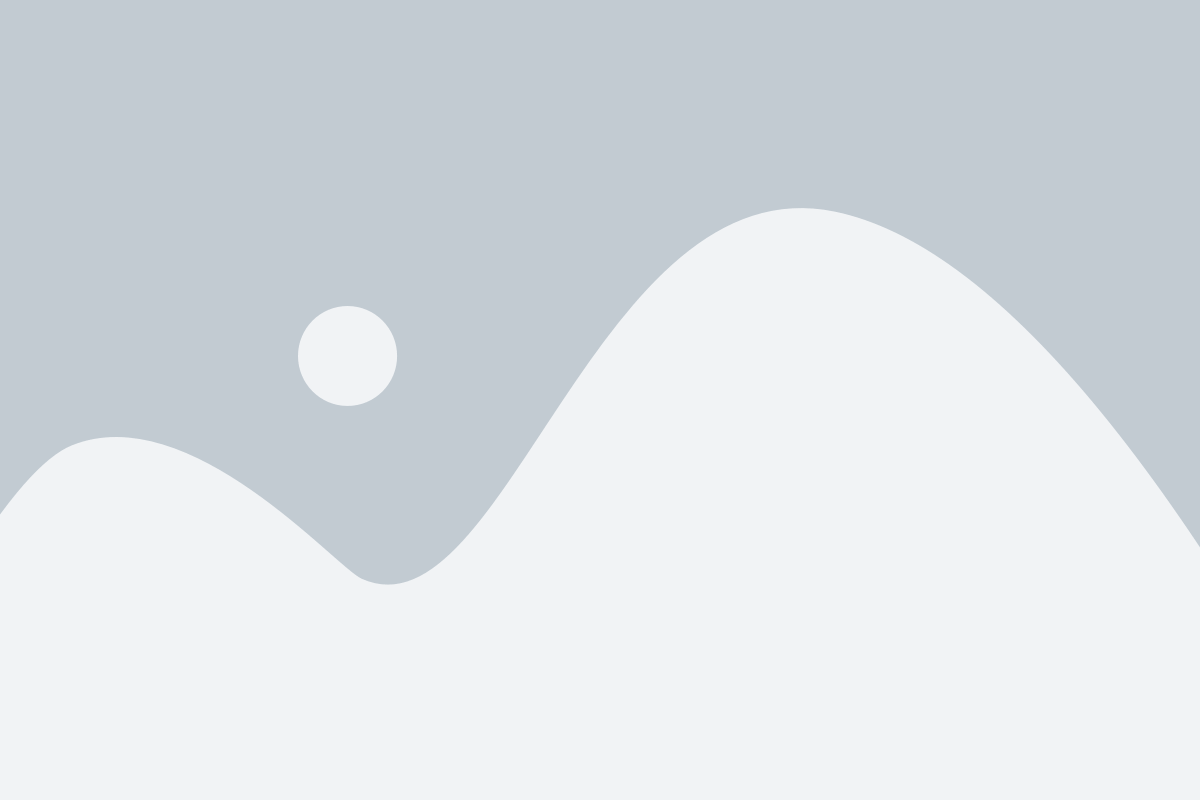
When your iPad experiences glitches or freezes, sometimes a simple restart just won't do the trick. In these situations, a hard reset might be necessary to get your device back to its normal functioning state.
To perform a hard reset on your iPad, follow these steps:
- Locate the Sleep/Wake button.
- Press and hold down the Sleep/Wake button.
- Simultaneously, locate and press the Home button.
- Continue holding both buttons until you see the Apple logo appear on the screen.
- Release both buttons.
By performing a hard reset, you force your iPad to restart and clear any temporary glitches or software issues that may be causing it to malfunction. This is a relatively simple and effective troubleshooting step that can often resolve common issues and improve the overall performance of your iPad.
However, it's important to note that a hard reset is different from a factory reset, which erases all data and settings on your device. If you're experiencing more serious issues with your iPad, it may be necessary to consider a factory reset or seek professional assistance.
When to consider a hard reset and how to do it safely
Understanding when it may be necessary to perform a hard reset on your iPad and knowing how to do it safely can be helpful in resolving persistent performance issues or software glitches. A hard reset, also known as a forced restart or factory reset, can be considered when your iPad is unresponsive, frozen, experiencing frequent crashes, or exhibiting unusual behavior.
It is important to note that a hard reset should be a last resort after exhausting all other troubleshooting methods, such as closing apps, clearing cache, or updating the software. Before proceeding with a hard reset, ensure that you have backed up all important data on your iPad, as it will erase all settings and data irreversibly.
To safely perform a hard reset on your iPad, follow these steps:
- Press and hold the Sleep/Wake button and the Home button simultaneously.
- Continue holding both buttons until you see the Apple logo appear on the screen.
- Release the buttons and wait for your iPad to restart.
Once your iPad has successfully restarted, you can begin the process of restoring your data from your backup or setting up your device as new.
Remember, a hard reset should only be used as a last resort and should not be performed regularly as a solution to minor issues. It is always advisable to seek professional assistance or contact Apple Support if you are unsure or need further guidance.
Tips for Enhancing Your iPad's Performance
When it comes to optimizing the performance of your beloved iPad, there are several important strategies you can employ to enhance its functionality and overall speed. By implementing the following tips, you can ensure that your device runs smoothly and efficiently, allowing you to enjoy a seamless user experience.
- Regularly Clear Cache: Clearing the cache on your iPad can help improve its performance by freeing up valuable storage space and reducing lag. Consider clearing the cache of your web browser, apps, and system data periodically to keep your iPad running smoothly.
- Disable Background App Refresh: Many apps run in the background, constantly updating and refreshing their content. By disabling the background app refresh feature, you can conserve battery life and allocate more resources to other important tasks.
- Manage Your Notifications: Notifications can be a significant drain on your iPad's performance and battery life. Take the time to review and manage your notifications, disabling or customizing them for apps that are not essential, allowing your device to function more efficiently.
- Update Your Apps and iOS: Regularly updating your apps and iOS system can help optimize the performance of your iPad. Developers often release updates to address bugs, improve compatibility, and enhance overall performance. Keeping your apps and iOS up to date ensures that you have access to the latest features and improvements.
- Remove Unnecessary Apps: Over time, your iPad may accumulate a collection of apps that are no longer needed or used. Removing these unused apps not only frees up storage space but also reduces clutter, resulting in improved performance and organization.
- Restart Your iPad: Occasionally restarting your iPad can resolve minor software glitches and refresh the device's system. This simple step can help boost its performance and stability.
- Optimize Display Settings: Adjusting your iPad's display settings can have a significant impact on its performance and battery life. Consider reducing the brightness level, enabling auto-lock, and disabling unnecessary visual effects to optimize performance and conserve energy.
- Manage Storage: With limited storage space on your iPad, it is essential to manage it effectively. Regularly delete unnecessary files, photos, and videos, and consider utilizing cloud storage options to free up space and improve the overall speed and functionality of your device.
- Enable Low Power Mode: Activating the Low Power Mode feature on your iPad can help extend its battery life and optimize performance. When your device's battery level is low, this feature reduces background activity and adjusts settings to conserve power.
By implementing these tips, you can maximize the performance of your iPad, ensuring a smooth and efficient user experience for all your daily tasks and activities.
Preventing the Need for Frequent Reboots
Finding ways to avoid the necessity of frequent system restarts can greatly enhance the usability and lifespan of your Apple tablet. By implementing a number of proactive measures, it is possible to minimize the occurrence of issues that may require a reboot.
One approach is to regularly monitor the performance of your iPad and address any underlying issues before they become significant problems. Keeping track of system resources, such as memory usage and storage capacity, can help identify potential bottlenecks or overload situations that may lead to sluggish performance or crashes.
Additionally, maintaining an organized and clutter-free device can contribute to a smooth operating experience. Uninstalling unnecessary apps, deleting old files, and regularly updating the software can help reduce the strain on your iPad's resources and improve overall stability.
Another key aspect to consider is managing your iPad's battery life effectively. Excessive battery drain can cause various issues, including system instability. Taking advantage of power-saving features, such as adjusting screen brightness, disabling unnecessary notifications, and closing background apps, can help prolong battery life and prevent unexpected shutdowns.
It is also crucial to stay vigilant when it comes to installing new apps or updates. Conducting thorough research on the reliability of third-party apps and ensuring compatibility with your iPad model and operating system version can help avoid compatibility conflicts that may require a reboot.
Lastly, practicing safe browsing habits and exercising caution while downloading files or visiting dubious websites can help prevent malware infections, which are known to cause system crashes or freezes.
By adopting these proactive measures, you can minimize the need for frequent reboots, ensuring a more stable and efficient user experience on your iPad.
iPad Pro 11in: How to Force a Restart (Forced Restart)
iPad Pro 11in: How to Force a Restart (Forced Restart) by WorldofTech 87,959 views 2 years ago 1 minute, 3 seconds
FAQ
What is the purpose of rebooting an iPad?
Rebooting an iPad helps to resolve various software issues, improves performance, and clears any temporary glitches or freezes.
How can I reboot my iPad?
To reboot your iPad, press and hold the power button until you see the "slide to power off" option. Slide to turn off the device, wait for a few seconds, then press and hold the power button again until the Apple logo appears.
Will rebooting my iPad delete any data or apps?
No, rebooting your iPad does not delete any data or apps. It simply restarts the device to clear any software issues and improve performance.
What should I do if my iPad is not responding to touch or is frozen?
If your iPad is not responding to touch or is frozen, try rebooting it by holding down the power button and the home button simultaneously until the Apple logo appears. This should restart the device and resolve any issues.
Is there any alternative method to reboot an iPad?
Yes, if your iPad has a home button, you can also reboot it by pressing and holding the power button and the home button simultaneously until the Apple logo appears. However, if you have a newer iPad model without a home button, use the power button and volume up (or down) button combination to initiate a reboot.