Imagine this: you glance down at your state-of-the-art wrist device, anxiously awaiting its captivating display to illuminate your day, only to be met with a dismayed frozen interface. Frustration sets in as you realize your cherished Apple Watch 7 appears unresponsive, leaving you disconnected from its multitude of functionalities. But fear not, for even in the face of a frozen predicament, there are solutions to revive your treasured timepiece back to life.
Embrace the power of rejuvenation as we explore the tried and tested methods to kickstart your Apple Watch 7 when it grinds to a halt. Through clever troubleshooting and gentle manipulation, fears of permanent malfunction will be swiftly replaced with a renewed sense of hope. In this guide, we will delve into the intricacies of restoring your frozen Apple Watch 7, without the need for extensive technical knowledge or external assistance.
Stuck in the doldrums of an unresponsive smartwatch? Fear not! Our comprehensive step-by-step instructions will equip you with the arsenal of techniques required to overcome this obstacle. Discover the power of perseverance as we delve into the underlying causes behind your Apple Watch 7's frozen state, empowering you with a deeper understanding of the issue at hand. By employing these methods, you can reclaim control over your technological companion, restoring its vitality and restoring your peace of mind.
Identifying a Frozen Apple Watch 7
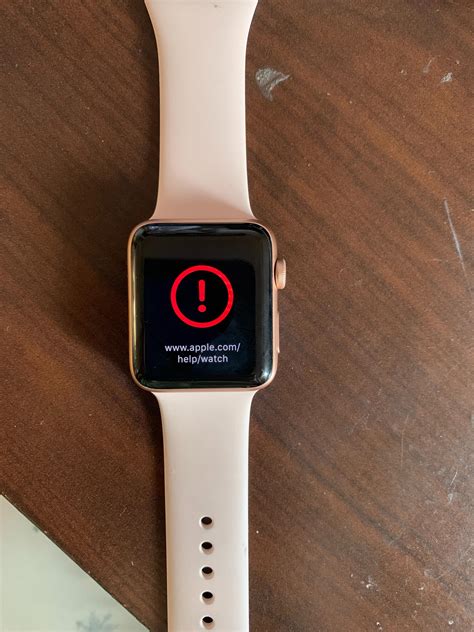
Recognizing a stalled or unresponsive Apple Watch 7 can be a perplexing experience. Here are some indications that your Apple Watch might be frozen and in need of a restart:
- The display screen remains unresponsive to touch or swipes.
- No apps or functions are launching or responding.
- The watch does not display any notifications or updates.
- Physical buttons on the watch fail to trigger any response.
- The watch face remains stuck, with no movement or updates.
If you encounter any of these issues, it's likely that your Apple Watch 7 has become unresponsive and requires a restart. Follow the appropriate steps in our guide to learn how to troubleshoot and resolve this problem.
Understanding the Possible Causes of Freezing
When encountering a frozen state, it is imperative to understand the underlying factors that could contribute to this issue, as it helps in effectively resolving and preventing such occurrences. By comprehending the potential causes of freezing, users can gain insights into the functioning of their Apple Watch, enabling them to take appropriate actions to restore its functionality.
To pinpoint the reasons for freezing, one must consider various aspects, including software glitches, hardware malfunctions, insufficient memory capacity, or incompatible third-party applications. Software glitches arise from coding errors or conflicts within the operating system, leading to instability and unresponsiveness of the device. Hardware malfunctions, on the other hand, may result from physical damage, water exposure, or wear and tear, impairing the smooth operation of the Apple Watch.
Inadequate memory capacity due to excessive data stored on the device can overwhelm its processing capabilities, causing it to freeze unexpectedly. Additionally, the installation of incompatible third-party applications from untrustworthy sources can introduce vulnerabilities and instability, rendering the device prone to freezing episodes.
| Potential Causes of Freezing |
|---|
| Software glitches |
| Hardware malfunctions |
| Insufficient memory capacity |
| Incompatible third-party applications |
Performing a Force Restart on Apple Watch 7

In certain situations, your Apple Watch 7 may become unresponsive and require a force restart. This method can effectively resolve various issues, including freezes and unresponsiveness, without needing to access specific menus or settings.
To perform a force restart on your Apple Watch 7, follow these simple steps:
- Press and hold the Digital Crown - the button positioned on the side of your Apple Watch 7 - along with the side button simultaneously.
- Continue holding both buttons until the Apple logo appears on the screen.
- Release the buttons and allow your Apple Watch 7 to restart.
This force restart method can be compared to a "hard reset" for your Apple Watch 7. It forcefully stops any ongoing processes and initializes a clean restart, similar to restarting a computer or a smartphone.
By performing a force restart when your Apple Watch 7 becomes unresponsive or frozen, you can overcome certain software-related issues and restore the device's functionality. It is a quick and simple troubleshooting step that can often resolve problems without the need for more complex actions.
Using the Buttons to Restart the Device
In this section, we will explore the method of restarting the Apple Watch 7 when it becomes unresponsive or stuck in a frozen state. Instead of relying on specific gestures or touchscreen interactions, we can utilize the physical buttons on the device to initiate a restart. By understanding the functionality of these buttons and following a simple sequence of pressing and holding them, we can effectively resolve any software issues causing the device to freeze.
- Locate the side button: The side button is one of the key physical controls on the Apple Watch 7. It is typically found on the right-hand side of the device, adjacent to the digital crown. Familiarize yourself with its location to ensure a smooth restart process.
- Press and hold the side button: Once you have identified the side button, press and hold it for a few seconds. This action will trigger the device to enter the power-off menu, which further allows us to restart the device.
- Wait for the power-off screen to appear: After holding the side button, you will notice a power-off screen appearing on the Apple Watch 7 display. This screen provides options to shut down the device, make an emergency SOS call, or perform a restart. Ensure that you continue holding the side button until this screen is visible.
- Access the restart option: Once the power-off screen is displayed, release the side button momentarily. Then, press and hold the side button once again. This action will activate the restart option, which is represented by an icon resembling a spinning wheel.
- Wait for the Apple logo to appear: Continuing to hold the side button, you will observe the Apple logo appearing on the device screen. This indicates that the restart process has commenced, and you can release the side button. The Apple Watch 7 will then go through its startup sequence and boot up normally.
By following these steps and utilizing the physical buttons on the Apple Watch 7, you can easily restart the device when it freezes or becomes unresponsive. Remember to practice patience during the process and allow the device sufficient time to complete the restart. With this method, you can quickly resolve any software issues and restore the functionality of your Apple Watch 7.
Troubleshooting Tips for Unresponsive Apple Watch 7
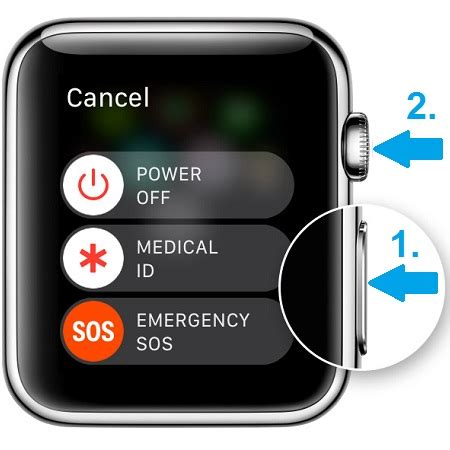
When your Apple Watch 7 becomes non-responsive and fails to function properly, it can be frustrating and inconvenient. However, there are several solutions you can try to troubleshoot the issue and regain control of your device.
1. Force Restart
If your Apple Watch 7 is completely unresponsive, performing a force restart might help resolve the problem. This action forces the device to shut down and restart, potentially addressing any software glitches that may be causing the unresponsiveness. To force restart your Apple Watch 7, press and hold the side button and the Digital Crown simultaneously until the Apple logo appears on the screen.
2. Check Battery Level
If your Apple Watch 7 appears unresponsive, ensure that the battery level is not critically low. A depleted battery can cause the device to freeze or become slow in responding. Connect your Apple Watch 7 to its charger and let it charge for a few minutes. If the battery was the issue, your watch should start responding once it has enough power.
3. Reset Settings
In some cases, incorrect settings or configurations can lead to unresponsiveness in your Apple Watch 7. Resetting the settings to their default values can help resolve these issues. To reset your watch's settings, open the Settings app, navigate to "General," and select "Reset." From there, choose "Reset All Settings" and confirm your action. Keep in mind that this will not erase your data, but it will revert all settings to their original state.
4. Update WatchOS
Updating the software on your Apple Watch 7 to the latest version can often fix bugs and improve overall performance. If your watch is unresponsive, check for any available software updates. Open the Watch app on your paired iPhone, go to the "My Watch" tab, select "General," and choose "Software Update." If an update is available, follow the on-screen instructions to install it.
5. Contact Apple Support
If none of the troubleshooting tips mentioned above resolve the unresponsiveness of your Apple Watch 7, it is recommended to contact Apple Support for further assistance. They can provide personalized guidance and potentially arrange for repair or replacement of your device if needed.
By following these troubleshooting tips, you can increase the chances of resolving any unresponsiveness issues with your Apple Watch 7 and get it back to its normal functioning state.
Preventing Freezing Issues by Updating the Software
In this section, we will explore the importance of regularly updating the software on your Apple Watch 7 to prevent freezing issues. By keeping your device's software up to date, you can ensure a smoother and more reliable user experience without encountering freezing or unresponsive behavior.
Updating the software of your Apple Watch 7 can provide essential bug fixes, security enhancements, and performance improvements. These updates are designed to address any potential issues that may lead to freezing or unresponsiveness, ensuring optimal functionality of your device.
To update the software on your Apple Watch 7, you need to connect it to your paired iPhone that has an active internet connection. Using the Watch app on your iPhone, navigate to the "General" settings and select the "Software Update" option. If an update is available, follow the on-screen instructions to download and install it on your Apple Watch.
Regularly checking for software updates is essential to maintain the stability and reliability of your Apple Watch 7. By staying up to date with the latest software version, you can proactively avoid freezing issues and other potential problems that may arise from outdated software.
| Benefits of Updating Software: |
|---|
| 1. Enhanced performance and responsiveness |
| 2. Bug fixes and security patches |
| 3. Improved stability of the device |
| 4. Optimal functionality and user experience |
By regularly updating the software on your Apple Watch 7, you can ensure a reliable and efficient device that minimizes the risk of freezing issues. It is recommended to enable automatic software updates on your iPhone to receive the latest updates seamlessly and effortlessly.
Remember, prevention is always better than cure, and updating the software of your Apple Watch 7 is one of the proactive measures you can take to prevent freezing and unresponsive behavior.
Seeking Professional Assistance for Persistent Problems

In certain cases, despite trying various troubleshooting methods, the Apple Watch 7 might continue to experience issues that cannot easily be resolved by users. When faced with persistent problems, it can be beneficial to seek professional assistance from authorized service providers or Apple Support.
Professional assistance ensures that experienced technicians who are knowledgeable about Apple Watch 7's internal mechanisms and software are able to diagnose the root cause of the problem and effectively resolve it. These professionals have access to specialized tools and diagnostics, allowing them to identify complex issues that may not be apparent to the average user.
Additionally, seeking professional help can save time and effort as they can provide expert advice tailored to the specific issue at hand. They may suggest alternative solutions or recommend specific actions that can prevent further complications or damage to the device.
When reaching out to professional service providers or Apple Support, it is helpful to provide them with a thorough description of the problem, including any error messages or unusual behaviors observed. This information will assist them in formulating an accurate diagnosis and appropriate solution.
While it is natural to want to resolve issues independently, seeking professional assistance for persistent problems can be a wise decision. It ensures that the Apple Watch 7 receives the necessary attention and expertise to address complex issues effectively, ultimately leading to a smoother and more enjoyable user experience.
Preventing Future Freezing Episodes on the Latest Apple Timepiece
In this section, we will discuss essential tips and tricks to ensure your cutting-edge smart wearable, the Apple Watch 7, runs smoothly without experiencing any further episodes of freezing or unresponsiveness. By implementing these preventive measures, you can maintain the optimal performance and longevity of your device for an uninterrupted user experience.
1. Regular System Updates: Keeping your Apple Watch 7 up to date with the latest firmware can significantly minimize the occurrence of freezing issues. System updates often include bug fixes, enhancements, and optimizations that address any potential software conflicts or performance glitches that may lead to freezing. Ensure you promptly install these updates to reap the benefits of improved stability.
2. App Management: Analyze the applications installed on your Apple Watch 7 and identify any resource-intensive or poorly optimized ones. These apps can strain your device, potentially contributing to freezing episodes. Uninstall any unnecessary or rarely used apps and ensure the remaining ones are regularly updated from the App Store. This way, you can mitigate the risk of encountering software conflicts or compatibility issues.
3. Storage Optimization: Monitor and manage the storage space on your Apple Watch 7. A full or near-full storage can impede the device's performance, leading to freezing and sluggishness. Periodically review and remove any unnecessary files, photos, or app data from your device to maintain sufficient storage capacity and allow smooth operation. Utilizing cloud storage options or syncing your device with other Apple devices can also help streamline storage management.
4. Restarting Regularly: Make it a habit to perform regular restarts on your Apple Watch 7. Restarting the device can refresh its system processes, eliminate any temporary glitches, and flush out cached data that may contribute to freezing. Aim to restart your smartwatch at least once a week or whenever you notice any minor performance issues to proactively prevent freezing occurrences.
5. Environmental Considerations: Your Apple Watch 7 operates optimally within specific environmental conditions, so paying attention to these aspects can prevent freezing. Avoid exposing your device to extreme temperatures, excessive moisture, or direct sunlight for prolonged periods. Such environmental factors can affect the watch's internal components and compromise its performance. Additionally, removing the watch from your wrist and allowing it to breathe occasionally may help regulate its temperature and reduce the risk of freezing.
By incorporating these proactive measures into your Apple Watch 7 usage routine, you can create a more reliable and stable experience, preventing any future freezing episodes. Following these guidelines, you can optimize your smart wearable's performance and enjoy its diverse features without being interrupted by unresponsiveness or freezing.
Fixed: Apple Watch Green Snake of Death | Apple Watch Red Snake of Death (WatchOS7)
Fixed: Apple Watch Green Snake of Death | Apple Watch Red Snake of Death (WatchOS7) by Fix369 308,451 views 3 years ago 2 minutes, 59 seconds
Apple Watch: Frozen Screen or Stuck on Apple Logo or Boot Loop (Series 5/4/3/2/1)
Apple Watch: Frozen Screen or Stuck on Apple Logo or Boot Loop (Series 5/4/3/2/1) by WorldofTech 126,510 views 4 years ago 1 minute, 59 seconds
FAQ
What should I do if my Apple Watch 7 is frozen?
If your Apple Watch 7 is frozen, you can try restarting it to resolve the issue. Here's how you can do it:
Is there a specific way to restart the Apple Watch 7?
Yes, there is a specific way to restart the Apple Watch 7. Here's what you need to do:
Can I force restart my Apple Watch 7 when it's frozen?
Yes, you can force restart your Apple Watch 7 when it's frozen. Here's how:
Will restarting my Apple Watch 7 erase any data?
No, restarting your Apple Watch 7 will not erase any data. It simply turns the device off and then on again, helping to resolve any software-related issues.
What else can I try if restarting doesn't fix the issue?
If restarting your Apple Watch 7 doesn't fix the issue, you can try resetting the device. However, keep in mind that resetting will erase all data, so it's recommended to create a backup before proceeding.




