Are you encountering issues with your iOS device's Network File System (NFS) and need to resolve them quickly? This comprehensive guide will provide you with step-by-step instructions on how to restart NFS on your beloved Apple device, ensuring a seamless and hassle-free user experience.
When it comes to NFS on your iPhone, it is essential to keep it in optimal condition to efficiently manage and access your files remotely. Whether you are experiencing connectivity problems, errors, or sluggish performance, restarting NFS can often be a simple solution to rectify these issues.
In this guide, we will dive into the key steps you need to take to restart NFS on your iOS device effectively. We will explore various troubleshooting techniques, best practices, and walk you through the entire process, ensuring that you can enjoy uninterrupted NFS functionality on your iPhone once again.
Understanding the Importance of Resetting Network File System on iOS Devices

When it comes to maintaining the optimal performance of your iOS device, it is essential to comprehend the significance of resetting the Network File System (NFS). By grasping the need for this process, you can ensure smooth functioning and enhanced connectivity without relying on specific terminologies such as "how," "restart," "NFS," or "iPhone."
The process of resetting NFS on your iOS device involves refreshing the network connections and re-establishing communication between your device and the network file system. This procedure aids in resolving potential network-related issues, improving overall performance, and enabling a seamless user experience.
Resetting NFS on your iOS device serves as a troubleshooting method to tackle various network problems, including slow data transfer, intermittent connectivity, lag in network response, or difficulties in accessing shared files. By understanding the need for this action, you can ensure efficient network utilization, allowing you to take full advantage of the extensive capabilities of your iOS device.
Moreover, resetting NFS on your iPhone or iPad can facilitate faster and smoother file sharing between devices, optimizing productivity and streamlining collaborative efforts. It enhances the ability to access and modify shared files, ensuring that your workflow remains uninterrupted and seamless.
Overall, comprehending the importance of resetting NFS on iOS devices enables you to troubleshoot network-related issues effectively and enhance the performance of your device. By recognizing the need for this action and implementing it when necessary, you can enjoy a seamless user experience and make the most out of your iOS device's capabilities.
Checking the Current Status of NFS Connectivity on Your iOS Device
Before attempting to troubleshoot or restart the NFS (Network File System) on your iPhone, it is essential to understand the current status of the NFS connectivity. By checking the current NFS status, you can gather information about the network file sharing system and ensure its proper functioning on your iOS device.
To check the current NFS status on your iPhone, follow these steps:
- Launch the Settings app on your iOS device.
- Scroll down and tap on "Wi-Fi" to access the Wi-Fi settings.
- Find and tap on the Wi-Fi network you are currently connected to.
- Look for the "Details" or "Info" button, typically represented by an "i" or the letter "i" in a circle. Tap on it.
- A new screen will appear, providing you with detailed information about the Wi-Fi network.
- Scroll down and locate the "Network File Sharing" section.
- Within this section, you can find the current status of NFS connectivity on your iPhone.
By checking the NFS status, you can determine if the NFS connection is active, connected, or experiencing any issues. It allows you to assess the health of the NFS system, ensuring smooth file sharing and access on your iOS device.
Identifying the Potential Issues with NFS on Apple's Mobile Devices
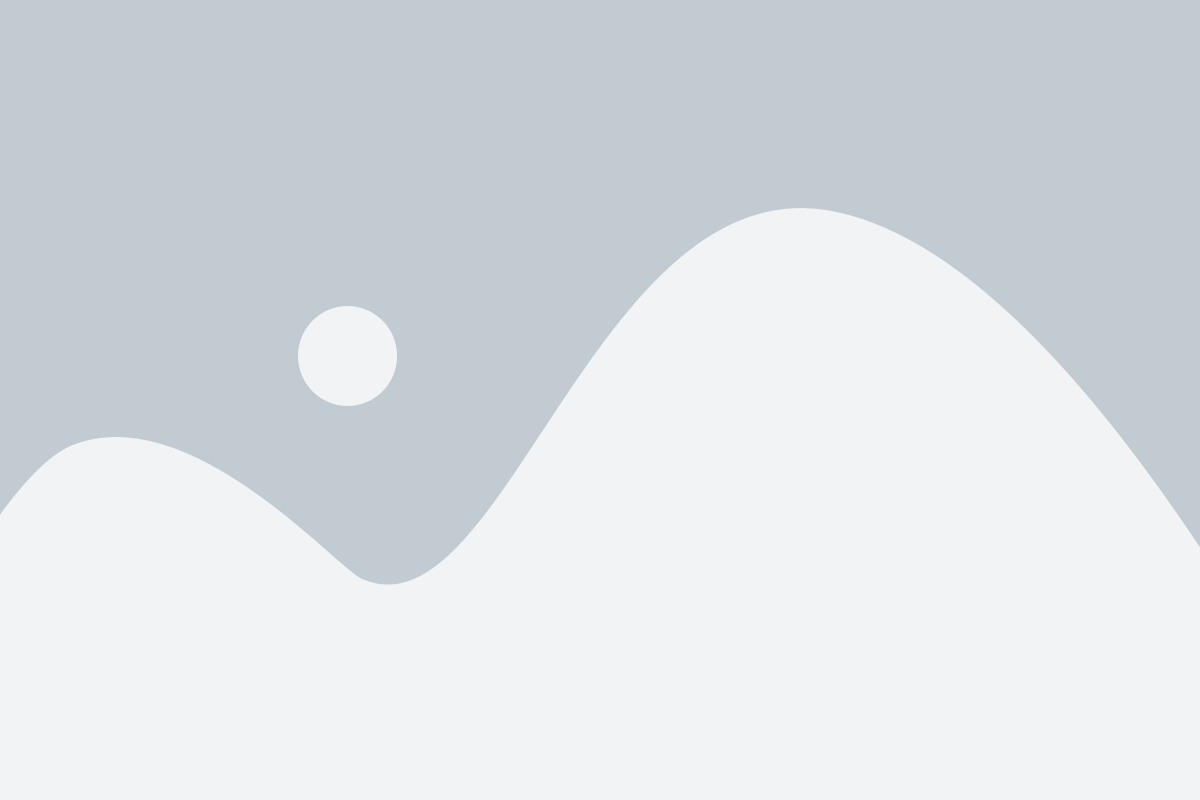
When it comes to utilizing network file sharing (NFS) on your Apple mobile device, there are various challenges that users may encounter. Understanding the potential issues that can arise during NFS usage is crucial in order to effectively troubleshoot and resolve any problems you may face.
Compatibility: One of the primary concerns with NFS on Apple mobile devices is compatibility. Due to the unique operating system and hardware configurations of each Apple device, compatibility issues may arise when trying to connect to NFS servers or access shared files.
Solution: It is recommended to ensure that both the NFS server and the Apple mobile device are running on compatible software versions. Additionally, double-checking the compatibility of any third-party NFS apps or client software you may be using is essential to avoid any compatibility conflicts.
Network Connectivity: Another potential issue with NFS on Apple mobile devices is related to network connectivity. Unstable or slow internet connections, firewall settings, or router configurations can disrupt the NFS connection and hamper file sharing capabilities.
Solution: To address connectivity issues, it is important to verify that your Wi-Fi or cellular data connection is stable and robust. Checking firewall settings and ensuring that necessary ports are open for NFS communication can also help resolve connectivity problems.
Authentication and Permissions: NFS on Apple mobile devices may encounter authentication and permission-related issues, leading to restricted access or inability to connect to NFS servers. This can be attributed to misconfigured security settings, incorrect login credentials, or inadequate user permissions.
Solution: Verifying the correctness of login credentials, adjusting security settings on the NFS server to allow access, and ensuring that appropriate user permissions are configured can help resolve authentication and permission-related problems.
By identifying these potential issues, you can troubleshoot difficulties with NFS usage on your Apple mobile device more effectively. It is essential to address these challenges to ensure smooth connectivity and seamless file sharing experience.
Resolving Connectivity Problems on iPhone by Restarting Network File System (NFS)
In this section, we will explore a troubleshooting method for resolving connectivity issues on your iPhone. By restarting the Network File System (NFS), you can potentially fix any network-related problems that are hindering the smooth functioning of your device. This step-by-step guide will walk you through the process of restarting NFS on your iPhone.
- Access the Settings menu on your iPhone.
- Scroll down and tap on the "General" option.
- Next, tap on the "Reset" option.
- From the list of reset options, choose "Reset Network Settings."
- Enter your device passcode if required.
- Confirm your selection by tapping on "Reset Network Settings" again.
- Your iPhone will now restart, and the NFS service will be reset.
- Once your device turns back on, navigate to the settings and reconnect to your desired network.
- Try accessing the internet or any network-dependent applications to check if the connectivity problem has been resolved.
By following the above steps, you can restart NFS on your iPhone, which can alleviate connectivity issues you might be facing. This method is particularly useful when your device is experiencing difficulties in connecting to a wireless network or if you are encountering intermittent network interruptions.
Note: Restarting NFS should only be attempted after ensuring that the connectivity problem is not caused by any external factors such as network availability or issues with your router.
Steps to Relaunch Network File System on Apple Device through Device Configuration
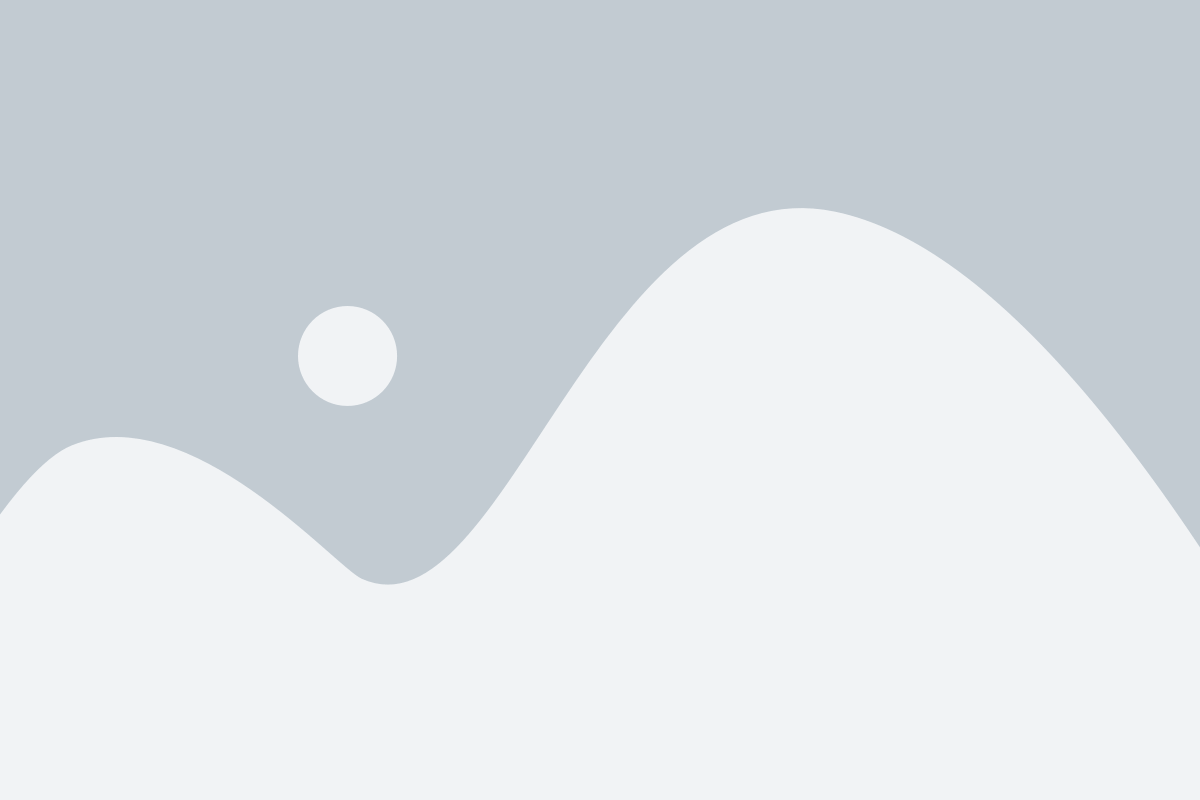
In this section, we will guide you through the process of restarting the Network File System (NFS) on your Apple device using the settings menu. By following these simple steps, you can easily relaunch the NFS without the need for any external tools or applications.
1. Accessing Device Settings: Start by locating the "Settings" app on your Apple device. This can typically be found on the home screen or in the app drawer. Tap on the icon to open the settings menu.
2. Navigating to Network Settings: Once you have opened the settings menu, scroll down or navigate to the section that corresponds to network settings. This section may be labeled as "Wi-Fi" or "Internet" depending on your device's operating system version.
3. Disconnect from Wi-Fi: To initiate the restart of the NFS, you need to disconnect from the current Wi-Fi network. Tap on the connected Wi-Fi network name to access the network details screen.
4. Forget Network: On the network details screen, you will see an option to "Forget This Network" or a similar phrase. Tap on this option to disconnect your device from the current Wi-Fi network.
5. Reconnect to Wi-Fi: After disconnecting from the Wi-Fi network, navigate back to the Wi-Fi settings screen. Locate and select the desired Wi-Fi network from the available list. Enter the necessary credentials if prompted, and wait for the device to establish a connection.
6. Verify NFS Connectivity: Once you are connected to the Wi-Fi network again, check the status of the Network File System by accessing any NFS-dependent applications or services on your Apple device. Ensure that the NFS is functioning properly and that the necessary files and resources are accessible.
By following these steps, you can easily restart the Network File System on your Apple device using the settings menu. Remember that restarting the NFS can help resolve any connectivity issues and ensure a smooth experience while accessing network resources.
Restarting NFS on iPhone Using Terminal Commands
Ensuring smooth functionality and troubleshooting any issues on your iPhone can be done through various methods, one of which involves utilizing Terminal commands. In this section, we will explore the process of restarting NFS (Network File System) on your iPhone using command line instructions.
When encountering connectivity or performance issues with NFS on your iPhone, restarting the service can often resolve such problems. By leveraging the power of Terminal commands, you can easily initiate a restart without the need for complex procedures or third-party applications. Follow the steps below to restart NFS on your iPhone:
Step 1: Accessing Terminal
Begin by opening Terminal, a powerful command-line tool available on your iPhone. Terminal allows you to interact with the core functionalities of your device, granting you the ability to execute various commands.
Step 2: Establishing a Secure Connection
Next, establish a secure connection to your iPhone via SSH (Secure Shell). SSH provides a secure channel for communication between devices and is essential for executing commands remotely. Ensure you have the necessary credentials and connect to your iPhone using a suitable SSH client.
Step 3: Navigating to the NFS Directory
Once connected, navigate to the directory where the NFS service is located. This directory typically contains essential configuration and execution files related to NFS.
Step 4: Restarting NFS
Now that you are within the NFS directory, execute the appropriate command to restart the NFS service. This command may differ based on your specific device and operating system version. Refer to the documentation or online resources for the correct command syntax.
Step 5: Verifying Restart
After executing the restart command, verify that the NFS service has successfully restarted. Check for any error messages or indications of restart failure. If all goes well, NFS should be up and running smoothly on your iPhone.
By following these steps, you can easily restart NFS on your iPhone using Terminal commands. This advanced method grants you greater control and flexibility in managing the NFS service, ensuring optimal performance and resolving any issues that may arise.
Ensuring a Successful Restart of Network File Sharing on your Apple device
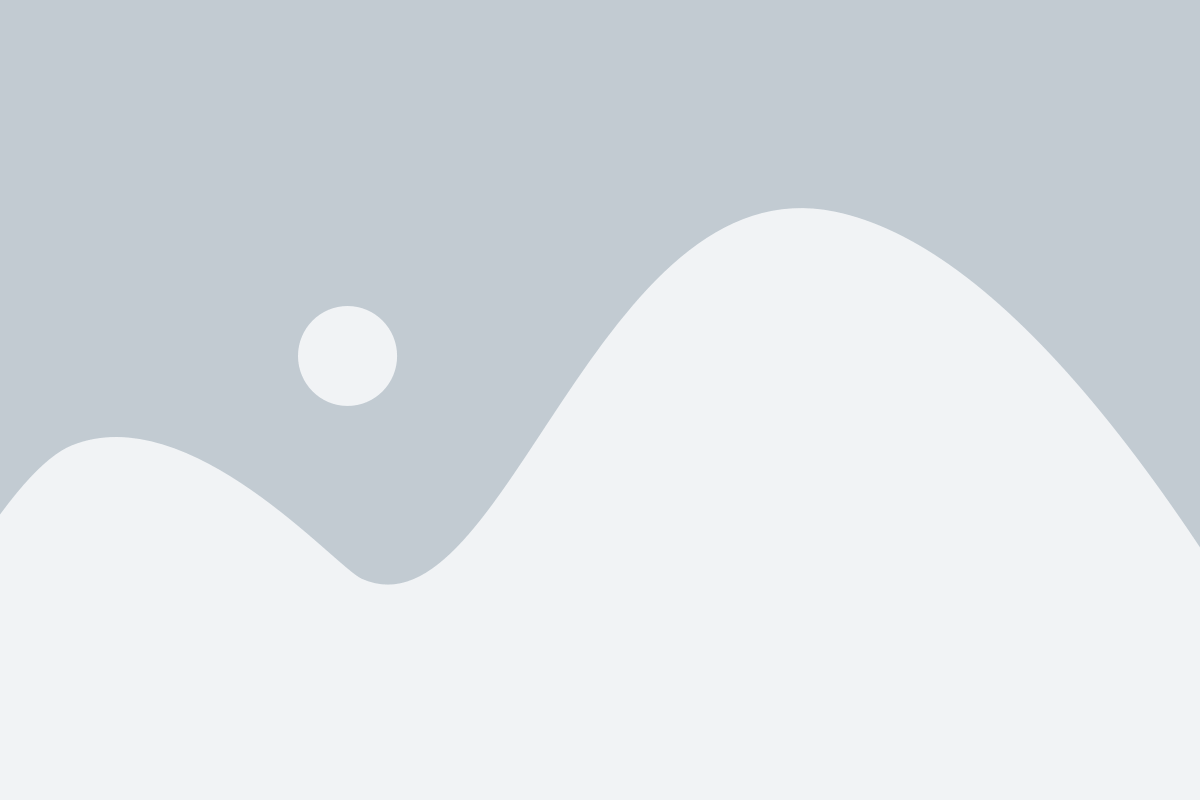
When it comes to restarting network file sharing on your Apple device, there are a few important steps to follow to ensure a seamless and effective process. By carefully executing these actions, you can resolve any issues related to the functioning of network file sharing without any hassle.
First and foremost, it is essential to disconnect any active network connections and terminate any ongoing file sharing sessions on your device. This step guarantees a clean slate to initiate the restart process, preventing any conflicts or errors that may arise.
Next, it is crucial to access the settings menu of your Apple device and navigate to the network settings section. Here, you will need to locate the corresponding option or menu that relates to network file sharing, oftentimes referred to as NFS. This step may require some exploration as terminologies may vary based on the specific iOS version or device model.
Before proceeding with the restart, it is advisable to make a backup of any important files or data associated with network file sharing. This precautionary measure ensures that your valuable information remains safe in case of any unexpected issues or data loss during the restart process.
Once you have accessed the network file sharing settings, you will typically find an option to disable or turn off NFS. Select this option and patiently wait for the process to complete. It is recommended to refrain from interrupting this process as it may result in incomplete deactivation or potential system instability.
After disabling NFS, it is time to re-enable network file sharing on your device. Return to the network settings menu and locate the option to enable or turn on NFS. By choosing this option, your Apple device will initiate the necessary protocols and establish a stable connection for network file sharing.
Finally, it is crucial to test the functionality of NFS on your iPhone or iPad after the restart. Access the file sharing feature and attempt to connect with other devices or access shared files to ensure that everything is functioning as intended.
By following these guidelines, you can ensure a successful restart of network file sharing on your Apple device and enjoy seamless connectivity and file access with other devices on your network.
Testing Connectivity on iPhone after Restart
In order to ensure the successful restart of your NFS connection on your iPhone, it is important to test the connectivity after the restart process. Verifying the connection will help to confirm if the necessary changes have taken effect and if your device is now properly connected to the NFS server.
To test the connectivity on your iPhone, you can perform several steps to ensure a smooth reconnection. First, you can attempt to access NFS services from your device by attempting to access shared files or directories. This will help determine if the NFS service is accessible and working properly.
Another way to test the NFS connectivity is by attempting to mount an NFS share on your iPhone. Mounting an NFS share will allow you to access files and directories that are shared from the NFS server. By successfully mounting the share, you can confirm that the NFS connection is functioning correctly on your device.
Additionally, you can check the status of the NFS service on your iPhone by using various commands or tools. This will help provide further insight into the health and functionality of the NFS connection. Monitoring the service status can assist in troubleshooting any potential issues that may arise.
Overall, testing the NFS connectivity on your iPhone after a restart is crucial to ensuring that the NFS service is functioning properly and that your device is successfully connected to the NFS server. By following these steps and verifying the connection, you can confidently utilize NFS services on your iPhone.
Troubleshooting Further if NFS Restart Fails on iPhone
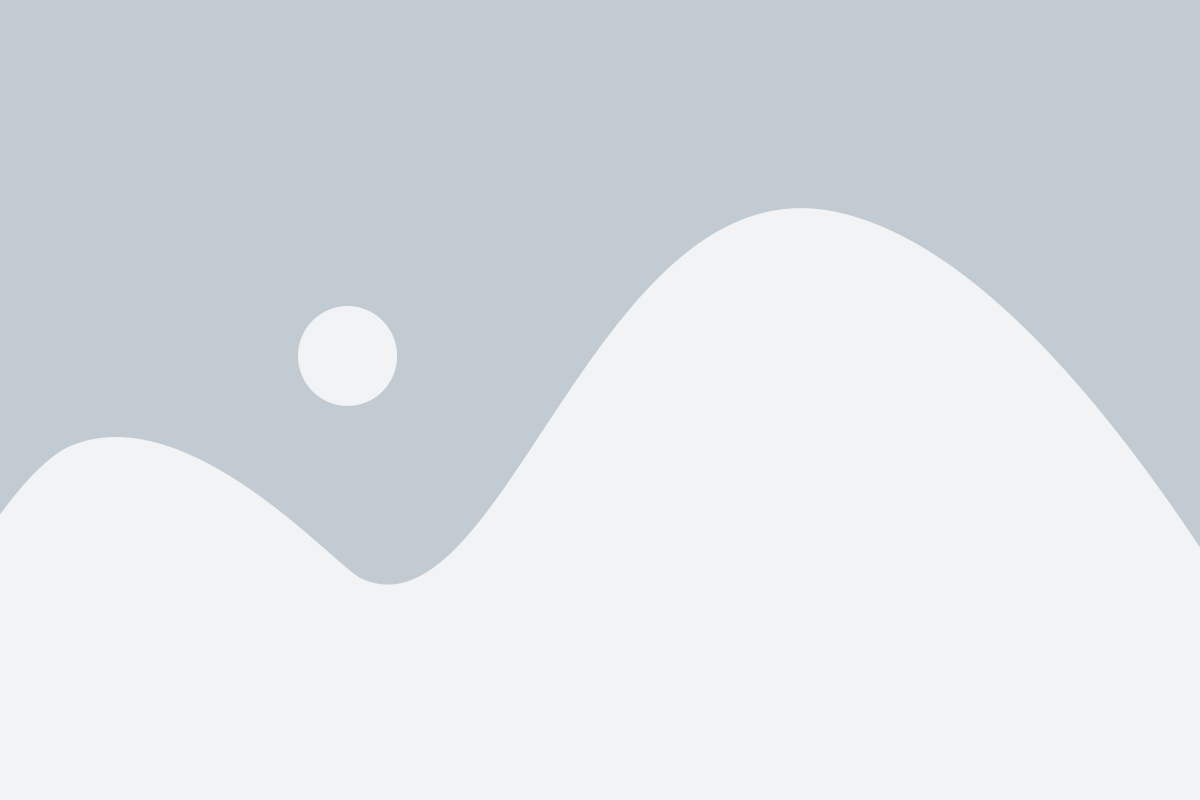
When encountering issues with restarting the NFS (Network File System) on your iPhone, it can be frustrating and may require further troubleshooting steps. While the initial attempt to restart may not have been successful, there are several alternative methods to explore in order to resolve the problem.
- Check Network Connectivity: Ensure that your iPhone is connected to a stable and reliable network. Verify Wi-Fi or cellular data is enabled and functioning properly. This step is crucial as NFS relies on network connectivity to function.
- Restart the iPhone: Restarting your iPhone can often help resolve software-related issues. Close all the running applications and go through the appropriate steps to restart your device. Once the iPhone boots up again, attempt to restart the NFS.
- Update iOS: Outdated iOS versions can sometimes cause compatibility issues with NFS on your iPhone. Check for any available software updates in the settings menu and install them if necessary. Updating to the latest iOS version may resolve any underlying issues.
- Clear NFS Cache: Clearing the cache associated with NFS can help eliminate any corrupt or outdated data that may be causing the restart failure. Navigate to the settings menu on your iPhone, locate the NFS settings, and clear the cache. After doing so, attempt to restart NFS.
- Reinstall NFS: If all other troubleshooting steps have failed, consider uninstalling and reinstalling the NFS application on your iPhone. This will ensure a clean installation and may help resolve any software conflicts or errors that have been preventing the restart.
- Contact Support: If none of the above steps have resolved the issue and you are still unable to restart NFS on your iPhone, it may be necessary to contact the application's support team. They can provide specific guidance and assistance tailored to your situation.
By following these troubleshooting steps, you can further investigate the issue if restarting NFS fails on your iPhone. Remember to always double-check network connectivity, update software, clear caches, and seek support if necessary. These measures will increase the chances of resolving the problem and getting NFS functioning properly on your iPhone.
How to Fix NFC Reader Tag Not Working on iPhone
How to Fix NFC Reader Tag Not Working on iPhone by Technomentary 90,813 views 8 months ago 4 minutes, 7 seconds
FAQ
How do I restart NFS on my iPhone?
To restart NFS on your iPhone, go to the "Settings" app. Scroll down and tap on "General", then tap on "Reset". Finally, tap on "Reset Network Settings". This will restart NFS on your iPhone.
Why would I need to restart NFS on my iPhone?
You may need to restart NFS on your iPhone if you are experiencing issues with network connectivity or if NFS is not functioning properly. Restarting NFS can help resolve these issues by refreshing the network settings and starting the service anew.
Will restarting NFS on my iPhone delete any data?
No, restarting NFS on your iPhone will not delete any data. It will only reset the network settings and restart the service. Your personal files, such as photos, apps, and documents, will not be affected.




