Are you facing a predicament with your beloved audio accessories? Struggling to get your audio quality back on track? Look no further, for we have the ultimate solution for you! In this comprehensive guide, we will delve into the effortless method of bringing your Lenovo LP40 headphones back to life with just a few simple steps.
With technological marvels like the Lenovo LP40 headphones becoming an integral part of our daily lives, it is crucial to have a solid grasp on troubleshooting techniques. Fear not, as we will walk you through a step-by-step process that enables you to reignite your audio experience. Whether you're an ardent music lover or a professional seeking uninterrupted sound quality, this guide will cater to all your needs.
Throughout this informational journey, we will explore the ins and outs of restoring functionality to your headphones, without the need to seek professional assistance. With endurance and patience, you will gain insightful knowledge on how to rectify common issues, such as connectivity problems, audio imbalances, or even unresponsiveness. Prepare yourself for an empowering experience as we equip you with the skills to troubleshoot your Lenovo LP40 headphones like a pro!
Restoring Factory Settings: A Step-by-Step Guide for Lenovo LP40 Headphones
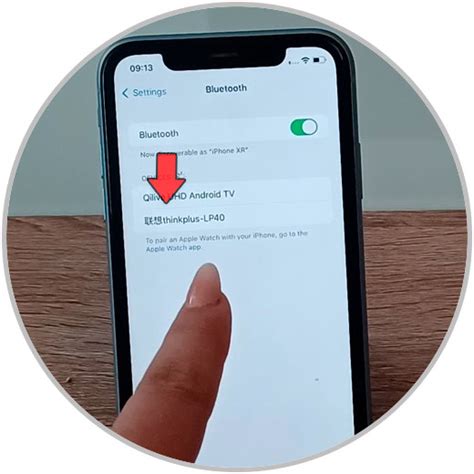
Introduction: This section provides a comprehensive guide on restoring the original settings of your Lenovo LP40 headphones. By following the instructions outlined below, you will learn how to reset your headphones to their default state, erasing any personal customizations and ensuring optimal performance.
Step 1: Power On/Off: To begin the reset process, make sure your Lenovo LP40 headphones are turned off. Press and hold the power button for a few seconds until the device is completely powered down.
Step 2: Reset Button: Locate the reset button on your Lenovo LP40 headphones. This button is typically small and may be recessed to prevent accidental activation. Use a small pointed object, such as a paperclip or pin, to press and hold the reset button firmly.
Step 3: Reset Process: While continuing to hold down the reset button, power on your Lenovo LP40 headphones by pressing the power button. Maintain pressure on the reset button until the reset process begins. You may notice LED indicators flashing or hear a beep, indicating that the headphones are being reset.
Step 4: Release Reset Button: After a few seconds, the reset process will be complete. Release the reset button and wait for your Lenovo LP40 headphones to power on fully.
Step 5: Verification: To confirm that the reset was successful, check if the headphones have returned to their original factory settings. You can do this by referring to the user manual or navigating through the headphone settings menu.
Conclusion: Resetting your Lenovo LP40 headphones can resolve various software issues and restore them to their default state. Following the steps above ensures a successful reset process, allowing you to enjoy optimal performance and a fresh start with your headphones.
Performing a Soft Reset
Restoring the default settings on your Lenovo LP40 headphones can help resolve various issues and improve their performance. Performing a soft reset is a simple and effective way to achieve this. Resetting the headphones will not only eliminate any configuration errors but also restore them to their original state.
To perform a soft reset on your headphones, follow these steps:
- Turn off the headphones by pressing the power button or holding the power switch in the "off" position for a few seconds.
- Locate the reset button, which is usually a small pinhole on the side or bottom of the device.
- Insert a paperclip or similar tool into the reset button and press it gently. Hold the button down for about 10 seconds.
- While still holding the reset button, turn on the headphones by pressing the power button or moving the power switch to the "on" position.
- Continue holding the reset button for another 10 seconds or until you see the headphones' LED indicators flashing or hear a beep sound, indicating that the reset process has started.
- Release the reset button and wait for the headphones to complete the reset process. This may take a few moments.
- Once the reset is complete, the headphones should be ready to use with the default settings restored.
Note that performing a soft reset will not delete any stored data or personal settings on your headphones. It simply refreshes the device's system and settings to resolve any software-related issues.
If you are still experiencing problems with your Lenovo LP40 headphones after performing a soft reset, you may need to consider other troubleshooting options, such as updating the firmware or contacting Lenovo customer support for further assistance.
Factory Resetting the Headphones

When faced with issues or the need to start fresh with your audio device, performing a factory reset can be a helpful solution. This process restores the headphones to their original settings, eliminating any customized configurations and reverting back to the default state.
Resetting the headphones essentially wipes any personalization and customizations that you may have made, bringing them back to their default state. This can be useful when encountering persistent problems such as connection issues, sound inconsistencies, or if you simply want to start anew.
To initiate the factory reset, simply follow the steps provided below:
- Make sure the headphones are turned off.
- Locate the reset button on the device. It is usually a small pinhole or a recessed button that requires a paperclip or similar tool to press.
- Insert the paperclip into the reset button and hold it for about 10 seconds.
- Release the reset button and wait for the headphones to power on.
- Your headphones have now been reset to the factory settings.
It's important to note that performing a factory reset will erase any personalized settings, pairing information, and saved configurations. Make sure to note any important details beforehand as they will be lost during this process.
Troubleshooting Common Resetting Issues
When it comes to resolving common resetting issues with your Lenovo LP40 headphones, there are several troubleshooting steps you can take to get your headphones back to their factory settings. By following these steps, you can overcome any obstacles you may encounter during the resetting process.
1. Power Cycle: The first step in troubleshooting resetting issues is to power cycle your Lenovo LP40 headphones. Power cycling involves turning off the headphones, waiting for a few seconds, and then turning them back on. This simple step can often resolve minor software glitches that interfere with the resetting process.
2. Check Battery Level: Another common issue that can prevent successful resetting is insufficient battery power. Ensure that your Lenovo LP40 headphones have enough charge to complete the resetting process. If the battery is low, connect your headphones to a power source and allow them to charge fully before attempting to reset them.
3. Reset Button: If power cycling and checking the battery level do not solve the resetting issue, your headphones may have a dedicated reset button. Locate the reset button on your Lenovo LP40 headphones and use a small, pointed object like a paperclip to press and hold it for a few seconds. This will trigger a hard reset and restore the headphones to their default settings.
4. Firmware Update: Outdated firmware can sometimes cause problems with resetting. Check for any available firmware updates for your Lenovo LP40 headphones and install them if necessary. Updating the firmware can resolve software conflicts that may be hindering the resetting process.
5. Contact Support: If you have exhausted all troubleshooting steps and are still unable to reset your Lenovo LP40 headphones, it may be necessary to contact Lenovo support for further assistance. They can provide you with additional guidance and help resolve any technical issues preventing the reset.
By following these troubleshooting steps, you can address common resetting issues with your Lenovo LP40 headphones and restore them to their default settings. Remember to always refer to the user manual or contact support if you are unsure or encounter any difficulties during the resetting process.
FAQ
How do I reset my Lenovo LP40 headphones?
To reset your Lenovo LP40 headphones, start by turning off the headphones. Then, press and hold the power button for about 10 seconds until you see the LED indicator flash red and blue. This indicates that the headphones have been successfully reset.
Why would I need to reset my Lenovo LP40 headphones?
There are a few reasons why you might need to reset your Lenovo LP40 headphones. One common reason is if you are experiencing connectivity issues with your device, such as the headphones not pairing or connecting properly. In this case, resetting the headphones can help resolve the issue. Additionally, resetting can also be useful if you want to remove all paired devices from the headphone's memory or if you want to troubleshoot any other potential problems.
Can I reset my Lenovo LP40 headphones without using the power button?
No, the reset process for the Lenovo LP40 headphones requires the use of the power button. Holding down the power button is what initiates the reset. If the power button is not working or the headphones are unresponsive, you may need to contact Lenovo customer support for further assistance with resetting your headphones.




