Have you ever found yourself in a situation where your beloved iPhone 11, your trusty mobile companion, seems to have come to a standstill? It's frustrating, right? When your device becomes unresponsive, it can be incredibly inconvenient and even alarming. But fear not, because there are ways to bring it back to life and restore its normal functions.
Imagine this: you're engrossed in the latest viral video, tapping and swiping on your iPhone 11 when suddenly, everything freezes. Your beloved gadget, which was once a seamless extension of your daily life, is now a mere paperweight. Panic sets in as you try desperately to revive it, but to no avail. Don't worry! There's a way out of this predicament, and it doesn't involve giving up on your cherished device.
In moments like these, it's crucial to remember that your iPhone 11 is an intricate piece of technology, capable of marvelous feats. However, like any innovative creation, it occasionally encounters glitches that can hinder its performance. Just as humans require a reset and refresh every now and then, your iPhone needs a similar treatment to regain its vitality.
Even though the prospect of an unresponsive iPhone may seem daunting, the solution is within your reach. By following a few simple steps and employing some handy techniques, you can reignite the spark in your device, allowing you to continue using it effortlessly. Let's dive into the various methods that will help you overcome the freezing blues and bring your iPhone 11 back to life!
Force Restarting iPhone 11
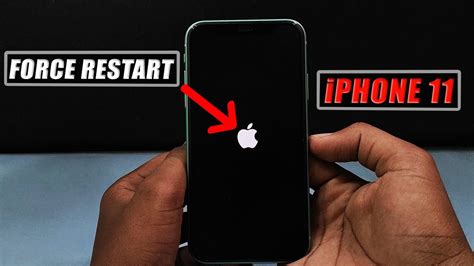
In certain situations, when your iPhone 11 becomes unresponsive, you may need to initiate a force restart to resolve the issue. This method is useful when your device freezes or stops responding to touch commands, and it can help restore functionality without losing any data.
To force restart your iPhone 11, follow the steps below:
1. Press and quickly release the Volume Up button: Locate the Volume Up button on the left side of your iPhone 11. Press it firmly and release it quickly, without holding it down for an extended period.
2. Press and quickly release the Volume Down button: Next, locate the Volume Down button, positioned just below the Volume Up button. Press it firmly and release it quickly, similar to the previous step.
3. Press and hold the Side button: Locate the Side button on the right side of your iPhone 11. Press and hold it until the device restarts. You will see the Apple logo appear on the screen, indicating that the restart process has commenced.
Note: It may take a few seconds for the Apple logo to appear, so continue holding the Side button until you see it.
After the force restart is complete, your iPhone 11 should start up normally, resolving any freezing or unresponsiveness issues you were experiencing. This method is a simple yet effective way to troubleshoot and regain control over your device without resorting to more drastic measures.
Remember: force restarting your iPhone 11 will not erase any data or settings on your device. It is simply a way to initiate a clean restart and resolve temporary software glitches that may be causing the freezing or unresponsiveness.
Using the Physical Buttons for a Hard Reset
When faced with an unresponsive device or a frozen screen, it is essential to know how to perform a hard reset on your iPhone 11. By utilizing the physical buttons, you can force restart the device and potentially resolve any issues causing it to freeze.
- Press and quickly release the volume up button.
- Press and quickly release the volume down button.
- Press and hold the side button until the Apple logo appears on the screen.
This method allows you to bypass the regular shutdown process and force the iPhone 11 to restart. By following these steps, you can effectively troubleshoot freezing problems without needing to wait for the device to respond or perform a full system restore.
Power Cycling your iPhone 11
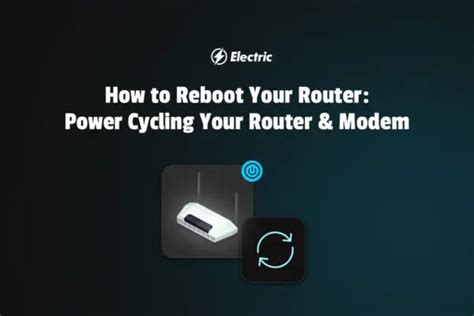
In certain situations, when your iPhone 11 becomes unresponsive or stops functioning properly, performing a power cycle can help resolve the issue. Power cycling involves turning off your iPhone completely and then turning it back on again. This process can help clear any temporary software glitches or conflicts that may be causing your iPhone 11 to freeze or become unresponsive.
To power cycle your iPhone 11, follow the steps below:
1. Press and hold the side button, which is located on the right side of your iPhone 11.
2. When the power off slider appears on the screen, release the side button.
3. Slide the power off slider from left to right to turn off your iPhone 11.
4. After your iPhone 11 is completely powered off, press and hold the side button again until the Apple logo appears on the screen.
5. Release the side button, and your iPhone 11 will start booting up.
After the power cycle, your iPhone 11 should function normally. If it continues to freeze or experience issues, you may need to try other troubleshooting steps or contact Apple Support for further assistance.
Resetting iPhone 11 using the Device Settings
In certain situations, when your iPhone 11 experiences a temporary malfunction or becomes unresponsive, you may need to perform a reset to restore its functionality. Resetting your iPhone 11 can help resolve various software issues without the need for external intervention or data loss.
Using the Device Settings
One way to reset your iPhone 11 is through the device settings. This method allows you to initiate a restart without any physical buttons.
| Step | Description |
|---|---|
| 1 | Open the "Settings" app on your iPhone 11. |
| 2 | Scroll down and tap on "General." |
| 3 | Swipe down and select "Reset." |
| 4 | Choose "Reset All Settings." |
| 5 | Enter your passcode when prompted. |
| 6 | Confirm the reset by tapping on "Reset All Settings" again. |
| 7 | Your iPhone 11 will now restart and apply the reset. |
Note that this method will reset all settings on your iPhone 11, including Wi-Fi passwords, display settings, and privacy settings. However, your personal data and media will remain intact. It's always a good idea to create a backup of your data before performing a reset.
If your iPhone 11 continues to experience issues or freezing after the reset, it may be necessary to perform a more comprehensive restore using a computer or seek assistance from Apple Support.
Updating the Software on your iPhone 11

In this section, we will explore the importance and benefits of keeping the software on your iPhone 11 up-to-date. By regularly updating your device’s software, you can enhance its performance, improve security, and gain access to new features and improvements. Below, we will discuss the steps required to effortlessly update the software on your iPhone 11.
| Benefits of Updating | Steps to Update |
|---|---|
| 1. Enhanced Performance: Regular software updates can optimize your iPhone 11's speed and efficiency, ensuring smooth operation and minimizing glitches. | 1. Connect your iPhone 11 to a stable Wi-Fi network. |
| 2. Improved Security: Software updates often include essential security patches that protect your device from potential threats and vulnerabilities. | 2. Open the Settings app on your iPhone 11. |
| 3. Access to New Features: Updating your iPhone 11 software allows you to enjoy new features, improvements, and functionalities introduced by Apple. | 3. Scroll down and tap on "General". |
| 4. Select "Software Update". | |
| 5. If an update is available, tap "Download and Install". | |
| 6. Enter your device passcode, if prompted. | |
| 7. Agree to the terms and conditions. | |
| 8. Wait for the update to download and install. | |
| 9. Your iPhone 11 will restart once the update is complete. |
By regularly updating the software on your iPhone 11, you can ensure that your device operates optimally, remains secure, and takes advantage of all the latest features and improvements offered by Apple.
Checking for App Updates and Removing Incompatible Apps
In this section, we will explore an essential step to take when troubleshooting a frozen iPhone 11, which involves checking for app updates and removing incompatible apps. Making sure that your apps are up-to-date can help improve their stability and performance, reducing the chances of your iPhone freezing or becoming unresponsive.
Keeping your apps updated ensures that you have access to the latest bug fixes and enhancements provided by developers. These updates often address compatibility issues that might cause your iPhone to freeze. By regularly checking for app updates, you can stay ahead of any potential problems and ensure a smoother user experience.
If you experience frequent freezes or crashes on your iPhone 11, it is crucial to assess the compatibility of the installed apps. Some apps may not be optimized for the latest iOS version or may conflict with other installed software, leading to instability. Removing these incompatible apps can help eliminate possible sources of freezing issues.
To check for app updates on your iPhone 11, follow these steps:
- Open the App Store app on your iPhone.
- Tap on your profile picture located in the top right corner of the screen.
- Scroll down and you will find a list of available updates for your installed apps.
- Tap the "Update" button next to each app that requires an update.
After updating your apps, it is necessary to assess their compatibility:
- Go to the Settings app on your iPhone.
- Scroll down and tap on "General".
- Select "iPhone Storage" or "iPad Storage", depending on your device.
- Wait for the list of installed apps to populate.
- Review each app and identify any that might be causing freezing or compatibility issues.
- To remove an app, tap on its name and select "Delete App".
By regularly checking for app updates and removing any incompatible apps, you can optimize the performance and stability of your iPhone 11, reducing the likelihood of experiencing freezing or unresponsiveness.
Clearing Cache and Temporary Files on Your Apple Device
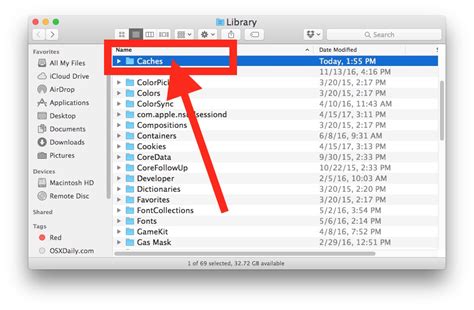
When your Apple device experiences performance issues or slows down, it could be due to the accumulation of cache and temporary files. These files are created by various apps and processes on your device and can take up valuable storage space. Clearing out these files periodically can help improve the overall speed and efficiency of your device.
One way to clear the cache and temporary files on your iPhone 11 is by manually deleting them through the individual apps. Most apps store temporary files and cache data, such as images, videos, and website data, which can be safely deleted without affecting their functionality. Simply navigate to the app's settings or preferences and look for options like "Clear cache" or "Delete temporary files."
Another effective method to clear cache and temporary files is by using the built-in Safari browser settings. Safari stores website data and cache files to improve your browsing experience. To clear these files, open the Safari settings and select "Clear History and Website Data." This action will clear your browsing history, cookies, and cache, freeing up space on your device.
In addition to individual app and browser settings, there are also third-party apps available on the App Store specifically designed to clean cache and temporary files. These apps offer a more comprehensive and convenient way to clear cache across all your apps and processes. Some popular options include "Cleaner Pro" and "PhoneClean."
Regularly clearing cache and temporary files on your iPhone 11 not only helps optimize its performance but also ensures that you have enough storage space for important files and applications. By incorporating this simple maintenance task into your routine, you can enjoy a smoother and more efficient user experience on your device.
Restoring iPhone 11 with iTunes or Finder
When faced with a situation where your iPhone 11 becomes unresponsive or experiences software-related issues, restoring the device using iTunes or Finder can often resolve the problem. This method allows you to reinstall the operating system on your iPhone, effectively starting fresh without losing your important data.
Restoring your iPhone 11 with iTunes or Finder involves connecting your device to a computer and using the respective application to initiate the restoration process. Before proceeding, it's important to note that this method erases all data and settings on your iPhone, so it's crucial to have a recent backup stored on your computer or iCloud to ensure you can restore your information once the process is complete.
| Step 1: | Ensure you have the latest version of iTunes or Finder installed on your computer. |
| Step 2: | Connect your iPhone 11 to your computer using a USB cable. |
| Step 3: | If using iTunes, open the application and select your iPhone 11 when it appears. If using Finder, your iPhone 11 should appear in the sidebar under "Locations." |
| Step 4: | In iTunes, click on the "Summary" tab, and in Finder, click on your device name in the sidebar. |
| Step 5: | Click on the "Restore iPhone" or "Restore" button. This prompts iTunes or Finder to download and install the latest version of iOS on your iPhone 11. |
| Step 6: | Follow the on-screen instructions to complete the restoration process. Once finished, your iPhone 11 will reboot and will be restored to its factory settings. |
After restoring your iPhone 11, you can choose to set it up as a new device or restore it from a previous backup. Restoring with iTunes or Finder provides a reliable solution when experiencing freezing or software-related issues on your iPhone 11, ensuring that you can quickly get your device back in working order.
iPhone 11 Screen NOT Responding to Touch? Fix It WITHOUT DATA LOSS!! 🔥🔥
iPhone 11 Screen NOT Responding to Touch? Fix It WITHOUT DATA LOSS!! 🔥🔥 by Bracket Reviews 584,063 views 1 year ago 5 minutes, 37 seconds
FAQ
What should I do if my iPhone 11 freezes?
If your iPhone 11 freezes, you can try force restarting it. Press and quickly release the volume up button, then press and quickly release the volume down button. Finally, press and hold the side button until the Apple logo appears. This should help resolve the freezing issue.
Is force restarting the same as resetting my iPhone?
No, force restarting and resetting your iPhone are different actions. Force restarting only involves restarting the device, while resetting your iPhone involves erasing all data and settings, returning it to its factory settings. Force restarting is usually the first step to try when your iPhone freezes.
Can force restarting my iPhone 11 cause any data loss?
No, force restarting your iPhone 11 will not cause any data loss. This method is simply a way to restart the device and resolve any temporary issues that might be causing it to freeze. Your data will remain intact after a force restart.
What should I do if force restarting doesn't fix the freezing issue?
If force restarting doesn't resolve the freezing issue on your iPhone 11, you can try other troubleshooting steps such as updating your software, resetting settings, or restoring your iPhone from a backup. If the problem persists, it is advisable to contact Apple Support for further assistance.
Is it normal for an iPhone 11 to freeze occasionally?
While it's not common for an iPhone 11 to freeze, occasional freezing can happen due to various reasons such as software glitches or incompatible apps. Performing regular software updates and keeping your iPhone optimized can help minimize the chances of freezing. If the freezing becomes frequent or persistent, it's recommended to seek support for further troubleshooting.
What should I do if my iPhone 11 freezes?
If your iPhone 11 freezes, you can try force restarting it. Press and quickly release the volume up button, then press and quickly release the volume down button. Finally, press and hold the side button until the Apple logo appears on the screen. This should restart your device.




