Have you recently encountered a perplexing situation where your trusty Apple tablet refuses to respond? Perhaps you cannot fathom how to propel your device back to life without resorting to its striking display. Fear not, for we have prepared a enlightening guide on how to reboot your beloved gadget, sans the need for a functional screen.
Discovering oneself in a predicament where the multifaceted wonders of modern technology come to a sudden halt can be disconcerting. Your innovative Apple tablet, known for its sleek design and impressive capabilities, might encounter an unexpected glitch that renders its screen unresponsive. But fret not, brave adventurer in the realm of technology, for we hold the key to unlocking your device's hidden potential, even without the aid of a visible display.
Embrace the unique challenge presented by an unresponsive iPad, as we unveil the secrets to rejuvenating your device without relying on the vibrant screen. By utilizing alternative methods, such as the power of touch and sound judgement, you can navigate through the maze of technological difficulties and restore your Apple companion to its former glory.
Throughout this illuminating journey, we will equip you with invaluable knowledge on reviving your iPad, even if its screen remains shrouded in a veil of darkness. Join us as we embark on the quest to restart your device, utilizing alternative means that emphasize the power of resourcefulness and innovation.
Manual Restart: Using the Physical Buttons

In this section, we will explore a method to initiate a system reboot on your device without relying on the touchscreen interface. By utilizing the physical buttons located on your device, you can perform a manual restart that can help resolve various issues and glitches.
To begin the manual restart process, follow the steps outlined below:
| Button | Action |
| 1. Power Button | Press and hold the power button located on the top or side of your device. |
| 2. Volume Up Button | Simultaneously press and hold the volume up button along with the power button. |
| 3. Volume Down Button | Keep holding both buttons until the "Slide to power off" option appears on the screen. |
| 4. Slide to Power Off | Swipe the slider from left to right to power off your device. |
| 5. Power Button | After the device is turned off, press and hold the power button again to turn it back on. |
By following these steps, you can perform a manual restart on your device using only the physical buttons. This method can be helpful when the screen is unresponsive or malfunctioning. It allows you to troubleshoot and potentially resolve software-related issues on your iPad.
Forced Restart: When the iPad is Frozen
When your iOS device becomes unresponsive or freezes, it can be frustrating and hinder your productivity. In such instances, performing a forced restart is often the most effective solution. This section will guide you through the steps to forcibly restart your iPad to resolve issues when it is unresponsive.
A forced restart, also known as a hard reset, is different from a regular restart. It is a method used to restart a device that is frozen or not responding to touch or other inputs. This approach bypasses the traditional restart process and can help resolve various software glitches or conflicts that could be causing your iPad's unresponsiveness.
To perform a forced restart on your iPad when it is frozen, follow the steps outlined in the table below:
| Model | Steps to Perform a Forced Restart |
|---|---|
| iPad with Home button | Press and hold both the Home button and the Power button until you see the Apple logo appear on the screen. |
| iPad without Home button | Press and quickly release the Volume Up button, then press and quickly release the Volume Down button. Finally, press and hold the Power button until the Apple logo appears on the screen. |
It is important to note that performing a forced restart does not delete any data or settings on your iPad. However, if your device continues to exhibit unresponsiveness or freezing issues even after a forced restart, you may need to consider further troubleshooting steps or seek technical assistance to resolve the underlying problem.
In conclusion, a forced restart can effectively address unresponsiveness or freezing problems on your iPad. By following the specific steps outlined for your iPad model, you can quickly resolve such issues and regain control of your device.
Restoring an iPad with Face ID

When it comes to rebooting your iPad model equipped with Face ID functionality, there are several simple steps you can follow to accomplish this task. This section will guide you through the process of restarting your iPad without relying on its screen.
| Step | Description |
|---|---|
| Step 1 | Locate the Volume Up button on the side of your iPad. This button is usually positioned towards the top edge of the device. |
| Step 2 | Next, locate the Volume Down button which is situated just below the Volume Up button. Familiarize yourself with its position. |
| Step 3 | Press and hold the Volume Up button together with the Volume Down button simultaneously for a few seconds. |
| Step 4 | After releasing both buttons, press and hold the Top button (located on the top edge of your iPad) until the Apple logo appears on the screen. |
| Step 5 | Your iPad will now start to reboot. Wait for the process to complete, and the device will be ready for use once again. |
By following these simple steps, you can easily restart your iPad with Face ID, even if the screen is unresponsive. This method allows you to troubleshoot any issues you may encounter with your device or simply perform a routine restart when needed.
Restarting an iPad with Touch ID
When it comes to resetting your iPad that has Touch ID without the need for a functioning screen, there are a few simple steps you can follow. This section will guide you through the process, without relying on the traditional way of restarting the device.
1. Locate the Home Button: If your iPad has Touch ID, the Home button is an important component for rebooting the device. It is usually located at the bottom center of the screen.
2. Press and Hold the Home Button: With your device turned on, press and hold the Home button for a few seconds. This action will trigger a forced restart of your iPad.
3. Wait for the Apple Logo: Keep holding down the Home button until the Apple logo appears on the screen. This indicates that the restart process has been initiated successfully.
4. Release the Home Button: Once you see the Apple logo, you can release the Home button. Your iPad will continue to restart and should eventually take you to the lock screen.
5. Unlock and Check Functionality: Once your iPad has fully restarted, swipe up from the bottom of the screen to unlock it. Test the touch functionality and ensure that everything is working as expected.
By following these steps, you can successfully restart your iPad with Touch ID without relying on a working screen. This method can be particularly useful in situations where the screen is unresponsive or damaged, allowing you to troubleshoot and resolve any issues with your device.
Restarting an iPad without a Home Button

When it comes to restarting your iPad without a home button, the process might seem a bit different from what you're accustomed to. However, fret not, as there are alternative methods available to achieve the desired outcome without relying on the traditional means.
If you're unable to interact with the screen due to a malfunction, you can try using the physical buttons on your iPad to force a restart. Instead of utilizing the home button, you can rely on the volume buttons and the side button to carry out the task. By following a few simple steps, you can easily restart your iPad without needing to access the screen.
- Begin by pressing and holding the side button found on the top or side of your iPad. Keep holding this button until you see the power off slider appear on the screen.
- Once the power off slider is displayed, release the side button and hold down either the volume up or volume down button.
- While holding the volume button, carefully slide the power off slider to the right. This action will turn off your iPad.
- Wait for a few seconds and then press and hold the side button again until the Apple logo appears on the screen.
- Your iPad will now complete the restart process without the need for the home button.
By following these steps, you can effectively restart your iPad without relying on the home button. This alternative method can be useful in situations where the screen is malfunctioning or unresponsive. Remember to practice caution while using the physical buttons and ensure a successful restart of your iPad.
Restarting an iPad with AssistiveTouch
Ensuring the smooth functioning of your device is crucial, and encountering unexpected issues while trying to restart your iPad without a functioning screen can be frustrating. However, with AssistiveTouch, an accessibility feature available on iPads, you can effortlessly restart your device even without using the regularly accessible screen options.
What is AssistiveTouch?
AssistiveTouch is a useful feature designed to assist individuals with limited dexterity or impaired motor skills. While its primary purpose is to provide accessibility options, it can also come in handy when trying to navigate your iPad without a working screen.
Enabling AssistiveTouch:
To restart your iPad using AssistiveTouch, you first need to enable this feature in your settings. Here's how:
- Open the "Settings" app on your iPad.
- Scroll down and tap on "Accessibility."
- Tap on "Touch."
- Under "Physical and Motor," select "AssistiveTouch" and toggle the switch to enable it.
Using AssistiveTouch to Restart:
Once you have enabled AssistiveTouch, follow these steps to restart your iPad:
- With AssistiveTouch enabled, a small floating button will appear on your screen. Tap on this button.
- A menu will pop up with various options. Tap on "Device."
- In the device menu, tap on "More."
- Finally, tap on "Restart" to initiate the restart process.
Note: If you are unable to see the AssistiveTouch floating button due to a completely non-responsive screen, you can connect your iPad to a computer and use iTunes to trigger a restart.
In conclusion, AssistiveTouch offers a practical solution for restarting your iPad without relying on the traditional screen options. By enabling and utilizing this accessibility feature, you can easily navigate through the device's functions and initiate a restart process, ensuring optimal performance and resolving any issues you may encounter.
Using iTunes for a Device Refresh
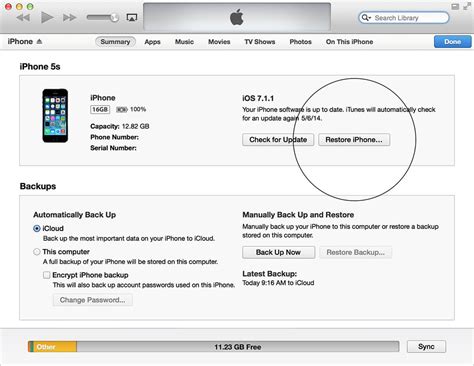
In this section, we will explore an alternative method to refresh your Apple tablet using the popular software, iTunes. This approach allows you to restart your device without being dependent on the visual feedback from the screen. By utilizing the power of iTunes, you can regain control over your iPad and resolve any performance issues.
Step 1: Prepare your computer
Before proceeding with this method, ensure that you have iTunes installed on your computer. You will need a USB cable to establish a connection between your iPad and the computer. Make sure the cable is in proper working condition to ensure a successful restart.
Step 2: Connect your iPad
Connect one end of the USB cable to your iPad and the other end to an available USB port on your computer. iTunes should automatically launch upon detecting your device. If it does not, open iTunes manually.
Step 3: Locate your device in iTunes
Within iTunes, look for the icon of your iPad near the top-left corner of the window. Click on the iPad icon to access the device summary page.
Step 4: Trigger the restart
On the device summary page, you will find a section labeled "Summary" or "Options." Within this section, you will find a button or link to "Restore" or "Update" your iPad. Click on this option to initiate the restart process.
Step 5: Wait for restart completion
Allow iTunes to download the necessary software updates, if any, and complete the restart process. This can take some time, so exercise patience during this stage. Make sure to keep your computer and iPad connected until the restart is fully completed.
Step 6: Verify the restart
Once the restart is finished, disconnect your iPad from the computer and turn it on by pressing the power button. Check if your device is functioning properly, resolving any issues that prompted the restart.
This method using iTunes provides an effective way to restart your iPad even without relying on the screen. By using the power of your computer and the capabilities of iTunes, you can easily refresh your device and address any performance concerns.
Restarting an iPad Remotely with Find My iPad
In this section, we will explore a convenient method to restart your iPad without physically accessing the device or using any buttons on the screen. By utilizing the Find My iPad feature, you can remotely restart your iPad, even if you are unable to see or interact with the screen.
- Step 1: Access the Find My iPad feature on a different device. This can be another iPad, iPhone, or even a computer.
- Step 2: Sign in to your iCloud account using your Apple ID and password.
- Step 3: Once logged in, locate the Find My iPad feature. This may require navigating to the "Find iPhone" section in your iCloud settings.
- Step 4: Select your iPad from the list of devices linked to your iCloud account.
- Step 5: With your iPad selected, you will have various options available, including the ability to play a sound, enable Lost Mode, or erase the device. Locate the option to "Restart iPad" and click on it.
- Step 6: Confirm the restart action and wait for a few moments. Your iPad will then restart remotely, without you needing to physically interact with the screen.
Using the Find My iPad feature to remotely restart your device can be a handy solution when facing issues with your iPad's screen. It allows you to troubleshoot and resolve problems without having direct access to the device. Whether you've misplaced your iPad or dealing with screen-related issues, this method provides a seamless way to restart your device and get it back up and running smoothly.
Entering Recovery Mode to Resolve iPad Issues
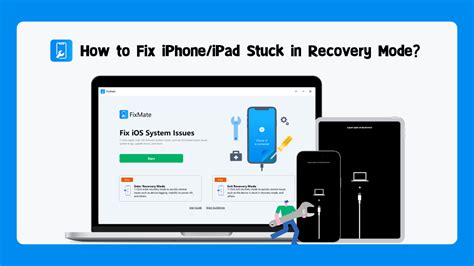
When faced with persistent problems on your device, such as unresponsiveness or software conflicts, restarting an iPad in Recovery Mode can be a helpful solution. This mode allows you to access key diagnostics and troubleshooting tools to resolve issues without relying on the device's screen.
In Recovery Mode, your iPad is booted into a special environment that enables you to interact with it using a computer, rather than the iPad's display. This process is particularly useful when your iPad's screen is not functioning properly or is completely unresponsive.
To enter Recovery Mode, you will need to connect your iPad to a computer using a USB cable and have iTunes or Finder (depending on your device's operating system) installed. Once connected, you will need to follow a specific sequence of steps to initiate the recovery process.
Important: Entering Recovery Mode should be done carefully, as it can lead to data loss if not executed correctly. It is recommended to back up your iPad before attempting this method.
Here are the steps to enter Recovery Mode on your iPad:
- Make sure your iPad is turned off.
- Connect your iPad to a computer using a USB cable.
- Launch iTunes or Finder on your computer.
- While holding down the volume down button, connect the other end of the USB cable to the iPad.
- Keep holding the volume down button until you see a connect to iTunes or connect to Finder message on your computer screen.
- Follow the on-screen instructions in iTunes or Finder to restore or update your iPad's software.
By entering Recovery Mode and following the necessary steps, you can troubleshoot and resolve various software-related issues on your iPad. It allows you to restore your device to factory settings or update its software, often resolving problems that cannot be fixed through regular restarts or screen interactions.
Note: It is recommended to seek assistance from Apple support or consult official documentation for specific instructions on entering Recovery Mode for your iPad model, as the steps may vary slightly depending on the device.
Common Questions and Troubleshooting Tips
Welcome to the section where we address some frequently asked questions and provide troubleshooting tips for various issues that you may encounter while dealing with the reactivation of your Apple tablet. Here, we aim to provide you with insights and solutions to common challenges that users face when attempting to restart an iPad without being able to see its screen. By going through these questions and tips, you will gain a better understanding of the potential obstacles you might encounter and how to overcome them.
1. What do I do if my iPad's screen is unresponsive?
- Check if the battery is charged: If your iPad's battery is critically low, it may not respond to touch. Connect it to a power source and wait for a few minutes before attempting to restart.
- Force restart: Press and hold the Home button together with the Volume Down (or Volume Up) button until the Apple logo appears on the screen.
- Try a different charging cable or power adapter: Faulty cables or adapters can sometimes prevent the screen from responding. Test with another cable or adapter to see if that resolves the issue.
2. How can I restart my iPad using external buttons?
- Identify the appropriate buttons: Depending on your iPad model, the combination of buttons required for a forced restart may vary. Check the user manual or search online for the specific button combination for your iPad.
- Perform a force restart: Press and hold the designated buttons simultaneously until the Apple logo appears on the screen. This action will force a restart of your iPad.
3. What if my iPad is stuck on the Apple logo?
- Wait for a few minutes: Sometimes, the iPad may take longer to boot up, especially if it has a large amount of data to process. Give it a few minutes to see if it progresses beyond the Apple logo.
- Hard reset your iPad: Perform a force restart by pressing and holding the relevant buttons until the device restarts. This can help resolve issues that may be causing the iPad to get stuck on the Apple logo.
- Connect to iTunes: If the above steps do not work, connect your iPad to a computer with iTunes installed. Follow the prompts to restore your device to its factory settings, but be aware that this will erase all data on the iPad.
4. How do I reset my iPad without using the screen?
- Connect to a computer: Use a Lightning cable to connect your iPad to a computer with iTunes installed.
- Put the iPad into recovery mode: Follow the specific instructions for your iPad model to put it into recovery mode. This typically involves pressing and holding certain buttons until the recovery screen appears.
- Restore your iPad: Once in recovery mode, follow the prompts on iTunes to restore your iPad to its factory settings. Remember that this process will erase all data on your device.
By following these troubleshooting tips and addressing common questions, you should be better equipped to navigate the challenges that may arise when restarting an iPad without having access to its screen. If you encounter any other issues or require further assistance, consider reaching out to Apple Support for personalized guidance.
ALL iPads Fixed: Not Rebooting, Black Screen, Won't Turn On (2 Ways)
ALL iPads Fixed: Not Rebooting, Black Screen, Won't Turn On (2 Ways) by WorldofTech 1,228,691 views 5 years ago 2 minutes, 34 seconds
FAQ
Can I restart my iPad without using the screen?
Yes, you can restart your iPad even if the screen is not functioning properly. There are alternative methods to accomplish this.
What can I do if my iPad's screen is frozen and I can't access the restart option?
If your iPad's screen is frozen and you can't access the restart option, you can try force restarting it by pressing and holding the Home button and the Sleep/Wake (Power) button simultaneously until the Apple logo appears.
Is there a way to restart my iPad remotely if the screen is broken?
Yes, if your iPad's screen is broken and you have enabled the "Find My iPad" feature, you can remotely restart it by logging into your iCloud account on another device and selecting the option to restart your iPad.
Can I restart my iPad without using any buttons?
No, restarting an iPad without using any buttons is not possible. The physical buttons on the iPad, such as the Home button and the Sleep/Wake button, are essential for performing a restart. If these buttons are not working, you may need to contact Apple Support for further assistance.




