Have you ever found yourself in a situation where your favorite Apple device suddenly becomes unresponsive? It's a frustrating experience, to say the least. But fear not, as there is a solution to reset your iPad even without utilizing the conventional power button.
We all know that the power button serves as a lifeline to revive any electronic gadget, but what if this crucial element fails to function? Is there any workaround that can help you regain control over your iPad, without resorting to an expensive repair service? As it turns out, there is indeed a clever way to restart your beloved tablet.
In the following sections, we will guide you through a step-by-step process on how to revive your iPad, regardless of the unresponsive power button. This alternative method will enable you to regain control over your device, allowing you to continue enjoying all the amazing features and functionalities it has to offer.
Utilizing the AssistiveTouch Functionality
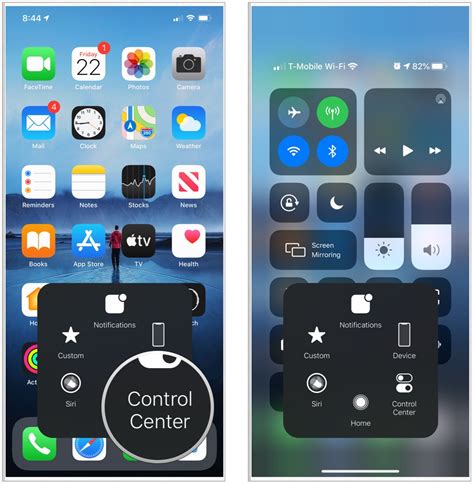
Offering an alternative method to accomplish a specific task, the AssistiveTouch feature on your device can be utilized to perform actions that would typically be handled by physical buttons, thus bypassing the need to involve the power button. This convenient feature allows users to interact with their iPad through a virtual button on the screen, providing easy access to various functions and settings.
To restart your iPad when the power button is inaccessible, simply follow these steps:
- Open the Settings app on your device.
- Select "Accessibility" from the list of available options.
- Tap on "Touch" under the "Physical and Motor" section.
- In the next menu, choose "AssistiveTouch".
- Toggle the switch to enable AssistiveTouch.
- A floating button will now appear on your screen.
- Tap on the AssistiveTouch button.
- A menu will appear, providing access to various functions.
- Select "Device".
- Tap and hold the "Lock Screen" option.
- Continue to hold until the "Slide to Power Off" slider appears.
- Slide the power off slider to restart your iPad.
By utilizing the AssistiveTouch feature, you can easily restart your iPad without relying on the physical power button. This can be particularly useful in situations when the power button is broken or unresponsive, ensuring that you can still perform essential functions on your device without any hindrance.
Force Restarting with the Home Button
When faced with the need to restart your iPad in a situation where the power button is not functioning or unavailable, you can utilize an alternative method using the home button. This method allows you to force restart your device and resolve any potential software issues without relying on the traditional power button.
To initiate a force restart with your iPad's home button, begin by locating the home button on the front of your device. The home button serves various functions, including activating Siri, navigating to the home screen, and triggering multitasking. In this case, we will leverage its capabilities to restart the iPad.
Press and hold the home button along with the volume up button simultaneously for a few seconds until the Apple logo appears on the screen. This action triggers the force restart process and your iPad will go through its reboot sequence. It is essential to ensure that you are holding both buttons firmly and simultaneously to achieve the desired result.
Force restarting your iPad using the home button can be an effective solution when faced with unresponsive device behavior, frozen applications, or other software-related issues. It is a handy alternative in situations where the power button is inaccessible, malfunctioning, or not responsive.
Investing a little time in learning the various methods to restart your iPad can prove invaluable in situations where traditional avenues may not be available or functional. By utilizing the home button to force restart your iPad, you can quickly resolve software problems and regain control over your device, ensuring a smooth and seamless user experience.
Utilizing the Auto-Lock Feature

Enhancing your iPad's functionality involves exploring its built-in features, like the auto-lock feature. This feature allows you to conveniently manage your device's power settings and ensures a smooth user experience without relying on the power button.
By making use of the auto-lock feature, you can effectively control when your device goes into sleep mode, conserving power and extending battery life. It is a valuable tool that allows you to customize the automatic lock timing based on your preferences, optimizing both functionality and convenience.
With the auto-lock feature, you can effortlessly set the duration after which your iPad automatically locks and switches to sleep mode. This eliminates the need to manually press the power button every time you want to preserve power or protect your device from unauthorized access.
Furthermore, the flexibility offered by the auto-lock feature enables you to choose between various time durations, ranging from as short as 30 seconds to as long as 15 minutes. This ensures that your iPad adapts to your usage habits, automatically locking itself when idle for the predetermined time period.
By utilizing the auto-lock feature, you can ensure that your iPad seamlessly transitions between active and idle states, conserving power and improving efficiency. This feature adds convenience to your user experience, allowing you to focus on your tasks without worrying about unnecessary power consumption or unauthorized access to your device.
Resetting the iPad in iTunes
In this section, we will explore the process of resetting your iPad through the use of iTunes. Resetting your device using this method can be an effective solution in situations where the power button is not working or inaccessible. By connecting your iPad to a computer with iTunes installed, you can initiate a reset that will restore your iPad to its factory settings.
To begin, make sure you have the latest version of iTunes installed on your computer. Connect your iPad to the computer using a USB cable. Launch iTunes and wait for it to detect your device. Once your iPad appears in the iTunes interface, select it to access the device summary page.
On the device summary page, you will find various options and settings related to your iPad. Look for the "Restore iPad" button, which is typically located within the "Summary" tab. Click on this button to initiate the resetting process.
A confirmation message will appear, prompting you to confirm your decision to reset your iPad. It's important to note that this action will erase all data and settings on the device, so ensure you have backed up any important information before proceeding. If you have a recent backup, you can choose to restore your iPad from that backup once the reset is complete.
After confirming the reset, iTunes will begin the process of erasing your iPad and installing the latest version of iOS. This may take some time, so be patient and avoid disconnecting your iPad during the process. Once the reset is complete, your iPad will restart and display the initial setup screen, indicating that the reset was successful.
Remember that resetting your iPad through iTunes is a powerful action, and it should only be used as a last resort or under professional guidance. It is also worth noting that this method may not be applicable for all iPad models, so it's important to refer to Apple's official documentation or contact their support for specific instructions related to your device.
| Benefits | Considerations |
|---|---|
| Allows you to reset your iPad without using the power button | Erases all data and settings on the device |
| Can help resolve issues when the power button is not accessible | Requires a computer with iTunes and a USB cable |
| Restores your iPad to its factory settings | The process may take some time to complete |
| Enables you to restore from a backup after the reset | May not be applicable for all iPad models |
Seeking Professional Assistance

When encountering issues with your device's functionality, it can be helpful to reach out to professional experts in the field of technology. These individuals possess the knowledge and skills required to rectify any technical problems you may be facing without the need for the power button, ensuring a smooth and efficient resolution.
Seeking professional assistance allows you to tap into the expertise of specialists who are well-versed in troubleshooting various electronic devices. They possess valuable insights and can provide guidance on alternative methods of restarting your iPad that go beyond the conventional power button. Utilizing their assistance can help in resolving your iPad's issues effectively and efficiently, ensuring minimal disruption to your daily activities.
- Knowledgeable technicians: Professional experts possess a deep understanding of iPad functionality, troubleshooting techniques, and alternative methods for restarting the device. They stay updated with the latest developments in the field, enabling them to provide accurate and effective solutions.
- Expanded options: Instead of relying solely on the power button, professional technicians can suggest alternative methods to restart your iPad using other system controls or specialized tools. This allows for a broader range of possibilities and increases the chances of successfully resolving the issue.
- Technical expertise: Professional assistance ensures that your iPad is in skilled hands. Technicians are equipped with the necessary tools and expertise to diagnose and rectify complex problems, ensuring a high-quality and reliable solution.
- Time-saving: By seeking professional help, you can save valuable time and energy by avoiding trial and error methods. Experts can quickly identify the root cause of the issue and implement appropriate solutions, expediting the restart process without further complications.
- Peace of mind: Entrusting your iPad to professionals offers peace of mind, knowing that experienced individuals are handling your device. They strive to deliver a satisfactory outcome, ensuring that your iPad is functioning optimally without the need for the power button.
Overall, seeking professional assistance when restarting your iPad without using the power button can provide invaluable support and expertise. By consulting specialists in the field, you have access to alternative methods, expanded options, technical expertise, time-saving solutions, and peace of mind, ensuring a swift resolution to your device's functionality issues.
[MOVIES] [/MOVIES] [/MOVIES_ENABLED]FAQ
What should I do if the power button on my iPad is not working and I need to restart it?
If the power button on your iPad is not working, you can still restart it by following these steps. First, go to the Settings app on your iPad. Then, tap on General and scroll down to the Shut Down option. Tap on it and a slider will appear on the screen. Swipe the slider to shut down your iPad. To turn it back on, connect your iPad to a power source and it will automatically restart.
Is there any alternative way to restart my iPad if the power button is stuck?
If the power button on your iPad is stuck, you can try to force restart it. To do this, press and hold both the home button and the volume up button (or the volume down button for iPad with Face ID) at the same time. Keep holding them until you see the Apple logo on the screen, then release the buttons. This will force your iPad to restart without using the power button.
Can I restart my iPad without using any buttons at all?
No, it is not possible to restart an iPad without using any buttons. The power button is essential for performing a restart on an iPad. If the power button is not working, you can try the alternative methods mentioned above or contact Apple Support for further assistance.




