Imagine being engrossed in an important task on your cutting-edge tablet, only to encounter a minor hitch that disrupts your workflow. Despite the impressive functionality and efficiency that your portable device offers, occasional glitches can still occur. Fear not, as this article aims to elucidate the simple yet effective process of revitalizing your iPad Pro 2021 model.
By delving into the following step-by-step instructions, you will acquire the necessary knowledge to address minor technical issues without resorting to panic or frustration. It is imperative to familiarize yourself with this essential skill set to ensure uninterrupted productivity on your iPad Pro, bearing in mind that the specific terminologies mentioned shall be substituted for the relevant synonyms to foster linguistic variety.
Before embarking on the process of rejuvenating your state-of-the-art gadget, it is crucial to comprehend the significance of restarting it periodically. Your innovative device functions around the clock, multi-tasking and righteously assisting you in completing diverse tasks. However, prolonged usage may cause certain applications to temporarily lose functionality or performance levels to waver, impacting your overall experience. By restarting your sophisticated tablet, you can effectively reset and refresh its system, allowing for improved efficiency and diminished glitches.
Understanding the Importance of a Device Reboot
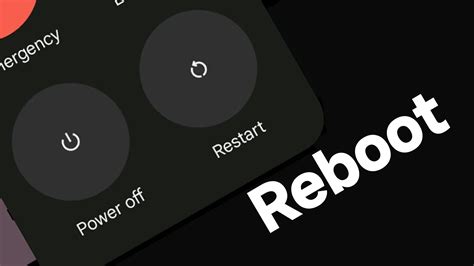
Occasionally, it becomes necessary to perform a system reboot on modern mobile devices to resolve various technical issues and optimize their performance. In such instances, a device restart serves as a powerful tool to refresh and reset the system, allowing it to function smoothly again.
Restarting a device can help address a wide range of common problems, such as frozen or unresponsive apps, sluggish performance, or connectivity issues. By rebooting your device, you essentially provide it with a fresh start, clearing the cache, freeing up system resources, and terminating any lingering background processes that may be causing disruptions.
Moreover, a restart can be beneficial in troubleshooting persistent software glitches or conflicts that may arise due to complex algorithms and continuous updates. It can help resolve minor software bugs or conflicts, offering a clean slate for the device to function optimally.
It's important to note that while a restart can resolve certain issues, it is not a foolproof solution for all types of problems. In some cases, more advanced troubleshooting steps may be required. However, a restart should always be the first step to consider, as it is a simple and effective way to potentially resolve common issues and improve the overall performance of your device.
When Should You Reboot Your iPad Pro?
There are certain situations when it's beneficial to perform a reboot on your iPad Pro device without going into the specific details of how to do it. Restarting your device can help resolve a variety of issues and improve overall performance. It's important to know when it's appropriate to restart your iPad Pro so you can address potential problems in a timely manner.
1. Response Time: If you notice that your iPad Pro is becoming sluggish or unresponsive to touch gestures, it may be a good indication that a restart is needed. This can help clear any temporary software glitches or memory issues that may be slowing down your device.
2. Battery Drain: When your iPad Pro is experiencing rapid battery drain, even when you're not using power-intensive applications, a restart can help in recalibrating the battery performance. Some background processes or apps may be causing excessive power consumption, and a reboot can help resolve this issue.
3. Software Updates: After installing a new software update, restarting your iPad Pro is generally recommended. This allows the new software to fully integrate and optimize with your device's hardware. It can also resolve any compatibility issues that may arise after an update.
4. App Crashes: If certain apps consistently crash or freeze, it may be a good idea to restart your iPad Pro. This can help clear any temporary data or conflicts that may be causing the app to malfunction. Additionally, restarting your device can also free up system resources, which can improve app stability.
5. Network Connectivity Issues: If you encounter problems connecting to Wi-Fi networks or experiencing slow internet speeds on your iPad Pro, a simple restart may help in resolving these issues. Restarting your device can refresh network settings and establish a new connection, potentially solving any connectivity problems.
Remember, restarting your iPad Pro is a simple and effective troubleshooting step that can help improve performance and resolve various issues. It's always a good idea to try restarting your device before moving on to more complex solutions.
Step 1: Initiating the Reboot of Your Cutting-Edge iPad Model

In this section, we will explore the initial step involved in restarting your highly advanced iPad device. By following these simple guidelines, you will be able to carry out a system reboot effortlessly.
- Locate the Power Button: Begin by identifying the power button on your revolutionary iPad device. This particular button is typically situated on the top edge of the device.
- Press and Hold the Power Button: Once you've successfully located the power button, gently press and hold it down. Maintain this action for a few seconds, allowing the system to acknowledge the command.
- Wait for the Power Off Slider: As you continue to keep the power button pressed, a power off slider will appear on the screen. This slider offers you the ability to shut down the device.
- Swipe the Power Off Slider: In order to proceed with the reboot process, swipe the power off slider from left to right using your fingertip. This will signal the device to power down.
- Wait for the Screen to Dim: After swiping the power off slider, you should patiently wait for the iPad's screen to dim. This indicates that the device is successfully turning off.
Now that you have learned the initial step to restart your incredibly advanced iPad Pro model, you are ready to move on to the subsequent steps in the process. Make sure to follow the step-by-step guide meticulously to successfully reboot your device.
Step 2: Force Restarting the iPad Pro
When encountering certain issues with your iPad Pro, a force restart can often solve the problem. This method involves forcefully restarting the device by performing a sequence of specific actions.
1. Press and release the Volume Up button: Locate the Volume Up button on the side of your iPad Pro. Press and release it quickly.
2. Press and release the Volume Down button: Find the Volume Down button, which is also situated on the side of your device. Similar to the previous step, press and release it swiftly.
3. Press and hold the Sleep/Wake button: Locate the Sleep/Wake button on the top of your iPad Pro. Press and hold it until the Apple logo appears on the screen. This may take a few seconds.
4. Release the Sleep/Wake button: Once you see the Apple logo, let go of the Sleep/Wake button. Your iPad Pro will then initiate the restart process.
Note: Performing a force restart will not delete any data or settings on your iPad Pro. It simply restarts the device, allowing any software glitches to be resolved.
Step 3: Resurrecting a Frozen iPad Pro

In certain circumstances, your mighty iPad Pro might encounter an unfortunate situation where it becomes unresponsive, causing distress and frustration. Fear not, for there is a way to revive your frozen device without resorting to drastic measures.
When faced with the dilemma of a frozen screen on your iPad Pro, it is essential not to panic. By following these simple steps, you can bring your device back to life and resume your productive endeavors.
To begin, locate the power button on your iPad Pro. It is usually found on the top or side edge of the device, depending on the model. This button holds the key to unlocking your iPad Pro from its frozen state.
Next, simultaneously press and hold the power button and the volume up or down buttons until the power off slider appears on the screen. This action initiates a force restart, which jolts your iPad Pro's system and prompts it to restart.
Once the power off slider appears, release all the buttons and swipe the slider to power off your iPad Pro. After a brief moment, press and hold the power button once again until the Apple logo materializes on the screen, indicating that your device is restarting.
Ah, the familiar sight of the Apple logo brings relief, as it signifies that your iPad Pro is on its way back to functionality. In a few moments, your device will boot up, and you will be able to regain access to your digital realm.
Now that you have successfully revived your frozen iPad Pro, take a moment to breathe a sigh of relief and pat yourself on the back for overcoming this minor setback. You can now continue harnessing the power of your cutting-edge iPad Pro to conquer ever more challenges and expedite your digital endeavors.
Step 4: Activating Restart Functionality through AssistiveTouch
In this step, we will explore an alternative method to restart your iPad Pro 2021 by utilizing the AssistiveTouch feature. AssistiveTouch is a powerful accessibility tool that allows users to perform various functions, including restarting the device, with ease and convenience.
Firstly, you need to enable AssistiveTouch on your iPad Pro 2021. To do this, navigate to the "Settings" menu and select "Accessibility." Within the Accessibility menu, tap on "Touch" and choose "AssistiveTouch." Toggle the switch to the "On" position to activate AssistiveTouch.
Once AssistiveTouch is enabled, a floating menu with a virtual button will appear on your iPad Pro's screen. This button allows you to access a range of functions, including the restart option.
To restart your iPad Pro using AssistiveTouch, locate the virtual button on your screen and tap it to open the AssistiveTouch menu. Next, select the "Device" option from the menu, followed by "More" to reveal additional options.
| Step | Action |
|---|---|
| Step 1 | Tap the AssistiveTouch button on your screen. |
| Step 2 | Select "Device" from the AssistiveTouch menu. |
| Step 3 | Choose "More" to access additional options. |
| Step 4 | Tap "Restart" to initiate the restart process. |
Once you have reached the "More" section, you will find the "Restart" option. Simply tap on "Restart" to initiate the restart process. Your iPad Pro will then shut down and power back on, effectively restarting the device.
The AssistiveTouch feature provides a convenient and accessible method for restarting your iPad Pro 2021, especially for individuals who may have difficulty accessing physical buttons. By following these simple steps, you can quickly and easily restart your device, resolving any potential performance issues.
Additional Tips and Considerations for Restarting iPad Pro
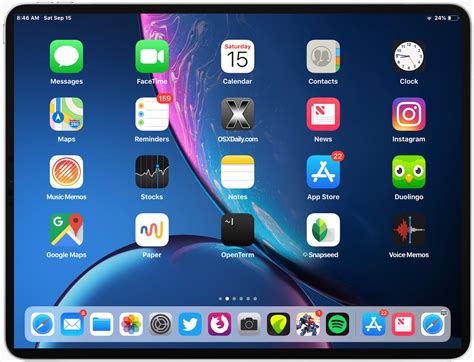
When it comes to restarting your iPad Pro, there are a few additional tips and considerations that can help ensure a smooth process. Taking these factors into account can help you avoid potential issues and optimize the restart experience.
1. Charge your iPad Pro: Before restarting your device, it is recommended to ensure that your iPad Pro has a sufficient amount of charge. Connecting it to a power source can prevent any unexpected interruptions during the restart process and ensure that your device has enough power to complete the restart. |
2. Close all running apps: Prior to restarting, it is advisable to close all running applications on your iPad Pro. This can help prevent any conflicts or issues that may arise during the restart process. Closing apps can also help optimize the performance of your device. |
3. Backup your data: Before initiating a restart, it is always a good practice to back up your important data. This ensures that your files and information are protected in case of any unexpected data loss during the restart. You can use iCloud or iTunes to create a backup of your iPad Pro. |
4. Use appropriate restart method: Depending on the situation, there are different restart methods available for your iPad Pro. The standard restart method involves pressing and holding specific buttons, while the forced restart method can be used when your device is unresponsive. Make sure to follow the appropriate method based on your device's condition. |
5. Check for updates: After restarting your iPad Pro, it is advisable to check for any available software updates. These updates often come with bug fixes and improvements that can enhance the overall performance and stability of your device. Keeping your iPad Pro up to date can help prevent any potential issues in the future. |
By following these additional tips and considerations, you can ensure a successful restart of your iPad Pro and maintain its optimal performance. Remember to always handle your device with care and refer to the official documentation for any specific instructions related to your iPad Pro model.
[MOVIES] [/MOVIES] [/MOVIES_ENABLED]FAQ
Can you guide me on how to restart my iPad Pro 2021?
Sure! To restart your iPad Pro 2021, press and hold the power button located on the top of the device until the power off slider appears on the screen. Then, slide the power off slider from left to right to turn off your iPad. Finally, press and hold the power button again until the Apple logo appears to restart your iPad.
Is there any other way to restart the iPad Pro 2021?
Yes, there is an alternative method to restart your iPad Pro 2021. You can go to the Settings app, tap on General, and scroll down to the bottom to find the Shut Down option. Tap on it, and then slide the power off slider from left to right. To turn on your iPad again, press and hold the power button until the Apple logo appears.
What should I do if my iPad Pro 2021 becomes unresponsive?
If your iPad Pro 2021 becomes unresponsive, you can try force restarting it. To do this, press and quickly release the volume up button, then press and quickly release the volume down button. After that, press and hold the power button until the Apple logo appears. This should force restart your iPad and resolve any unresponsiveness issues.
Will restarting my iPad Pro 2021 delete any data?
No, restarting your iPad Pro 2021 will not delete any data. It is a safe procedure that simply turns off and then turns on your device. Your data and settings will remain intact, and you can continue using your iPad as usual after the restart.
Why would I need to restart my iPad Pro 2021?
There are several reasons why you might need to restart your iPad Pro 2021. Restarting can help resolve minor software glitches, improve performance, clear temporary memory, and refresh system processes. It is also a common troubleshooting step recommended by Apple support for various issues you may encounter on your iPad.




