Indisputably, technological advancements have become an integral part of our lives, offering an array of devices that continue to revolutionize our daily routines. Among these exceptional innovations, one stands out: the remarkable iPad Pro 12.9–an extraordinary amalgamation of innovation and sophistication that has captivated tech enthusiasts worldwide. However, even the most coveted gadgets may encounter occasional hurdles, necessitating a restart to restore their optimal performance.
In this comprehensive guide, we aim to unveil the secrets of effortlessly restarting your remarkable iPad Pro 12.9, granting it the much-needed rejuvenation it deserves. Whether you have experienced a frozen screen, unresponsive applications, or a general sluggishness in your device, we will equip you with the knowledge and techniques to overcome these obstacles, ensuring your iPad Pro 12.9 remains a pinnacle of seamless functionality.
With our step-by-step instructions and troubleshooting tips, you will unleash the inner workings of your device, understanding how to navigate its intricate settings with confidence. Through the judicious utilization of practical methods, tailored specifically for the iPad Pro 12.9, you will become adept at effortlessly restarting your device, eliminating any frustrations that may hinder your productivity.
Understanding the Importance of Restarting your Latest iPad Device

Restarting your cutting-edge iPad device is essential for optimal performance and longevity. This process allows the system to clear temporary files, refresh memory, and resolve any minor inconsistencies that may occur during regular usage. By understanding the significance of restarting your advanced tablet, you can ensure a smooth and uninterrupted user experience.
Using the physical buttons to restart your device
In addition to using the power button to turn your iPad Pro off and on, you can also utilize the physical buttons on your device to restart it. This method can be helpful if your device becomes unresponsive or if you're experiencing software issues that require a restart.
When your iPad Pro is not working as expected, you can force restart it by simultaneously pressing and releasing the volume up button and the volume down button. After that, press and hold the side button until the Apple logo appears on the screen. This action triggers a restart and can help resolve minor software glitches or frozen apps.
By using the physical buttons, you have an alternative way to restart your iPad Pro 12.9 2022 without relying solely on the touchscreen. This can be especially useful when the screen becomes unresponsive or if you're unable to access the on-screen options. Remember to only force restart your device when necessary, as it may abruptly close any open apps or ongoing tasks.
Restarting your iPad Pro through the Settings menu

In this section, we will explore the steps to restart your iPad Pro without relying on external buttons or physical interventions. By using the Settings menu, you can conveniently reboot your device and resolve any performance issues or glitches it may be experiencing.
To initiate the restart process, you will first need to access the Settings menu on your iPad Pro. Start by unlocking your device and locating the Settings app icon, which resembles a gear. Tap on this icon to open the Settings menu.
Once you are in the Settings menu, scroll down and locate the option labeled General. The General section encompasses various settings and options related to your device's overall functionality.
After tapping on the General option, you will be presented with a list of subcategories. Look for the subcategory titled Shut Down. This subcategory will allow you to restart your iPad Pro.
Upon selecting Shut Down, a confirmation prompt will appear on your screen. You will have the option to choose between Restart and Cancel. To proceed with the restart process, tap on Restart.
Once you have confirmed the restart action, your iPad Pro will begin the reboot process. You may need to wait a few moments for the device to shut down and turn back on. Once the restart is complete, your iPad Pro will be refreshed and ready for use.
Restarting your iPad Pro through the Settings menu is an effective method to resolve software-related issues and ensure smooth performance. By following these simple steps, you can easily restart your device without needing to use any external buttons or options, providing a convenient and efficient solution to any software-related problems you may encounter.
Performing a force restart on your iPad Pro
In certain situations, when your device is unresponsive or experiencing performance issues, performing a force restart can help resolve the problem. This method differs from a regular restart and can be used as a troubleshooting step before seeking further assistance. Here's how you can perform a force restart on your iPad Pro.
Step 1: Press and release the Volume Up button.
To initiate a force restart, start by locating the Volume Up button on the side of your iPad Pro. Press the Volume Up button, and then release it quickly.
Step 2: Press and release the Volume Down button.
Next, locate and press the Volume Down button, which is also situated on the side of your device. After pressing it, release it promptly.
Step 3: Press and hold the Power button.
Continue the force restart process by finding the Power button. Press and hold the Power button until you see the Apple logo appear on the screen. Once you see the logo, release the Power button.
Note: The entire process should be performed relatively quickly, and it's important to ensure that you press and release the buttons in the correct order.
After completing the force restart, your iPad Pro should start up normally. If the device continues to have issues, you may need to explore other troubleshooting options or consider reaching out to Apple Support for further assistance.
Using the Apple Support app to troubleshoot and restart your iPad Pro
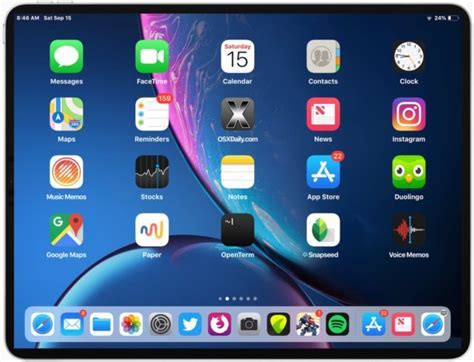
The Apple Support app offers a convenient and comprehensive solution for troubleshooting and restarting your iPad Pro. By utilizing this app, you can efficiently address any issue that may be affecting your device's performance, and initiate a restart if necessary.
Efficient Troubleshooting:
The Apple Support app provides step-by-step guidance to help you identify and troubleshoot various issues that your iPad Pro may encounter. Instead of searching for answers online or seeking assistance from others, you can rely on the app's reliable resources and expert advice to resolve the problem effectively.
Access to Comprehensive Resources:
Within the Apple Support app, you'll find an extensive range of resources to aid you in troubleshooting your iPad Pro. These resources include articles, videos, and FAQs, all designed to offer clear and concise explanations to help you understand and resolve any issues you may be facing.
Interactive Solutions:
The Apple Support app also offers interactive solutions that guide you through specific troubleshooting steps. Through easy-to-follow instructions and visual aids, you can navigate through the app's user-friendly interface to troubleshoot and fix your iPad Pro quickly.
Convenient Restart Options:
If the troubleshooting steps indicate that a restart is required, the Apple Support app provides seamless options to initiate this process. You can easily access the restart feature within the app, allowing you to resolve issues promptly without any hassle.
Continued Support:
Even after successfully restarting your iPad Pro, the Apple Support app remains a valuable resource. It offers ongoing support and guidance for future troubleshooting needs, ensuring that you have the necessary tools to keep your device running smoothly.
In summary, utilizing the Apple Support app can greatly simplify the process of troubleshooting and restarting your iPad Pro. With its efficient troubleshooting guidance, comprehensive resources, interactive solutions, and convenient restart options, you can quickly address any issues that may arise, allowing you to get back to using your iPad Pro with optimal performance.
Resetting your iPad Pro to factory settings as a last resort.
In certain situations, you may encounter persistent issues with your iPad Pro that cannot be resolved through regular troubleshooting methods. When confronted with such challenges, resetting your device to its factory settings can be considered as a final option. This process involves erasing all the data and personalized settings on your iPad Pro, reverting it back to its original state when you first purchased it.
Before proceeding with a factory reset, it is crucial to back up all important data and files, as they will be permanently deleted during the process. Save any valuable photos, videos, documents, or other content to a secure location, either through iCloud or by connecting your iPad Pro to a computer to create a backup.
To initiate a factory reset, follow these steps:
- Open the "Settings" app on your iPad Pro. You can identify the app by its icon, which resembles a gray gear.
- Navigate to the "General" section, typically located near the top of the Settings menu.
- Scroll down and tap on "Reset", which is located towards the bottom.
- Within the Reset menu, various reset options will be displayed. Choose "Erase All Content and Settings" to proceed with a factory reset.
- A confirmation prompt will appear, warning you about the irreversible nature of this action. Confirm your decision by entering your device passcode or Apple ID password, as requested.
- Your iPad Pro will then begin the reset process, which may take some time. Ensure that your device remains connected to a stable power source throughout this procedure.
Note: The steps described above may vary slightly depending on the version of iOS installed on your device. Nevertheless, the general process to reset an iPad Pro to factory settings remains consistent.
Upon completion of the factory reset, your iPad Pro will restart and greet you with the initial setup screen. Follow the on-screen instructions to set up your device as new or restore it from a previously created backup. By going through this procedure, your iPad Pro will be restored to its original state, potentially resolving any persisting issues you may have encountered.
[MOVIES] [/MOVIES] [/MOVIES_ENABLED]FAQ
How do I restart the iPad Pro 12.9 2022?
To restart the iPad Pro 12.9 2022, press and hold the power button and either volume button simultaneously until the power-off slider appears on the screen. Then, swipe the slider to power off the device. Once it is completely turned off, press and hold the power button again until the Apple logo appears, indicating that the device is restarting.
What should I do if my iPad Pro 12.9 2022 is frozen and unresponsive?
If your iPad Pro 12.9 2022 is frozen and unresponsive, you can try force restarting it. To do this, quickly press and release the volume up button, then quickly press and release the volume down button. Finally, press and hold the power button until the Apple logo appears, indicating that the device is restarting.
Is there any other way to restart the iPad Pro 12.9 2022?
Yes, you can also restart your iPad Pro 12.9 2022 by going to the Settings app. Open the Settings, then tap on General, scroll down to the bottom and select Shut Down. Swipe the slider to power off the device. Once it is completely turned off, press and hold the power button to turn it back on.
Will restarting my iPad Pro 12.9 2022 delete any data?
No, restarting your iPad Pro 12.9 2022 will not delete any data. It is a safe process that simply turns off the device and then turns it back on. Your data and settings will remain unchanged.
Why would I need to restart my iPad Pro 12.9 2022?
Restarting your iPad Pro 12.9 2022 can help resolve various issues, such as unresponsiveness, freezing, or sluggish performance. It can also be useful if you have recently installed a software update or made changes to the settings and want to apply the changes.




