Is your beloved iPad Mini acting up lately? Experiencing sluggish performance or unresponsive apps? In today's tech-driven world, it can be frustrating when our gadgets don't function as smoothly as they should. But fear not, for there is an effective solution to bring your iPad Mini back to life.
Whether you call it a reboot, refresh, or reset, giving your iPad Mini a fresh start can often solve minor software glitches and performance issues. This straightforward process is not only easy to follow but can save you from unnecessary stress and potential visits to the Apple store.
In this article, we will guide you through the step-by-step procedure of restarting your iPad Mini. By following our simple instructions, you'll learn how to rejuvenate your device, optimize its performance, and regain the seamless experience you've come to expect.
So, if you're ready to say goodbye to those frustrating lags and freezes, let's dive into the world of iPad Mini troubleshooting and discover the art of restarting your device like a pro!
Step 1: Closing all Applications and Clearing the Random Access Memory (RAM)

In this initial step, we will show you how to close and terminate all running applications on your iPad Mini, as well as clear the RAM. The process of closing applications and clearing the RAM can help to optimize the performance of your device and resolve any potential issues that may be causing it to run slowly or freeze.
To begin, you must first ensure that all applications are closed. This can be done by double-clicking the home button, which will display a list of all the running applications. Swipe up on each application's preview window to close them one by one.
Once all applications are closed, we can proceed to clear the RAM. To do this, press and hold the power button until the "slide to power off" option appears on the screen. Then, release the power button and press and hold the home button until the screen returns to the home screen. This action will clear the RAM and help improve the overall performance of your iPad Mini.
By following this simple step, you can ensure that all applications are closed and the RAM is cleared, allowing your iPad Mini to run smoothly and efficiently.
| Advantages | Disadvantages |
|---|---|
| Optimizes device performance | May need to close applications frequently |
| Fixes potential device freezing | Requires manual intervention |
| Improves overall device efficiency | Does not address underlying issues |
Step 2: Initiating a Soft Restart
In this step, we will explore the process of triggering a soft restart on your iPad Mini. Soft restarting your device can help resolve minor performance issues and glitches without affecting your data or settings.
To begin the soft restart procedure, you need to locate the power button on your iPad Mini. This button is usually positioned at the top or side of the device, depending on the model.
1. Press and hold the power button.
Start by firmly pressing and holding down the power button. This action will prompt a power options menu to appear on the device screen.
2. Slide to power off.
Once the power options menu is visible, locate the "slide to power off" slider. Slide it towards the right side of the screen to initiate the shutdown process.
3. Wait for the device to power off completely.
Allow your iPad Mini to power off entirely. This may take a few moments, so exercise patience during this process.
4. Press and hold the power button again.
After the device has successfully powered off, press and hold the power button once more. Keep holding it until the Apple logo appears on the screen.
Note: When the Apple logo shows up, it indicates that the soft restart process has started. Do not release the power button until you see the logo.
5. Release the power button.
As soon as the Apple logo appears, you can release the power button. At this point, your iPad Mini will begin to boot up again.
By following these steps, you have successfully initiated a soft restart on your iPad Mini. This method can help fix minor software-related issues and ensure that your device operates smoothly.
Step 3: Performing a Hard Restart
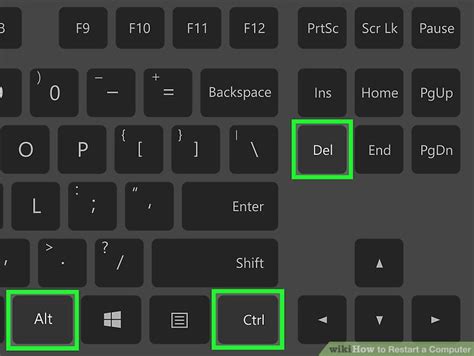
In this section, we will explore the process of performing a hard restart on your iPad Mini. A hard restart is a troubleshooting technique that can help resolve various issues and improve the overall performance of your device. By forcefully restarting your iPad Mini, you can clear temporary files, refresh system processes, and eliminate any minor glitches that may be affecting its functionality.
Step 4: Restoring your iPad Mini to its Factory Settings
In this section, we will guide you through the process of restoring your iPad Mini to its original factory settings. By performing a factory reset, you will erase all of your personal data, settings, and downloaded apps, effectively returning your device to its initial state.
Step 5: Safeguarding your Data prior to Restart

Prior to initiating the restart process on your iPad Mini, it is wise to take precautions to ensure that your important data remains secure and unaffected. In this step, we will explore the significance of backing up your crucial information.
By creating a backup of your data, you can prevent the risk of loss or corruption of essential files, photos, videos, and documents that are stored on your iPad Mini. This precautionary measure provides an added layer of protection and ensures that you have access to your important information even after the restart process is complete.
Backing up your data can be conveniently accomplished by utilizing various methods, such as iCloud, iTunes, or third-party apps. Each of these options allows you to easily create a copy of your files and settings, which can be restored to your device following the restart.
Remember to review which specific types of data you wish to include in your backup, as you may have the choice to selectively store certain content or perform a comprehensive backup of your entire device. This customization enables you to prioritize data based on its importance to your personal or professional needs.
Take the time to ensure that your backup process is completed successfully before proceeding with the restart. Verify that the backup contains all the necessary data and is securely saved in a separate location. It is also recommended to double-check the available storage space on your chosen backup method, as sufficient capacity is essential to accommodate all the files and settings you wish to preserve.
By following these steps and safeguarding your data through a comprehensive backup, you can proceed confidently with the restart process, knowing that your valuable information will remain intact and easily accessible once your iPad Mini powers back on.
Troubleshooting Common Issues with Restarting
When it comes to restarting your iPad Mini, there can be some common issues that you might encounter. In this section, we will discuss these problems and provide some solutions to help you overcome them.
1. Unresponsive Screen: One of the most common issues is when your iPad Mini's screen becomes unresponsive, making it difficult to perform a restart. If you find yourself in this situation, try holding down the power button until the screen goes completely black, and then release it to restart the device.
2. Frozen or Stuck Apps: Sometimes, certain apps on your iPad Mini may freeze or get stuck, preventing you from restarting the device. In such cases, you can try force quitting the app by double-clicking the home button, swiping up on the app window, and then attempting to restart the iPad Mini.
3. Battery Draining Quickly: If you are experiencing rapid battery drain on your iPad Mini, it might hinder the restart process. To troubleshoot this issue, you can try closing any unnecessary apps running in the background and adjusting the display brightness or push email settings to conserve battery power before attempting a restart.
4. Network Connection Problems: An unstable network connection can sometimes cause issues while restarting your iPad Mini. Make sure you are connected to a stable Wi-Fi or cellular network before attempting a restart, as this can help the device function optimally during the process.
5. Software Update Errors: Occasionally, problems with software updates can interfere with the restart process. Check if there are any pending software updates for your iPad Mini and ensure that they are completed before initiating a restart.
6. Hardware Malfunctions: In rare cases, hardware malfunctions may hinder the restart of your iPad Mini. If you have tried all the troubleshooting steps and are still facing difficulties, it is recommended to contact Apple Support or visit an authorized service center for further assistance.
By being aware of these common issues and their possible solutions, you can effectively troubleshoot any problems that may arise while restarting your iPad Mini.
[MOVIES] [/MOVIES] [/MOVIES_ENABLED]FAQ
Is it necessary to restart the iPad Mini regularly?
Yes, it is recommended to restart the iPad Mini regularly as it helps in improving its performance and resolves minor software glitches.
Can I restart iPad Mini without using the power button?
No, the power button is necessary to restart the iPad Mini. However, you can also restart it through the settings by going to "Settings", then "General", and selecting "Shutdown".
What should I do if my iPad Mini is frozen and won't restart?
If your iPad Mini is unresponsive and won't restart, you can try force restarting it by holding down the power button and the home button simultaneously until the Apple logo appears. If that doesn't work, you may need to contact Apple support for further assistance.




