Discovering that your iPad is unresponsive can be frustrating, leaving you uncertain about what steps to take next. Fortunately, there are several techniques you can try before reaching out for professional assistance. By employing simple troubleshooting methods, you may be able to resolve the issue on your own, saving time and avoiding unnecessary expenses.
1. Seeking out the "Could Not Respond" Hints
When faced with an unresponsive iPad, it's essential to pay attention to any clues it may provide. Sometimes, small indicators such as frozen apps or a slow interface can point to potential problems. By observing these hints, you can narrow down the possible causes and determine the appropriate actions to take.
2. Navigating the Maze of Restoring Options
With an unresponsive iPad, finding the right restoration method can feel like solving a complex puzzle. There is a wide range of restoration options available, each corresponding to different issues. From a soft reset to a full restore, understanding these different approaches can help you identify the most suitable solution. Remember, restoring your iPad may involve data loss, so it's crucial to back up your files before proceeding with any action.
3. The Power of Persistence: Repeated Attempts
If your iPad remains unresponsive despite your initial efforts, don't lose hope. Sometimes, persistence is the key to success. By attempting multiple solutions, you increase your chances of finding the one that works for your specific situation. It's important to approach each attempt with patience and determination, recognizing that solving the problem may require several tries.
Remember, troubleshooting an unresponsive iPad can be a rewarding experience, as it empowers you to take control of your device's functionality. By following the steps outlined in this article, you can reset and restore your iPad without relying on external assistance, saving time and resources. So don't let an unresponsive iPad dampen your enthusiasm; instead, take charge and resolve the issue with confidence.
Force Restarting the Device
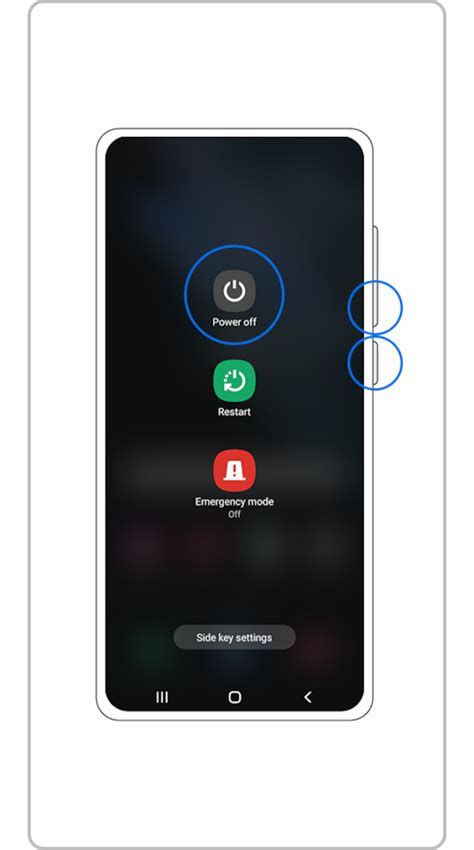
The device may encounter difficulties or become unresponsive, necessitating a force restart. In such situations, performing a force restart can help restore functionality and resolve the issue.
- Locate the power button on the device. This button is typically found on the top or side of the device.
- Press and hold the power button along with the volume down button simultaneously.
- Continue holding both buttons until the device restarts and the Apple logo appears on the screen.
- Release the buttons once the Apple logo is displayed, and allow the device to complete the restart process.
Force restarting the device does not erase any data or settings; it simply restarts the device's operating system. This method is helpful in resolving minor software glitches or freezing issues that may be hindering normal functionality.
Resolving Issues: Performing a Soft Reset
When faced with difficulties or glitches on your device, it is essential to explore troubleshooting techniques to mitigate the issues effectively. One such method is performing a soft reset, which helps to resolve various software-related problems without deleting any data or making substantial changes to your device.
To initiate a soft reset, follow these steps:
- Press and hold the power button or the sleep/wake button, located on the top or side of your device (depending on the model), until the screen displays a slider.
- Swipe the slider from left to right to power off your device.
- Once your device is completely powered off, press and hold the power button again until the Apple logo appears on the screen.
- Release the button and allow your device to restart. This process may take a few moments.
A soft reset can be likened to a brief pause and restart for your device. It clears the temporary memory, halts any misbehaving applications or processes, and gives your device a fresh start. It is an uncomplicated procedure that can often resolve unresponsiveness, freezing, or other common issues you may encounter with your device.
However, it is important to remember that a soft reset should be attempted as a preliminary troubleshooting step. If your device continues to experience persistent problems, you may need to explore further options, like a hard reset or seeking professional assistance.
Using iTunes to Restore the iPad
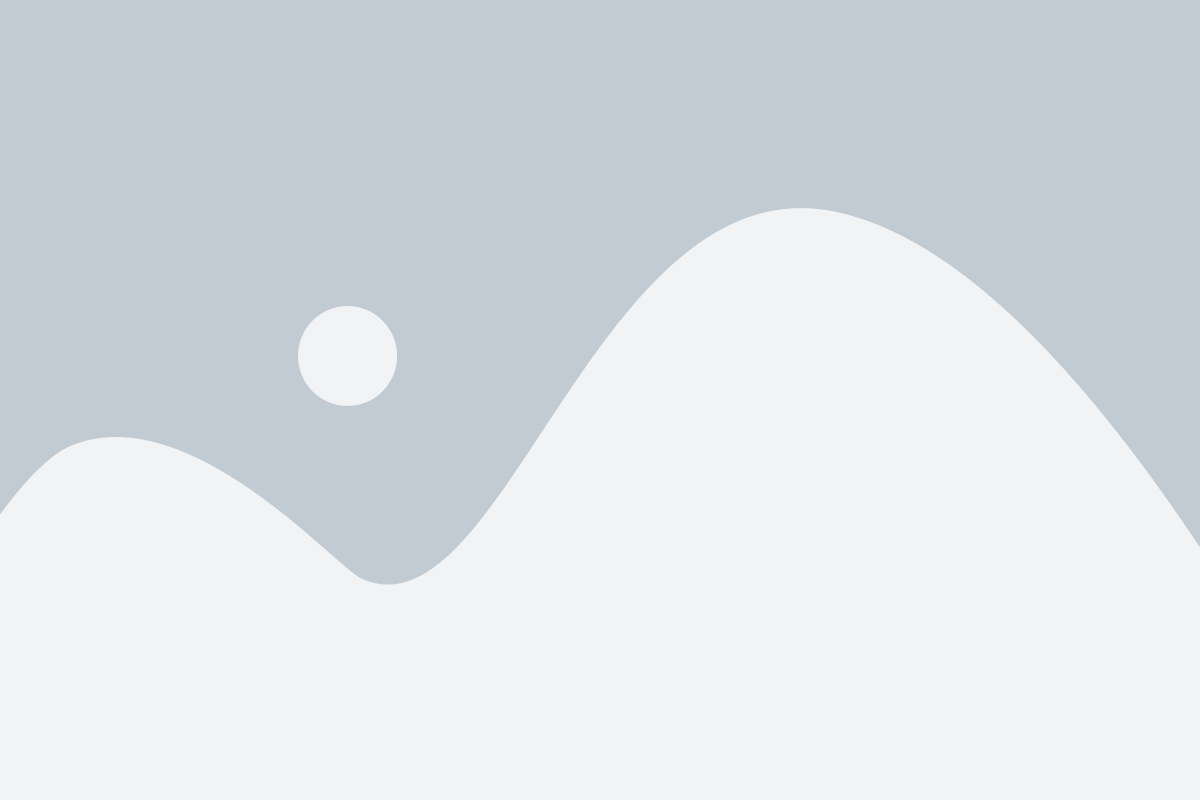
In this section, we will explore the process of restoring the functionality of your Apple tablet using the iTunes software. By employing this method, you can resolve various issues and errors that may be affecting your iPad's performance, without the need for professional assistance. Using iTunes to restore your device enables you to reset it to its factory settings, erasing all data and settings in the process, while also reinstalling the latest version of the operating system. This can be particularly useful when encountering persistent problems, such as freezing, crashing, or unresponsiveness, allowing you to start afresh with a clean slate.
Restoring the iPad through the Settings Menu
When encountering issues with your tablet and seeking to resolve them without professional assistance, it can be beneficial to consider resetting the device. By utilizing the Settings Menu on your iPad, you have the option to restore the device to its original factory settings, effectively resolving software-related glitches or malfunctions.
Restoring your iPad through the Settings Menu involves accessing the device's internal settings and initiating a reset process. This method does not require any external tools or additional software, making it a convenient and straightforward solution for resolving issues.
Within the Settings Menu, you can navigate to the "General" section, where the option to reset the iPad is located. By selecting the appropriate reset option, you will be guided through a series of prompts confirming your decision to restore the device. It is important to note that performing a reset will erase all data on the iPad, so it is crucial to back up any important files or information beforehand.
After confirming the reset, your iPad will begin the restoration process. This may take a few minutes to complete, during which the device may restart multiple times. Once the process is finished, your iPad will be reset to its original factory settings, much like when it was first purchased.
By utilizing the Settings Menu to reset your iPad, you can effectively troubleshoot and resolve software-related issues, enabling your device to function optimally once again. Whether you are experiencing app crashes, system freezes, or other software malfunctions, resetting your iPad via the Settings Menu can often provide a simple and effective solution.
Restoring the iPad with iCloud

In this section, we will explore the process of restoring your malfunctioning iPad using the power of iCloud. By using iCloud, you can easily backup and restore your device, ensuring that your important data is safe and easily accessible.
One of the key advantages of restoring your iPad with iCloud is the ability to retrieve your device's settings, preferences, and data from a previous backup. This means that even if your iPad is not functioning properly, you can restore it to a previous state where it was working fine.
To begin the restoration process, make sure your iPad is connected to a stable Wi-Fi network. Then, open the "Settings" app and tap on your Apple ID at the top of the screen. From the options that appear, select "iCloud" and then "Backup." Here, you will find the option to "Back Up Now," which will initiate the backup process for your device.
Once the backup is complete, you can proceed to restore your iPad. To do this, go to the "Settings" app again, tap on your Apple ID, then "iCloud," and finally "Backup." Under the "Restore from Backup" section, you will find a list of available backups. Choose the most recent one that you want to restore from and follow the on-screen instructions.
It is important to note that restoring your iPad with iCloud will delete all existing data from your device. Therefore, it is crucial to ensure that you have a recent backup before proceeding with the restoration process. Additionally, make sure your device is charged or connected to a power source, as the restoration process may take some time to complete.
By following these steps, you can effortlessly restore your malfunctioning iPad using iCloud, allowing you to regain access to your important data and settings. Remember to periodically backup your device to avoid losing valuable information in the future.
| Advantages of Restoring with iCloud | Steps to Restore with iCloud |
|---|---|
| - Retrieves previous settings and preferences | - Connect to a stable Wi-Fi network |
| - Ensures data safety and accessibility | - Open "Settings" app and tap on Apple ID |
| - Easy and convenient backup process | - Select "iCloud" and then "Backup" |
| - Deletes existing data on the device | - Tap "Back Up Now" to initiate backup |
| - Restore by going to "Settings" app, Apple ID, "iCloud," and "Backup" |
Restoring your iPad with iCloud provides a straightforward solution to address issues with a non-functioning device. By utilizing the power of iCloud backups, you can restore your iPad to a previous state, ensuring that your important data remains intact.
Erasing the iPad with Find My iPad
One valuable feature of the iPad is the ability to remotely erase its content using the Find My iPad function. This powerful tool comes in handy when you want to completely reset your iPad, eliminating any personal data or sensitive information that may be stored on the device.
By accessing the Find My iPad service, you can securely erase all data from your device, restoring it to its factory settings. This means that all apps, settings, photos, videos, and other files will be permanently removed, ensuring that your personal information remains protected even if your iPad falls into the wrong hands.
However, it's important to note that once you initiate the erasing process using Find My iPad, there's no turning back. Therefore, it is crucial to have a backup of your important data before proceeding with this method.
To erase your iPad with Find My iPad, follow these steps:
- Sign in to the iCloud website using your Apple ID and password.
- Click on the Find iPhone icon to access Find My iPad.
- Select your iPad from the list of devices.
- Click on the "Erase iPad" option to begin the erasing process.
- Follow any additional prompts or confirmations to complete the process.
Once the erasing process is complete, your iPad will be restored to its original factory settings, becoming blank and ready for setup as if it were brand new. Remember to set up your iPad again, ensuring a fresh start with your device.
By understanding how to utilize the Find My iPad feature to erase your device, you can confidently reset your iPad and protect your personal information from being accessed by unauthorized individuals.
Restoring the iPad to Factory Settings
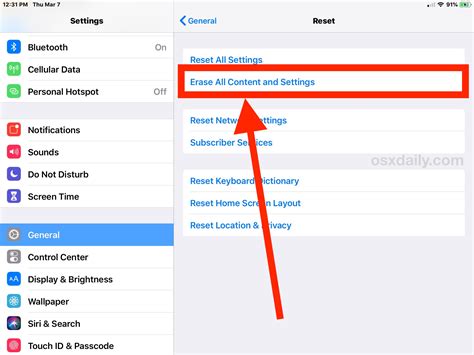
When faced with persistent issues or glitches on your device, restoring the iPad to its factory settings can often be an effective solution. By carrying out this process, you can essentially return the device to its original state, erasing any personal data, custom settings, and installed apps. This can be useful if your iPad is experiencing performance issues, software malfunctions, or if you plan to sell or pass on the device to someone else.
Step 1: Back up your data:
Before proceeding with the factory reset, it's essential to back up your personal data, such as photos, videos, contacts, and important documents. This ensures that you can easily restore your information after the reset process is complete.
Step 2: Access the Settings:
To initiate the reset process, go to the "Settings" app on your iPad. Look for the gear icon, typically found on the home screen or within the app drawer. Tap on the icon to access the device's settings.
Step 3: Reset the iPad:
Within the settings menu, locate the option that allows you to reset the device. This may be labeled as "General," "System," or similar. Tap on this option to proceed.
Step 4: Erase All Content and Settings:
Within the reset options, you should find an option to "Erase All Content and Settings." This is the command that will restore your iPad to its factory settings. Tap on this option to initiate the reset process.
Step 5: Confirm the Reset:
After selecting the "Erase All Content and Settings" option, a prompt will appear asking you to confirm your decision. This step is crucial as it irreversibly erases all data on the device. Take a moment to ensure you have backed up any important information and then proceed with the confirmation process.
Step 6: Await the Reset:
Your iPad will now begin the reset process, which may take a few minutes to complete. During this time, it is important not to interrupt or turn off the device, as it can lead to complications.
Step 7: Set up the Device:
Once the reset process is finished, your iPad will restart and present you with the initial setup screen. Follow the on-screen instructions to configure your device, including selecting the language, connecting to a Wi-Fi network, and signing in with your Apple ID.
Step 8: Restore your data:
After successfully setting up your iPad, you can proceed to restore your backed-up data. This can be done through various methods, such as restoring from an iCloud backup or using iTunes on a computer. Choose the method that suits your preferences and retrieve your data to complete the restoration process.
Resetting your iPad to its factory settings can be an effective solution for resolving persistent issues and optimizing its performance. However, it is crucial to keep in mind that this process erases all data on the device, so it's advisable to back up your data beforehand. Following the steps outlined above will help you smoothly navigate through the reset process and get your iPad up and running again.
Seeking Professional Assistance for Troubleshooting iPad Issues
When faced with persistent troubles on your Apple tablet device, sometimes it becomes necessary to seek professional help from experienced technicians who specialize in resolving iPad issues. This section aims to shed light on the benefits of consulting professionals and exploring authorized service centers.
| Factors to Consider | Advantages of Professional Assistance |
|---|---|
| Technical Expertise | Professionals possess in-depth knowledge and skills required to diagnose complex software and hardware problems accurately. |
| Authorized Repair Centers | Authorized service centers ensure the use of genuine parts and offer warranties, ensuring the overall quality of the repair work. |
| Efficiency and Time-saving | Expert technicians equipped with specialized tools can efficiently troubleshoot and reset your iPad, saving you valuable time and effort. |
| Accessibility to Resources | Professional assistance provides access to the latest software updates, firmware, and other resources necessary for resetting your iPad effectively. |
| Preventive Maintenance | Technicians can not only address the immediate issues but also provide recommendations for maintenance and preventive measures to avoid future problems. |
In conclusion, seeking professional help for iPad reset problems can be an ideal solution when conventional troubleshooting methods fall short. The expertise, resources, and efficiency offered by technicians at authorized service centers can ensure a successful iPad reset without the hassle of dealing with complex technical issues on your own.
FAQ
My iPad is frozen and not responding to touch. How can I reset it?
If your iPad is frozen and not responding to touch, you can reset it by pressing and holding both the Home button and the Power button simultaneously for about 10 seconds. This will force the iPad to restart and should resolve the issue.
My iPad keeps crashing and apps are not working properly. Is there a way to reset it without losing data?
If your iPad keeps crashing and apps are not working properly, you can try a soft reset first by pressing and holding the Power button until the Slide to Power Off appears. Then, slide to turn it off and press the Power button again to turn it back on. If this doesn't solve the problem, you can try a factory reset, but please note that it will erase all data on your iPad. To perform a factory reset, go to Settings > General > Reset > Erase All Content and Settings. Make sure to back up your data before proceeding.
I forgot the passcode for my iPad and now it's disabled. How can I reset it?
If you forgot the passcode for your iPad and it is disabled, you can reset it using iTunes. Connect your iPad to a computer with iTunes installed and put it into recovery mode by pressing and holding the Home button while connecting it to the computer. iTunes will detect the iPad and prompt you to restore or update. Choose the Restore option to reset the iPad and remove the passcode.
My iPad is stuck on the Apple logo and won't turn on. What should I do?
If your iPad is stuck on the Apple logo and won't turn on, you can try a force restart by pressing and holding both the Home button and the Power button simultaneously for about 10 seconds until you see the Apple logo. If this doesn't work, connect your iPad to a computer with iTunes installed and try restoring it. If neither of these solutions work, you may need to contact Apple support for further assistance.
My iPad is not responding to touch and the screen is black. Is there a way to fix it?
If your iPad is not responding to touch and the screen is black, you can try a hard reset by pressing and holding both the Home button and the Power button simultaneously for about 15 seconds. This will force the iPad to restart. If the screen remains black and unresponsive, it may be a hardware issue and you should consider contacting Apple support or visiting an authorized service center for further assistance.
My iPad is frozen and it's not responding to touch. What can I do to reset it?
If your iPad is frozen and not responding to touch, you can try performing a force restart. Press and hold the power button and the home button simultaneously for about 10 seconds until the Apple logo appears. This should force the iPad to restart and may resolve the issue.
I've forgotten the passcode for my iPad and now I can't access it. How can I reset it?
If you have forgotten the passcode for your iPad and can't access it, you can reset it using iTunes. Connect your iPad to a computer, open iTunes, and force restart your iPad by pressing and holding the power button and the home button until the recovery mode screen appears. Then, select the option to restore your iPad and follow the on-screen instructions to set it up as a new device. Keep in mind that this will erase all data on your iPad, so make sure you have a backup.




