In today's fast-paced digital era, our reliance on technology has never been greater. Gadgets like the iPad Air 5 have become an essential part of our daily lives, serving as the means to communicate, work, and entertain ourselves. However, even the most advanced devices may encounter occasional glitches or performance issues, which can be frustrating and disruptive. Luckily, there is a simple and effective solution to address these concerns: restarting your iPad Air 5.
Rejuvenating Your Device with a Quick Restart
When encountering troubles with your iPad Air 5, be it slow performance, unresponsive apps, or unexpected errors, a restart can often provide a much-needed refresh. This process involves power cycling your device, enabling it to clear temporary files, refresh system processes, and eliminate any lingering software conflicts. By doing so, you can restore your iPad Air 5 to its optimal state, ensuring smooth operation and enhanced user experience.
Gaining Control with a Few Simple Steps
Performing a restart on your iPad Air 5 is a straightforward task that requires minimal effort. Begin by locating the power button on the top-right or top-edge of your device. Press and hold this button until the "Slide to Power Off" option appears on your screen. Swipe the virtual button from left to right, and your iPad will power down completely. After a few seconds, press and hold the power button once again until the Apple logo appears, indicating that your device is restarting. Viola! You have successfully initiated a restart for your iPad Air 5.
The Benefits of a Regular Restart
Restarting your iPad Air 5 on a regular basis offers a multitude of benefits beyond resolving immediate issues. It aids in the optimization of system resources, clears cache files, and prevents memory leaks, resulting in improved overall performance and faster response times. Additionally, by regularly restarting your device, you can maximize battery life and reduce the risk of software conflicts or crashes.
In conclusion
Incorporating regular restarts into your iPad Air 5 routine can help maintain its smooth functionality and prevent potential problems. By following these simple steps, you can take control of your device's performance and enjoy uninterrupted usage. Remember, a quick restart is often the key to unlocking the full potential of your iPad Air 5.
Check for Software Updates
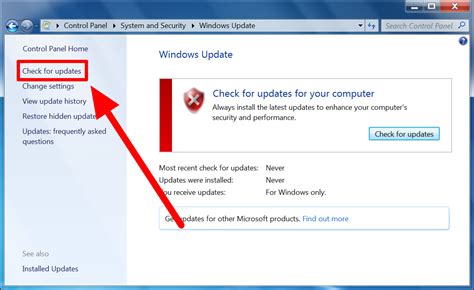
Ensuring that your device is running the latest software is essential for optimal performance and security. Regularly checking for software updates for your iPad Air 5 can help you stay up to date with the latest features, bug fixes, and improvements.
1. Navigate to Settings: Start by opening the Settings app on your iPad Air 5. You can find the Settings app on your home screen, represented by a gear icon.
2. Select General: Once you have opened the Settings app, scroll down and tap on the "General" option. The General settings menu provides access to various system-wide settings for your device.
3. Tap on Software Update: Within the General settings menu, you will find the "Software Update" option. Tap on this option to check for any available updates for your iPad Air 5.
4. Check for Updates: Your iPad will now connect to Apple's servers and check for any available software updates. If an update is found, you will be prompted to download and install it. Make sure your device is connected to a stable Wi-Fi network and has sufficient battery power before proceeding with the update.
5. Install the Update: If an update is available, tap on the "Download and Install" button to begin the installation process. Your iPad may need to restart during the update, so ensure that you have saved any important data and have closed all running apps before proceeding.
6. Wait for the Update to Complete: The update process may take some time depending on the size of the update and your internet connection speed. It is important to keep your device connected to a power source and not interrupt the update process to avoid any potential issues.
7. Enjoy the Latest Software: Once the update is complete, your iPad Air 5 will restart, and you will be able to enjoy the benefits of the latest software version, which may include new features, enhanced security, and improved overall performance.
By regularly checking for software updates, you can ensure that your iPad Air 5 remains up to date and optimized, providing you with the best possible user experience.
Backing up Your Data
Ensuring the safety of your valuable information and personal files is crucial, especially when performing a restart or any other system-related actions on your iPad Air 5. It is highly recommended to create a backup of your data beforehand to avoid any potential loss or inconvenience.
Backing up your data involves making copies of your important files, such as photos, videos, documents, and more, and storing them in a separate location. These copies can be accessed and restored in case of accidental deletion, hardware failure, or software issues that may occur during the restart process.
There are several methods available to back up your data on an iPad Air 5. One common approach is to utilize the iCloud service provided by Apple. iCloud offers automatic backup functionality, allowing you to securely store your data online. To enable iCloud backup, navigate to the Settings app on your iPad Air 5, select your Apple ID, tap iCloud, and then choose iCloud Backup. Follow the on-screen instructions to set up and initiate the backup process.
Alternatively, you can also use iTunes to backup your data. Connect your iPad Air 5 to a computer with iTunes installed, open iTunes, and select your iPad when it appears. From the Summary tab, click on "Back Up Now" to start the backup process. Ensure your computer has enough storage capacity to accommodate the data being backed up.
Remember to periodically create backups of your data to ensure you have the most recent versions. This will provide you with peace of mind knowing that your valuable information is safe and can be easily restored if necessary.
Force Restart the iPad Air 5
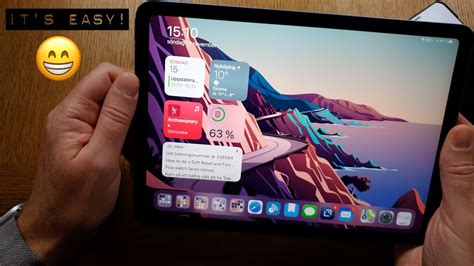
In certain situations, you might need to perform a force restart on your iPad Air 5 to resolve issues or reset it. This method allows you to forcefully restart the device without affecting your personal data or settings. Here's how you can do it:
- Press and quickly release the volume up button.
- Next, press and quickly release the volume down button.
- Finally, press and hold the power button until the iPad Air 5 restarts.
After performing a force restart, your iPad Air 5 should start up normally. This method can be useful if your device becomes unresponsive, freezes, or encounters other software-related issues. It is important to note that a force restart should only be done when necessary, as it forcibly interrupts any ongoing processes and can potentially lead to data loss if not used properly.
Resetting Network Configurations
When encountering connectivity issues or experiencing difficulties with your internet connection on your iPad Air 5, resetting the network settings can often be a helpful solution. This process will restore the network configurations to their default settings, eliminating any potential issues that may be causing the problem.
Before proceeding, it is important to note that resetting network settings will remove all saved Wi-Fi networks, VPN settings, and Bluetooth connections. However, it does not delete any personal data or media files on your device.
To reset the network settings on your iPad Air 5, follow the step-by-step instructions below:
| Step | Actions |
|---|---|
| 1 | Open the Settings app on your iPad Air 5. It can be recognized by the gear icon. |
| 2 | Scroll down and tap on "General." |
| 3 | Scroll down again and select "Reset." |
| 4 | Tap on "Reset Network Settings." |
| 5 | You might be prompted to enter your passcode. If required, provide your passcode to proceed. |
| 6 | A warning message will appear, informing you that this action will delete all saved Wi-Fi networks and passwords. If you wish to proceed, tap on "Reset Network Settings" again. |
| 7 | Your iPad Air 5 will now reset the network settings. This process might take a few moments. |
| 8 | Once the reset is complete, your device will automatically restart. |
| 9 | After the restart, you can set up and connect to your Wi-Fi networks and Bluetooth devices again. |
Resetting network settings is a simple yet effective method to troubleshoot network-related issues on your iPad Air 5. By following these steps, you can restore the default configurations and ensure a smoother internet experience on your device.
Reset All Settings
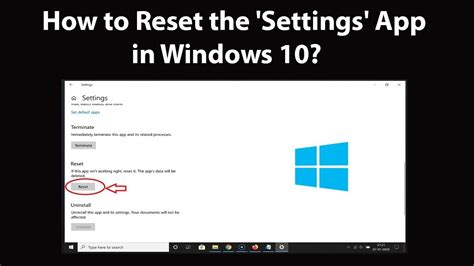
In this section, we will explore the process of resetting all settings on your iPad Air 5. By performing this action, you will restore your device to its default state, erasing any personalized configurations and preferences.
Resetting all settings involves returning your iPad Air 5 to its original factory settings. This can be helpful if you are experiencing persistent issues with your device or if you simply want to start fresh with a clean slate. However, it is important to note that resetting all settings will not delete any of your data, such as photos, videos, or apps.
To reset all settings on your iPad Air 5, follow the steps below:
- Go to the "Settings" app on your iPad Air 5.
- Scroll down and tap on "General".
- Within the "General" settings, select "Reset".
- You will see a list of options, choose "Reset All Settings".
- You may be prompted to enter your passcode or Apple ID password for verification.
- Confirm your decision by tapping on "Reset All Settings".
- Your iPad Air 5 will then proceed to reset all settings and will restart.
Once the reset is complete, you will need to go through the initial setup process again, including connecting to Wi-Fi, signing in to your Apple ID, and configuring other preferences to your liking. Remember to make a note of any important settings or preferences before performing the reset, as they will be lost.
Resetting all settings is a useful troubleshooting step if you are experiencing software issues on your iPad Air 5. It can help resolve performance problems or resolve conflicts between settings. However, if you are still encountering issues after resetting all settings, you may need to consider other troubleshooting measures or seek further assistance from Apple Support.
Restore iPad Air 5 to Factory Settings
Resetting your iPad Air 5 to its original factory settings is a process that erases all data and settings on the device, returning it to its default state. This can be useful in various situations, such as when you want to sell or give away your iPad, troubleshoot software issues, or simply start fresh with a clean slate.
To restore your iPad Air 5 to factory settings, follow these steps:
- Make sure your iPad is charged or connected to a power source to avoid any interruptions during the restoration process.
- Go to the "Settings" app on your iPad.
- Scroll down and tap on "General."
- Scroll down again and select "Reset."
- Tap on "Erase All Content and Settings."
- If prompted, enter your passcode.
- Finally, confirm the restoration by tapping "Erase iPad."
Once the restoration process is complete, your iPad Air 5 will restart and present you with the initial setup screen, as if it were brand new. From there, you can either set it up as a new device or restore it from a backup.
It's important to note that restoring your iPad Air 5 to factory settings will delete all personal data, including apps, photos, videos, and documents. It's crucial to back up any important information before proceeding with the restoration process.
By following these simple steps, you can easily restore your iPad Air 5 to its factory settings, ensuring a fresh start and resolving any persistent issues you may be facing.
iPad Air 4th Gen.: How to Force a Restart (Forced Restart)
iPad Air 4th Gen.: How to Force a Restart (Forced Restart) by WorldofTech 78,701 views 2 years ago 1 minute, 8 seconds
iPad Air 5 (2022): Stuck in Boot Loop? Keeps Restarting? Easy Fixes!
iPad Air 5 (2022): Stuck in Boot Loop? Keeps Restarting? Easy Fixes! by WorldofTech 43,743 views 2 years ago 8 minutes, 48 seconds
FAQ
How do I restart my iPad Air 5?
To restart your iPad Air 5, press and hold the power button until the "slide to power off" option appears. Then, swipe the slider to the right to turn off the device. Wait for a few seconds, and then press and hold the power button again until the Apple logo appears.
What should I do if my iPad Air 5 freezes and doesn't respond?
If your iPad Air 5 freezes and doesn't respond, you can try force restarting it. To do this, simultaneously press and hold the power button and the home button until the Apple logo appears on the screen. Your device should then restart.
Will restarting my iPad Air 5 erase all my data?
No, restarting your iPad Air 5 will not erase your data. Restarting simply shuts down and restarts the device, similar to turning it off and on again. Your data will remain intact.
Why is it necessary to restart an iPad Air 5?
Restarting an iPad Air 5 can help resolve various performance issues, such as slow responsiveness or freezing apps. It clears the device's temporary memory, refreshes the system, and can fix minor glitches that may be causing problems.
Does restarting an iPad Air 5 solve all software-related issues?
Restarting can solve many software-related issues on an iPad Air 5, but it may not fix all problems. If you continue experiencing issues after a restart, you may need to try other troubleshooting steps or contact Apple support for further assistance.
My iPad Air 5 is not responding. How can I restart it?
If your iPad Air 5 is not responding, you can restart it by pressing and holding the power button and the volume down button simultaneously until the Apple logo appears on the screen. This will force restart the device.




