Life has a way of throwing us curveballs, even in the digital realm. Whether you use your state-of-the-art tablet for work or play, there may come a time when it needs a fresh start, a rejuvenating leap back into action. Fear not, dear reader, for we are here to guide you through the labyrinth of troubleshooting and show you how to breathe new life into your cherished companion.
Imagine a world without the comforting touch of your trusty gadget – a world devoid of its sleek, unparalleled connectivity and limitless possibilities. But worry not, for within the intricate framework of its circuitry lies the power to conquer all obstacles. Think of it as pressing a reset button, like a phoenix ready to rise from its ashes.
Unleash the force of a masterful reboot and let your device soar to new heights once more. In these hallowed digital grounds, where the faintest algorithm holds the key to rebirth, we shall cast away the burdens of a sluggish existence and awaken your device with the passion of a thousand software updates. Brace yourself, intrepid reader, for you are about to embark on a journey of technological resurrection.
With a few deft taps on your device's hardened casing, you will channel the energy of determination, propelling your portable fortress toward the brightest skies. As the screen fades to black, like a cosmic night, you will embrace the power of the reboot. Even amidst the darkest hour, remember that the solution lies within your reach, nestled between the ethereal lines of code that define our digital lives.
Basic Reboot

In this section, we will discuss the fundamental steps to perform a simple restart on your Apple tablet, allowing you to refresh the device and potentially resolve any minor issues that may be affecting its performance. By following these instructions, you can easily reboot your iPad Air and regain optimal functionality without the need for complex troubleshooting procedures.
- Step 1: Locate the power button.
- Step 2: Press and hold the power button.
- Step 3: Look for the option to turn off the device.
- Step 4: Slide the power off slider to the right.
- Step 5: Wait for a few seconds.
- Step 6: Press and hold the power button again.
- Step 7: Release the power button when the Apple logo appears.
- Step 8: Wait for your iPad Air to finish restarting.
By following these simple steps, you can easily perform a basic restart on your iPad Air, allowing you to troubleshoot minor issues and maintain smooth operation of your device. It is a useful technique to keep in mind whenever you encounter any unexpected glitches or slow performance.
Force Restart
In certain situations, you may encounter issues with your iPad Air that require a more forceful method to restart the device. This section discusses the process of force restarting your iPad Air without relying on the conventional restart options. Understanding how to perform a force restart can be beneficial when your device becomes unresponsive or encounters software-related problems.
When encountering difficulties with your iPad Air, a force restart can help resolve the issue by refreshing the device's system. However, a force restart is different from a regular restart, as it involves a more direct approach to shutting down and rebooting your device. It can help in situations where the device's screen is frozen, the operating system is unresponsive, or certain functions are not working correctly.
To perform a force restart on your iPad Air, follow these steps:
| Device | Button Combination |
|---|---|
| iPad Air (4th generation) | Press and quickly release the Volume Up button. Press and quickly release the Volume Down button. Press and hold the Power button until the Apple logo appears. |
| iPad Air (3rd generation and earlier) | Press and hold the Home button and the Power button simultaneously until the Apple logo appears. |
It's important to note that a force restart should only be used when necessary, as it forcibly shuts down your device and may interrupt any ongoing tasks. After performing a force restart, your iPad Air should reboot and function normally. If the issue persists, it may be necessary to seek further assistance from Apple Support or an authorized service provider.
Restart via Settings
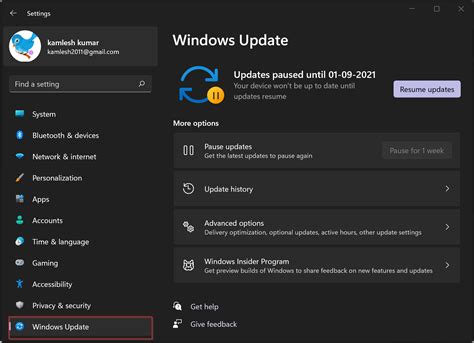
In this section, we will explore the process of restarting your device by accessing the settings menu. By following the steps outlined below, you can easily initiate a system reboot without the need for any physical buttons or external tools.
- Unlock your device and navigate to the home screen.
- Locate and tap on the "Settings" icon. This can be identified by its gear-shaped symbol.
- Once inside the settings menu, scroll down until you find the "General" option.
- Tap on "General" to access the general settings menu.
- Within the general settings menu, scroll down until you find the "Shut Down" option.
- Tap on "Shut Down" to proceed with restarting your device.
- A confirmation prompt will appear, asking you to confirm your decision. Tap on "Restart" or any other presented option to initiate the restart process.
- Your device will now begin the restart process. Please be patient as it may take a few moments for the device to fully shut down and then turn back on.
- Once the restart is complete, your device will be ready for use.
By utilizing the settings menu to restart your device, you can easily troubleshoot any software-related issues or refresh your device if it is experiencing sluggish performance. It is a convenient and hassle-free way to initiate a restart without needing to rely on physical buttons.
Restarting your device using AssistiveTouch
One alternative way to reboot your device is by utilizing the AssistiveTouch feature. This function provides an accessible and convenient method to restart your iPad without relying on traditional hardware buttons or menus.
Enabling AssistiveTouch:
To initiate the restart process, you first need to enable the AssistiveTouch feature on your device. Follow these steps to activate AssistiveTouch:
- Open the Settings app on your iPad.
- Navigate to Accessibility settings.
- Tap on Touch.
- Select AssistiveTouch and toggle the switch to turn it on.
Using AssistiveTouch to restart your device:
Once AssistiveTouch is enabled, you can utilize the following steps to restart your iPad:
- Locate the floating AssistiveTouch button on your screen.
- Tap on the AssistiveTouch button to open a menu.
- Choose Device from the menu options.
- Select More and then tap on Restart.
- Confirm the restart by tapping on Restart in the pop-up window.
Note: Keep in mind that using AssistiveTouch to restart your device does not erase any data or settings. It simply performs a regular restart, refreshing your iPad's system.
Resetting your device using iTunes
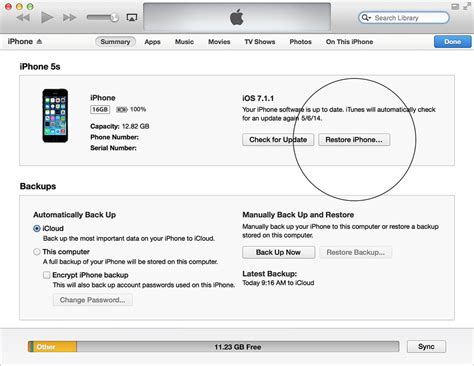
If you encounter issues with your device and a normal restart does not resolve the problem, you may need to perform a reset using iTunes. This method allows you to restore your device to its original settings and potentially fix any software-related issues.
Step 1: Connect your device to your computer using a USB cable and open iTunes.
Step 2: Select your device from the list of devices in iTunes.
Step 3: In the device summary page, click on the "Restore" button.
Step 4: Follow the on-screen instructions and select the appropriate options depending on your preferences.
Step 5: Wait for the restore process to complete. iTunes will download the necessary software and install it on your device.
Note: Performing a reset using iTunes will erase all data on your device, so it's important to have a backup before proceeding with this method. Make sure you have backed up your important files, photos, and other data to prevent any data loss.
Once the reset and restore process is complete, your device will be restarted and restored to its factory settings. You can then set it up as a new device or restore it from a backup.
Resolve Performance Issues by Powering Off and On Your Device
If you're experiencing sluggishness or responsiveness problems with your device, a simple solution might be to power it off and then turn it back on. Restarting your device can help resolve various performance issues and restore its normal functioning.
When your device is powered on for an extended period, it accumulates temporary data and background processes that can impact its performance. Restarting your device clears these accumulated processes and gives your device a fresh start.
By turning off your device and then turning it back on, you allow it to refresh its system resources and clear any temporary data that might be causing performance issues. This can help improve your device's speed and responsiveness, allowing you to use it more efficiently.
To restart your device, follow these steps:
- Press and hold the Power button.
- Select the option to power off your device.
- After your device is completely powered off, press and hold the Power button again to turn it back on.
- Wait for your device to restart and then check if the performance issues have been resolved.
Restarting your device is a simple yet effective troubleshooting method that can often solve various performance issues. It is recommended to restart your device periodically to maintain its optimal performance.
Resolving Unresponsive Display: Restart your Device to Fix a Frozen Screen

When encountering an unresponsive display on your device, it is important to perform a restart in order to resolve the issue. A frozen screen can hinder your ability to navigate and use your device effectively. This section will guide you through the process of restarting your device to fix a frozen screen.
When your device's screen becomes unresponsive, it means that you are unable to interact with it or access any of its features. This can be caused by various factors, such as software glitches or a lack of available system resources. Restarting your device can help clear any temporary issues that may be causing the frozen screen and restore its functionality.
Restarting your device involves powering it off and then turning it back on. By doing so, you allow the system to refresh and reinitialize its components, which can help resolve any software or resource-related issues. This simple action can often bring your device back to a responsive state and eliminate the frozen screen problem.
In order to restart your device, locate the power button, which is typically located on the top or side edge of the device. Press and hold the power button until a slider appears on the screen. Slide the slider from left to right to power off your device completely. Once the screen goes blank, press and hold the power button again until the device powers back on. This process will trigger the restart and hopefully resolve the frozen screen issue.
After your device restarts, it is recommended to observe its performance and check if the screen is now functioning properly. If the frozen screen problem persists, you may need to explore additional troubleshooting steps or seek further assistance from the device manufacturer or an authorized service provider.
Remember, restarting your device is often a simple yet effective solution to fix a frozen screen. By following the steps outlined in this section, you can resolve the unresponsive display and regain full functionality of your device.
Resolving Wi-Fi Connectivity Problems through a Device Reboot
Restarting your device can be an effective way to troubleshoot and resolve Wi-Fi connectivity issues. When faced with any problems related to connecting to a wireless network, giving your device a fresh start can often address underlying issues and restore optimal network functionality.
1. Power Off and On
If you are experiencing difficulties connecting to Wi-Fi, begin by turning off your device completely. This action allows the device to shut down all processes and reset any network configurations. After a few seconds, power it back on and attempt to connect to the Wi-Fi network again.
2. Toggle Wi-Fi On and Off
In some cases, simply disabling and then enabling the Wi-Fi feature on your device can resolve connection problems. To toggle Wi-Fi off, access the settings menu and navigate to the Wi-Fi section. An on/off switch is usually available to easily disable and enable the feature.
3. Forget and Reconnect to Wi-Fi Network
If the previous steps did not resolve the issue, consider forgetting the Wi-Fi network and then reconnecting to it. Go to the Wi-Fi settings menu, locate the network you are having trouble with, and select the "Forget" option. Afterward, reconnect to the network by selecting it and entering the password if required.
4. Power Cycle Your Router
Another potential solution is power cycling your Wi-Fi router. Disconnect the power source from your router, wait for about 10-15 seconds, and then reconnect it. Allow the router to boot up fully before attempting to connect your device to the Wi-Fi network again.
5. Update Firmware and Software
Outdated firmware or software can sometimes cause Wi-Fi connectivity issues. Ensure that both your device's operating system and your router's firmware are up to date. Check for any available updates through the respective settings menus and install them if necessary.
By following these steps, you can effectively restart your device and resolve Wi-Fi connectivity problems, allowing you to regain a stable and reliable wireless connection.
iPad Air 4th Gen.: How to Force a Restart (Forced Restart)
iPad Air 4th Gen.: How to Force a Restart (Forced Restart) by WorldofTech 78,707 views 2 years ago 1 minute, 8 seconds
How to Force Restart iPad, iPad mini, iPad Air, iPad Pro
How to Force Restart iPad, iPad mini, iPad Air, iPad Pro by Tech & Design 13,563 views 4 years ago 2 minutes, 2 seconds
FAQ
What should I do if my iPad Air freezes and won't respond?
If your iPad Air freezes and won't respond, you can try restarting it by holding down the power button and the home button simultaneously for about 10 seconds. This should force the iPad to restart and hopefully resolve the issue.
Is it possible to restart my iPad Air without losing any data?
Yes, restarting your iPad Air will not cause you to lose any data. It is a safe and simple process that can help resolve various issues, such as slow performance or unresponsive apps.
What should I do if my iPad Air is not responding to touch?
If your iPad Air is not responding to touch, you can try restarting it by pressing and holding the power button until the "slide to power off" option appears. Then, slide the power off slider to turn off the iPad. After a few seconds, press and hold the power button again until the Apple logo appears, indicating that the iPad is restarting.




