Have you ever felt frustrated with your beloved tablet device, sensing a decline in its performance and speed? Fear not, for we are here to unveil the secrets of reviving your iPad and restoring its former glory! With this step-by-step guide, you will embark on a journey towards optimizing your device's functionality, without the need for expert assistance or technological know-how.
Renew your iPad's capabilities and rejuvenate its inner workings by following these carefully curated instructions. No longer will you have to endure the sluggishness and glitches that have impeded your productivity. Unlock the true potential of your iPad, and rediscover the seamless user experience that once captivated your senses.
Erase all doubts and delete any worries surrounding your iPad's performance. Rest assured, these comprehensive steps have been designed to tackle the most common issues faced by iPad users. Through a series of straightforward actions, your iPad will receive a much-needed reboot that will sweep away any virtual cobwebs and unlock its full potential.
Restart your Apple Tablet: Step-by-Step Guide

When your Apple tablet experiences sluggishness or unresponsiveness, a simple restart can often be the solution. Restarting your device can help resolve temporary issues and improve its overall performance. Follow the steps below to learn how to efficiently restart your iPad.
- Press and hold the power button: Locate the power button, typically located on the top or side of your iPad, depending on the model. Press and hold this button until the power slider appears on the screen.
- Swipe to power off: Once the power slider appears, swipe it from left to right to turn off your iPad. Wait for the screen to go completely blank before proceeding.
- Power on your iPad: After your iPad has completely shut down, press and hold the power button again until the Apple logo appears on the screen. This indicates that your device is powering on.
- Enter passcode, if necessary: If you have enabled the passcode feature on your iPad, you may be prompted to enter it after the Apple logo appears. Enter your passcode to proceed.
- Your iPad is now restarting: Once you have entered your passcode, your iPad will continue the restart process. You will soon be able to use your device again with improved performance.
Restarting your iPad periodically can help prevent software glitches and keep your device running smoothly. It is a simple yet effective troubleshooting step that can resolve many common issues. Remember to give your device a few moments before expecting it to fully power on after a restart.
By following these step-by-step instructions, you can easily restart your iPad and enjoy a smoother and more responsive experience with your device. Feel free to use this guide whenever you encounter any performance issues or glitches with your Apple tablet.
Restarting your iPad: The Basics
When it comes to revitalizing your device and resolving any performance issues, understanding the fundamental process of restarting your iPad can be incredibly helpful. Restarting your Apple tablet is a simple yet effective way to refresh its system, ensuring smooth functioning and improved overall performance.
Restarting, also known as rebooting or powering off and on, involves shutting down your device and subsequently turning it back on. This process allows the iPad to clear temporary files, refresh its memory, and eliminate any minor glitches that may have been affecting its performance.
The Benefits of Restarting Your iPad
Restarting your iPad can resolve a range of issues, such as unresponsive apps, slow performance, and Wi-Fi connectivity problems. It provides a fresh start for your device and allows for a clean slate, enabling it to function optimally. Additionally, restarting can help conserve battery life and resolve minor software conflicts that may have been hindering your iPad's smooth operation.
How to Restart Your iPad
There are a few methods to restart your iPad, depending on the model:
Method 1: Restarting iPad with Home Button:
- Press and hold the power button located on the top edge (or side) of your iPad until the power-off slider appears.
- Drag the slider from left to right to power off your device.
- After your iPad turns off, press and hold the power button again until the Apple logo appears, indicating that it is powering back on.
Method 2: Restarting iPad without Home Button:
- Press and quickly release the volume up button.
- Press and quickly release the volume down button.
- Press and hold the power button (located on the top edge or side) until the Apple logo appears.
By familiarizing yourself with these straightforward methods, you can easily restart your iPad whenever necessary and maintain its optimal performance.
Using the Power Button to Restart Your iPad
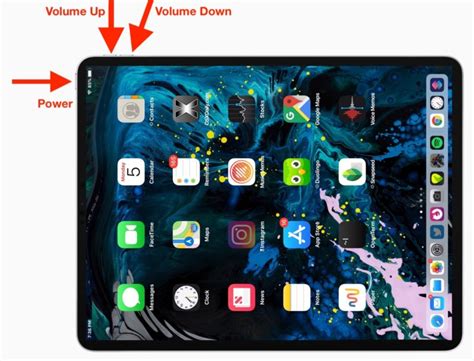
When faced with certain issues or the need for a fresh start, you can utilize the power button on your iPad to initiate a reboot. By performing this simple action, you can effectively resolve minor glitches and improve the overall performance of your device. In this section, we will guide you through the steps to restart your iPad using the power button.
To begin, locate the power button on your iPad. It is typically located on the top right or top left corner of the device, depending on the model.
- Press and hold the power button for a few seconds until the screen displays a slider with the words "slide to power off".
- Swipe the slider to the right to turn off your iPad.
- Wait for a few seconds, and then press and hold the power button again until the Apple logo appears on the screen.
- Release the power button and allow your iPad to boot up. This process should only take a few moments.
Once your iPad restarts, you will notice that any minor issues you were experiencing should be resolved. This method is especially useful when your device is frozen or not responding properly. By using the power button to restart your iPad, you can effectively troubleshoot and ensure smooth functionality.
Force Restarting your Device for a Fresh Start
If your iPad is experiencing issues or seems unresponsive, a force restart can help resolve the problem. This method allows you to restart your device without accessing the regular restart options. Force restarting your iPad can serve as a quick and effective solution for troubleshooting various issues.
When you force restart your device, it initiates a hard reset by cutting off the power and restarting the system. It can help resolve performance issues, app crashes, freezing screens, unresponsive touch, and other software-related problems. By following the steps below, you can force restart your iPad and give it a fresh start.
- Locate the Power button, also known as the Sleep/Wake button, on your iPad.
- Press and hold the Power button along with the Volume Down or Home button, depending on your iPad model.
- Continue holding both buttons until you see the Apple logo appear on the screen.
- Release the buttons when the Apple logo is displayed, indicating that the force restart is complete.
After the force restart, your iPad should boot up normally. It's essential to note that a force restart will not erase any data or settings on your device. It simply refreshes the system and can help resolve software-related issues. If you continue to experience problems after a force restart, you may need to consider other troubleshooting steps or seek further assistance.
Restore your iPad to its Factory Settings

Restoring your iPad to its factory settings can help resolve various issues and provide a fresh start for your device. This process will erase all data and settings on your iPad, returning it to the original state when you first purchased it. Before proceeding, it's important to backup your data to prevent loss. Follow the step-by-step guide below to restore your iPad to its factory settings.
| Step | Instructions |
|---|---|
| 1 | Tap on the "Settings" icon on your iPad's Home screen. |
| 2 | In the Settings menu, scroll down and tap on "General". |
| 3 | Within the General settings, scroll down and tap on "Reset". |
| 4 | Choose the "Erase All Content and Settings" option. |
| 5 | If prompted, enter your passcode or Apple ID password to confirm the action. |
| 6 | Your iPad will now begin the erasure process, which may take a few minutes to complete. |
| 7 | Once the erasure is finished, your iPad will restart and display the initial setup screen. |
| 8 | Follow the on-screen instructions to set up your iPad as new or restore from a backup. |
By restoring your iPad to its factory settings, you can troubleshoot software issues, improve performance, and prepare your device for resale or a fresh start. However, remember to backup your important data before proceeding, as restoring to factory settings will completely erase all data on your iPad.
Boost Performance by Clearing Cache and Restarting Your Device
If you're experiencing a slowdown in performance on your beloved tablet, there's a simple and effective solution that can help you get back up to speed. By clearing the cache and giving your iPad a fresh start, you can enhance its performance and ensure a smoother user experience.
When you use your iPad, it stores temporary data in its cache. While this helps in retrieving information faster, over time, the cache can become cluttered, leading to reduced speed and responsiveness. Clearing the cache rids your device of this unnecessary data, making its operations more streamlined and efficient.
An additional benefit of clearing the cache is that it allows your iPad's resources to be allocated to more essential tasks, resulting in improved overall performance. By removing this stored data, you create space for your device to function at its best and prevent any potential glitches or lags.
Clearing the cache is a straightforward process that can be done directly from your iPad's settings. It is always recommended to restart your device after clearing the cache to ensure that any changes take effect. This gives your iPad a fresh start, allowing it to run smoothly and efficiently.
By incorporating the practice of clearing the cache and restarting your iPad into your regular device maintenance routine, you can enjoy a consistently optimized performance. So next time you notice your iPad slowing down, don't fret – give it a cache-clearing and refreshing restart to reclaim its full potential!
FAQ
How do I restart my iPad?
To restart your iPad, press and hold the power button until the "slide to power off" option appears. Then, swipe the power icon from left to right to turn off your iPad. Finally, press and hold the power button again until the Apple logo appears, indicating that your iPad is restarting.
Why should I restart my iPad?
Restarting your iPad can help resolve various issues and improve its performance. It can help fix minor glitches, clear temporary files, and refresh the device's memory, which can result in smoother operations and faster response times.
Will restarting my iPad delete any data?
No, restarting your iPad will not delete any of your data. It simply turns the device off and then back on again. However, if you choose the "reset" option in the settings menu, it will erase all your data and restore the device to its factory settings, so be careful not to confuse the two.
What should I do if my iPad doesn't restart after following the steps?
If your iPad doesn't restart after following the steps, there are a few troubleshooting options you can try. First, make sure your iPad is charged. If it's low on battery, connect it to a power source and try restarting again. If that doesn't work, you can try force restarting your iPad by pressing and holding both the power button and the home button (or the volume up button for iPad models without a home button) simultaneously until the Apple logo appears. If the issue persists, you may need to contact Apple Support for further assistance.




