When it comes to recharging the powerful device that has become an essential part of our digital lives, there is indeed an art to it. Whether you find yourself longing for a clean slate, seeking improved performance, or simply experiencing a minor glitch, knowing how to rejuvenate your beloved Apple tablet is a skill that will prove invaluable.
Embracing the spirit of renewal and revival, this step-by-step article delves into the ins and outs of restarting your iPad 12. As you embark on this journey, be prepared to explore the various methods that awaken your device's potential, breathing life back into its circuitry. From clever tricks to hidden shortcuts, this guide holds the key to unleashing the fullest potential of your iPad, summoning a refreshed and efficient companion at your fingertips.
Within these pages, we will unravel the mysteries of restoring your tablet to its optimal state, without relying on external assistance. Empower yourself with knowledge as we unlock the secrets of reigniting your iPad's fire, utilizing ingenious maneuvers that keep your device running smoothly and seamlessly. Prepare to embark on a guided tour through the inner workings of your beloved Apple tablet, as you become the master of its digital rebirth.
Benefits of Restarting Your iPad 12

Restarting your iPad 12 can provide a number of advantages and help optimize its performance. By rebooting your device, you can resolve various software-related issues, refresh system resources, and improve overall productivity.
| Enhanced Speed | Restarting your iPad 12 can help clear temporary files and processes that may be affecting its speed. This can result in faster response times and smoother operation. |
| Improved Memory Management | Restarting your device can free up memory resources that have become overloaded over time. This allows your iPad 12 to allocate memory more efficiently and run apps and processes more smoothly. |
| Fixing Software Glitches | Restarting your iPad 12 can help resolve minor software glitches, freezes, or crashes. By shutting down and restarting the device, you can clear any temporary software issues and restore normal functionality. |
| Enhanced Battery Life | Restarting your iPad 12 can optimize battery efficiency. By closing background apps and refreshing system settings, you can improve battery usage and prolong the overall battery life of your device. |
| Improved Network Connection | A restart can effectively resolve network-related issues on your iPad 12. By restarting, you can refresh network settings and reconnect to your Wi-Fi or cellular network, ensuring a stable and uninterrupted connection. |
In conclusion, restarting your iPad 12 offers several benefits, including improved speed, enhanced memory management, resolution of software glitches, optimized battery life, and better network connections. By implementing this simple action, you can enhance the performance and functionality of your device.
Knowing When to Reboot Your iPad 12: Common Glitches and Malfunctions
In the course of using your innovative iPad 12, you may encounter various glitches and malfunctions that can impact its performance and disrupt your productivity. Instead of feeling frustrated and overwhelmed, it is essential to recognize the signs that indicate it's time to reboot your device. By promptly addressing these common issues, you can restore your iPad's functionality and ensure smooth operations in your day-to-day tasks.
Sudden Sluggishness: If you notice a significant slowdown in your iPad's response time, with apps taking longer to load or frequently freezing, it could be a sign that a quick restart is needed. When your device accumulates temporary cache or runs multiple processes simultaneously, it may struggle to maintain optimal speed and performance.
Unresponsive Touchscreen: An unresponsive or lagging touchscreen can be highly frustrating, especially when trying to navigate through various applications or typing messages. Restarting your iPad can help eliminate any software glitches or conflicts that could be causing this issue and restore normal touchscreen functionality.
Overheating: If your iPad becomes unusually hot during prolonged usage, it may indicate an underlying problem that necessitates a reboot. Overheating can occur due to excessive processor usage or a malfunctioning app, and restarting your iPad can help cool down the device and resolve any glitches contributing to this overheating.
Battery Drain: Experiencing rapid battery drain even when your iPad is not in use can be a cause for concern. Restarting your device can help terminate any background processes or apps that may be consuming excessive power, allowing your iPad to regain its battery efficiency.
Connectivity Issues: If you frequently face difficulties connecting to Wi-Fi networks or encounter Bluetooth pairing problems, restarting your iPad can often resolve these connectivity issues. By refreshing your device's network settings and eliminating any temporary network-related glitches, you increase the likelihood of establishing stable connections.
Application Crashes: When certain applications consistently crash or fail to open at all, it might be an indicator of a software conflict or memory issue within your iPad. Restarting your device can effectively clear these conflicts and give your iPad a fresh start, enabling smoother app performance.
In conclusion, understanding the common glitches and malfunctions that can arise while using your iPad 12 is crucial for maintaining its optimal performance. By recognizing the signs discussed above and rebooting your device when necessary, you can quickly address these issues and enhance your overall iPad experience.
Step 1: Power Off Your iPad 12
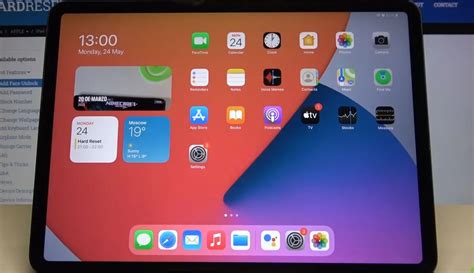
When it comes to troubleshooting your iPad 12, one of the first steps you may need to take is to power off your device. This action allows you to start afresh and resolves many common issues. Here's a step-by-step guide on how to power off your iPad 12.
Step | Instructions |
1 | Locate the power button on your iPad 12. You can find it on the top or side edge of the device depending on the model. |
2 | Press and hold the power button until the power off slider appears on the screen. |
3 | Drag the power off slider to the right to turn off your iPad 12. |
Once your iPad 12 is completely powered off, you can proceed with other troubleshooting steps or restart your device to resolve any issues you may have encountered.
Step 2: Force Restart or Perform Soft Reset
In this section, we will explore the process of forcing a restart or performing a soft reset on your iPad 12. Sometimes, your device may become unresponsive or experience certain issues, and performing a force restart or soft reset can help resolve these problems without losing any data.
Step 3: Hold down the Power Button to Activate Your iPad 12
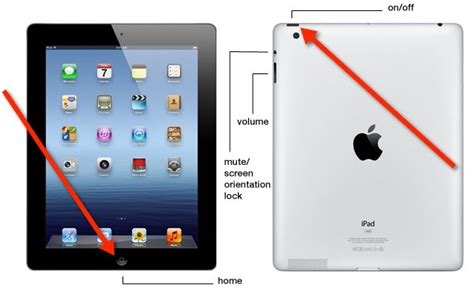
In this crucial step, you will learn how to power on your iPad 12 by firmly pressing the dedicated power button located on the device. By following this simple action, you will activate your iPad 12 and gain access to its various features and functions.
1. Locate the power button: The power button is typically situated on the top edge of the iPad 12. It may also be found on the side, depending on the specific model you are using. Take a moment to familiarize yourself with the position of the power button. | Power Button ↑ |
2. Firmly press and hold the power button: Use your finger or thumb to firmly press and hold the power button for a few seconds. This action will initiate the power-on process for your iPad 12. | Press and Hold ↑ |
3. Release the power button: After holding down the power button for a few seconds, you can release it. Your iPad 12 will continue to power on and boot up. | Release ↑ |
By following these straightforward steps, you will successfully turn on your iPad 12 and be ready to make use of its impressive capabilities.
Step 4: Verify if the Reboot Addressed the Concern
After completing the restart process, it is important to assess whether the issue you encountered with your device has been resolved. By carefully observing the functionality and performance of your iPad, you can determine whether the reboot successfully rectified the problem.
Take note of any changes or improvements that you notice in the overall operation of your device. Pay attention to specific features and functions that were previously affected and ascertain if they are now working properly. Assess the speed, responsiveness, and stability of your iPad to evaluate if the restart effectively resolved the issue.
If the problem persists even after rebooting your iPad, it is recommended to proceed to the next troubleshooting step in order to address the underlying cause. Remember to explore alternative solutions or seek professional assistance if necessary.
Additional Tips to Enhance Your iPad 12 Performance

In this section, we will explore various strategies and techniques to optimize the functioning and speed of your iPad 12. By implementing these additional tips, you can experience a smoother user experience and improved overall performance.
- Remove Unnecessary Apps: Uninstalling unused applications not only frees up storage space but also reduces system resources consumption, resulting in enhanced iPad 12 performance.
- Update Operating System: Keeping your iPad's operating system up to date ensures that you have the latest bug fixes, security patches, and performance improvements available.
- Manage Background App Refresh: Limiting or disabling the background app refresh feature for certain apps can help conserve battery life and prevent unnecessary strain on your iPad's resources.
- Clear Cache and Temporary Files: Regularly clearing cache and temporary files can help optimize storage space and improve the device's overall performance.
- Disable Push Email: Switching from push email to manual fetch or scheduled fetch can help reduce the constant internet connection, conserving battery life and improving performance.
- Enable Low Power Mode: Activating the low power mode feature on your iPad 12 can limit background activities, adjust settings, and extend battery life.
- Optimize Display Settings: Adjusting screen brightness, enabling auto-brightness, and minimizing motion effects can improve battery life and reduce the strain on your device's GPU.
By following these additional tips and integrating them into your iPad 12 usage, you can optimize its performance and ensure a smoother and more efficient operation. Experiment with these strategies to find the best combination that suits your needs and preferences.
What to Do If Restarting Doesn't Solve the Issue
Even though restarting your iPad can often fix various issues and improve its performance, there are instances when this simple solution may not be enough. In such cases, it is essential to explore alternative approaches to troubleshoot and resolve the problem at hand.
If a simple restart doesn't rectify the issue you're experiencing with your iPad, there are a few additional steps you can take to address the problem. Firstly, check if your iPad's software is up to date. Ensuring you have the latest version of the operating system can often resolve known bugs and glitches.
If updating the software doesn't help, consider resetting your iPad's settings. This will restore the device to its original factory settings while preserving your personal data. However, it's important to note that this process will erase any customized settings and preferences you have set up. So, make sure to back up your data before proceeding with a reset.
If the problem persists, it may be worth seeking assistance from Apple support or visiting an authorized service provider. They can diagnose and address more complex issues that may require advanced troubleshooting or hardware repairs.
Remember, when encountering problems with your iPad, it's crucial to explore different options and seek help if needed. Experimenting with different troubleshooting methods can often lead to solutions and help restore your iPad to its optimal functionality.
iPad Air 5 (2022): How to Force a Restart (can't restart or turn off?)
iPad Air 5 (2022): How to Force a Restart (can't restart or turn off?) 作成者: WorldofTech 161,222 回視聴 2 年前 1 分 1 秒
FAQ
My iPad 12 is frozen. How can I restart it?
If your iPad 12 is frozen and unresponsive, the best way to restart it is by force restarting. To do this, press and quickly release the Volume Up button, then press and quickly release the Volume Down button. Finally, press and hold the Power button until the Apple logo appears, and your iPad 12 will restart.
What should I do if my iPad 12 is not responding to touch?
If your iPad 12 is not responding to touch, you can try force restarting it. Press and quickly release the Volume Up button, then press and quickly release the Volume Down button. Finally, press and hold the Power button until the Apple logo appears, and your iPad 12 will restart. If the issue persists, you may need to contact Apple support for further assistance.
Is there any other way to restart my iPad 12? I don't want to force restart it.
Yes, apart from force restarting, you can also restart your iPad 12 by going to the Settings app. Open the Settings app, tap on "General," then scroll down and tap on "Shut Down." Slide the power icon from left to right, and your iPad 12 will shut down. You can turn it back on by pressing and holding the Power button until the Apple logo appears.
Will restarting my iPad 12 delete any data or settings?
No, restarting your iPad 12 will not delete any data or settings. It is a safe procedure that simply helps to refresh the device's system and solve minor software issues. Your data and settings will remain intact after the restart.
How often should I restart my iPad 12?
There is no specific frequency for restarting your iPad 12. However, it can be beneficial to restart your device occasionally, especially if you notice any performance issues or glitches. Restarting helps to clear temporary files and refresh the system, which can improve the overall performance of your iPad 12.
What is the process to restart an iPad 12?
To restart an iPad 12, you need to press and hold the Power button and either the Volume Up or Volume Down button simultaneously until you see the power-off slider on the screen. Then, drag the slider to turn off the device. After a few seconds, press and hold the Power button again until the Apple logo appears, indicating that the iPad is restarting.
Why would I need to restart my iPad 12?
There are several reasons why you might need to restart your iPad 12. Restarting can help resolve software glitches, improve overall performance, clear cache and temporary files, and fix various issues that may occur. It's a simple troubleshooting step that can often solve minor problems with your device.




