Is your cherished wrist accessory displaying a static screen that lacks any sign of vitality? Have you found yourself devoid of any means to resuscitate your esteemed personal gadget? Fret not, for we are here to guide you through the intricate process of rejuvenating your inert Apple Watch.
In the unfortunate event that your revered chronometer becomes unresponsive, it is vital to comprehend the steps required to restore its functionality. Rather than succumbing to alarm or despair, empower yourself with the knowledge necessary to initiate a system-wide renewal that will combat the frigid disposition of your esteemed wearable device.
To embark upon this journey of revival, it is imperative to exercise patience and precision. So, gather your strength and prepare to implement the following tried-and-tested techniques, which shall breathe life into your hibernating timepiece. By skillfully navigating the treacherous waters of technological malfunction, you shall ensure the resumption of your Apple Watch's innate spark.
Identifying an Unresponsive Apple Timepiece

Recognizing an unresponsive device can be a frustrating experience for Apple Watch users as it prevents normal functioning and interrupts daily activities. However, identifying the symptoms of an unresponsive Apple Timepiece is essential to effectively troubleshoot and resolve the issue.
One common indication of an unresponsive Apple Watch is the unchanging display, where the screen remains static and fails to respond to touch or taps. Additionally, the device may not display any notifications or show signs of activity despite being charged and powered on.
Another sign to look out for is the inability to perform basic functions, such as accessing apps or navigating through settings. If pressing the side button or digital crown does not yield any response, it is likely that the Apple Watch has become frozen or unresponsive.
Furthermore, an unresponsive device may also exhibit abnormal behavior, such as sudden system crashes or frequent lagging. Unexpected shutdowns or prolonged loading times can indicate that the Apple Watch's software is experiencing issues and needs to be reset.
By being aware of these telltale signs, users can quickly identify when their Apple Timepiece requires a complete restart to rectify the frozen state and ensure its smooth operation.+
Troubleshooting Steps to Try First
When faced with a frozen Apple Watch, there are a few initial steps you can take to attempt to resolve the issue before resorting to a complete restart. These troubleshooting steps can help identify and fix any software or hardware issues that may be causing your Apple Watch to freeze.
- Force quit any unresponsive apps: Press and hold the side button until the power off screen appears, then release the side button and press and hold it again until the app force quits.
- Check for software updates: Ensure that your Apple Watch is running the latest version of watchOS. If not, update the software to potentially resolve any known issues that may be causing the freeze.
- Restart your Apple Watch: Press and hold the side button until the power off screen appears, then drag the Power Off slider to the right to turn off your Apple Watch. Wait for a few seconds, then press and hold the side button again until the Apple logo appears to restart your device.
- Reset network settings: If your Apple Watch is experiencing connectivity issues that may be contributing to the freeze, you can reset the network settings. Go to Settings > General > Reset > Reset Network Settings.
- Check for hardware damage: Examine your Apple Watch for any physical damage, such as a cracked screen or water damage. If you notice any issues, it may be necessary to seek professional repair.
By following these troubleshooting steps, you can potentially resolve the freezing issue on your Apple Watch without having to perform a complete restart. However, if the problem persists, you may need to proceed with a full restart as described in the main article.
Forcing a Restart on Your Apple Watch

In this section, we will explore the steps to perform a forceful restart on your Apple Watch when it becomes unresponsive or stuck.
To get your Apple Watch back to its normal functioning state, you can try initiating a forceful restart. This method can be useful if your device is not responding to touch or button presses and you are unable to access its features.
- The first step is to locate the side button and the Digital Crown on your Apple Watch. These buttons are essential for performing the force restart.
- Press and hold the side button and Digital Crown simultaneously for at least 10 seconds.
- Keep holding both buttons until the Apple logo appears on the screen. This indicates that the force restart process has been initiated.
- Once you see the Apple logo, release both buttons and wait for the Apple Watch to reboot.
- After the restart, your Apple Watch should be responsive and ready to use once again.
Performing a forceful restart on your Apple Watch is a simple yet effective way to resolve issues related to frozen screens or unresponsive interfaces. It can help bring your device back to its normal functionality without the need for complicated troubleshooting steps.
Restoring Your Apple Watch to Factory Settings Without Losing Data
When your Apple Watch encounters issues or becomes unresponsive, it may be necessary to reset the device to its factory settings. However, you may be concerned about losing valuable data and settings in the process. Fortunately, there is a way to reset your Apple Watch without losing data.
To begin the process, you will need to access the Settings menu on your Apple Watch. From there, navigate to the "General" settings and locate the "Reset" option. Within the Reset menu, you will find several options, including "Erase All Content and Settings." While this option is often used to completely wipe the device, there is another option you can choose to reset your Apple Watch without losing data.
Select the "Reset" option that allows you to reset your Apple Watch without erasing data. This option may be labeled as "Reset Settings" or "Reset All Settings." By choosing this option, your Apple Watch will be restored to its default settings, while preserving your data and settings.
Keep in mind that even though this method preserves your data, it does not fix software or hardware issues that may be causing your Apple Watch to freeze or become unresponsive. For more severe issues, it may be necessary to perform a complete factory reset, which will erase all data and settings.
Once you have completed the reset process, your Apple Watch should function as if it were fresh out of the box. This can help resolve minor issues and improve overall performance.
- Access the Settings menu on your Apple Watch.
- Navigate to the "General" settings.
- Select the "Reset" option.
- Choose the option to reset settings without erasing data.
- Allow the reset process to complete.
- Your Apple Watch will now be restored to its default settings while preserving your data.
By following these steps, you can reset your Apple Watch without losing data and quickly resolve any minor issues or freezes that you may be experiencing.
Resetting Your Apple Watch and Erasing All Data

Discover the complete process to perform a reset on your Apple timepiece, ensuring the removal of all stored information and settings. By initiating this procedure, you will be able to restore the device to its original state, erasing all personal data and customized configurations.
Step 1: Prepare for the reset process by ensuring your Apple Watch is securely connected to its charger and has sufficient battery charge to complete the reset.
Step 2: To begin the reset, press and hold the side button (located on the right side of the device) until the Power Off slider appears on the screen.
Step 3: Once the Power Off slider appears, release the side button and then press and hold the Digital Crown (the circular button on the opposite side of the side button) until the Apple logo is displayed on the screen.
Step 4: Release the Digital Crown and allow your Apple Watch to restart. This process may take a few minutes to complete. It is vital to keep the device connected to the charger during the restart.
Step 5: After the restart, your Apple Watch will no longer contain any data or personal settings. It will be ready to set up as a new device or to be paired with another iPhone.
Remember to perform this reset and erasure process with caution, as it irreversibly removes all data and settings from your Apple Watch.
Using Your iPhone to Reset a Stuck Apple Timepiece
Wouldn't it be helpful to know a simple trick to fix your unresponsive Apple wristwatch without having to resort to complex troubleshooting methods? Well, here's a quick guide on how to use your iPhone to restart a problematic Apple wearable device. By following these steps, you can easily resolve any issues that might be causing your smartwatch to become stuck or frozen.
- Start by unlocking your iPhone using your passcode or Touch ID.
- Locate and open the "Apple Watch" app on your iPhone's home screen.
- In the Apple Watch app, navigate to the "My Watch" tab located at the bottom of the screen.
- Scroll down until you find the option labeled "General" and tap on it.
- In the General settings menu, look for the "Reset" option and tap on it.
- You'll be presented with various reset options. Select the one that matches your needs, such as "Reset Sync Data" or "Erase All Content and Settings".
- A confirmation prompt will appear. Follow the on-screen instructions to proceed with the reset process.
- Once the reset is complete, you can pair your Apple Watch with your iPhone again and set it up as a new device or restore it from a backup if desired.
Performing a reset using your iPhone can often resolve software-related issues that may have caused your Apple Timepiece to freeze or become unresponsive. This method avoids the hassle of dealing with manual restarts or potentially losing your data. Remember to use this option cautiously and only when necessary, as resetting your watch will erase certain data and settings.
Contacting Apple Support for Assistance
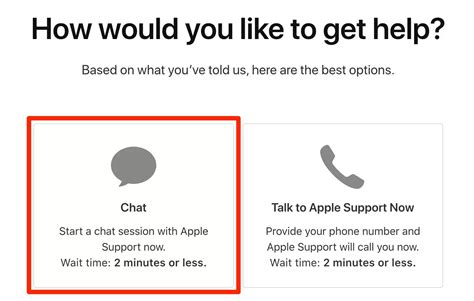
When facing difficulties with your malfunctioning wearable device, it may be beneficial to reach out to Apple Support for professional assistance and guidance. By contacting Apple's dedicated support team, you can gain access to knowledgeable experts who specialize in resolving issues related to your Apple wearable.
To initiate contact, you can utilize different communication channels offered by Apple. One option is to visit the official Apple Support website, where you can find various resources and troubleshooting guides specifically designed to address common problems with your device. Additionally, you can engage in a live chat session with a representative from Apple Support, who will be able to assist you in real-time.
If you prefer a more personalized approach, you can schedule an appointment at an Apple Store or an Apple Authorized Service Provider. This allows you to have a face-to-face conversation with a trained technician who can diagnose the problem and offer suitable solutions to resolve the frozen state of your Apple watch.
Apple Support also provides assistance over the phone, enabling you to speak directly with a knowledgeable representative who can guide you through the troubleshooting process. By detailing the issues you are experiencing, the representative will be able to provide step-by-step instructions on how to potentially resolve the freezing problem with your Apple wearable.
To ensure efficient communication and maximize the effectiveness of your interaction with Apple Support, it is advisable to have relevant information readily available. This may include the model and serial number of your Apple watch, as well as any error messages or specific symptoms you have observed.
Remember, contacting Apple Support grants you access to a team of experts who possess comprehensive knowledge and experience in dealing with various technical difficulties. Therefore, do not hesitate to reach out for assistance when encountering issues with your frozen Apple wearable.
Preventing Freezing Issues with Your Apple Wearable
One of the common challenges users experience with their Apple Watch is encountering freezing issues. This section aims to provide essential tips and recommendations to prevent your Apple wearable from freezing, ensuring a seamless and uninterrupted user experience.
- Keep your Apple Watch software up to date: regularly updating your Apple Watch to the latest software version can help resolve any existing bugs or glitches that may cause freezing problems. Check for updates regularly through the Watch app on your iPhone.
- Avoid overloading your watch face: having too many complications or interactive elements on your watch face can strain your device, leading to potential freezing issues. Opt for a simpler watch face design and only include the essential complications.
- Clear app cache regularly: some apps on your Apple Watch may accumulate cache over time, causing them to become sluggish and prone to freezing. Clearing the cache periodically can help maintain optimal performance.
- Remove unused apps: having too many apps installed on your Apple Watch can consume valuable resources, potentially resulting in freezing problems. Review your installed apps regularly and remove any that you no longer use or need.
- Restart your Apple Watch periodically: performing a restart on your device can clear temporary files and refresh its system, potentially resolving any underlying issues that may cause freezing. Restarting your watch at least once a week is recommended.
- Avoid extreme temperature conditions: exposing your Apple Watch to extremely hot or cold temperatures can negatively impact its performance, leading to freezing problems. Protect your device from such conditions whenever possible.
- Reset settings if necessary: if you continue to experience freezing issues despite following the mentioned steps, resetting your Apple Watch settings to default can help eliminate any software configuration conflicts. Make sure to back up your data before proceeding with a reset.
- Contact Apple Support: if all else fails, reaching out to Apple Support can provide you with further assistance and guidance in resolving persistent freezing issues with your Apple Watch.
By following these measures, you can take proactive steps to prevent freezing issues and ensure a smooth functioning Apple Watch that meets your needs and expectations.
Apple Watch: Frozen Screen or Stuck on Apple Logo or Boot Loop (Series 5/4/3/2/1)
Apple Watch: Frozen Screen or Stuck on Apple Logo or Boot Loop (Series 5/4/3/2/1) by WorldofTech 126,509 views 4 years ago 1 minute, 59 seconds
FAQ
My Apple Watch is frozen. How can I restart it?
If your Apple Watch is frozen and not responding, you can force restart it by holding down the side button and the Digital Crown simultaneously for about 10 seconds. The Apple logo will appear, indicating that the restart process has started.
What should I do if my Apple Watch becomes unresponsive?
If your Apple Watch becomes unresponsive and does not respond to touch or button presses, you can force restart it. Simply hold down the side button and the Digital Crown simultaneously for about 10 seconds until the Apple logo appears on the screen.
Why is my Apple Watch frozen and not working properly?
There could be several reasons why your Apple Watch may become frozen and unresponsive. It could be due to a software glitch, a memory issue, or even a hardware problem. Restarting your Apple Watch can often resolve these temporary freezes and bring it back to normal functionality.
Will I lose any data on my Apple Watch if I force restart it?
No, force restarting your Apple Watch will not result in any data loss. It is a safe method to resolve temporary freezes or unresponsiveness. However, if you are experiencing persistent issues, it is always recommended to backup your Apple Watch data regularly.
Is force restarting the only solution for a frozen Apple Watch?
Force restarting is often the quickest and simplest solution for a frozen Apple Watch. However, if the issue persists even after a restart, you may need to consider other troubleshooting steps such as updating the software, resetting settings, or contacting Apple Support for further assistance.
What should I do if my Apple Watch freezes?
If your Apple Watch freezes and becomes unresponsive, you can try performing a force restart. Press and hold both the side button and the digital crown until the Apple logo appears, then release the buttons. This should completely restart your frozen Apple Watch.




