Are you frustrated by the unresponsive touch screen of your beloved iPad? Imagine the annoyance when you desperately need to access your apps, but your screen refuses to cooperate. Don't worry, because we have the solution for you!
If you find yourself in a situation where your iPad's touch screen is not acknowledging your commands, there are several troubleshooting steps you can take to resolve the issue. This article aims to guide you through the process of restarting your iPad effectively, even when the touch screen seems to have a mind of its own.
When confronted with an unresponsive touch screen, it can be tempting to resort to drastic measures or panic. However, before rushing to the nearest service center or giving up hope, it is crucial to understand that this common issue can often be resolved with simple steps that you can execute on your own.
How to Restart Your iPad When the Touch Screen Fails to Respond?
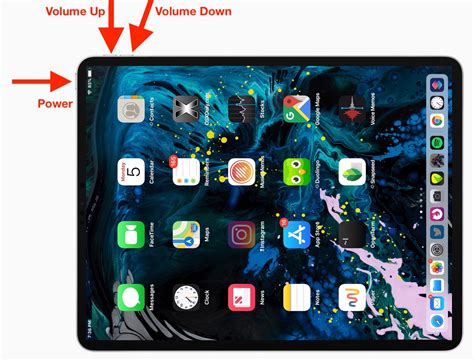
In certain situations, your iPad might encounter issues where the touch screen fails to respond to your touch commands. When faced with this frustrating situation, it becomes crucial to understand how to restart your device effectively.
There are instances when the touch screen becomes unresponsive due to various factors. At times, external influences or software glitches may cause the touch screen to stop working. In such cases, a simple restart of your iPad can often resolve the issue.
To restart your iPad when the touch screen is not responding, follow these steps:
- Press and hold the Sleep/Wake button: Locate the button usually present on the top or side of your iPad and hold it down.
- Wait for the power off slider to appear: Keep pressing the Sleep/Wake button until the power off slider appears on the screen.
- Swipe the power off slider: Using your finger, slide the power off slider to the right to turn off your iPad.
- Wait for your iPad to shut down: Allow a few seconds for your device to completely shut down before proceeding to the next step.
- Press and hold the Sleep/Wake button again: Hold down the button again until the Apple logo appears on the screen, indicating that your iPad is restarting.
- Release the Sleep/Wake button: Once the Apple logo appears, let go of the button and wait for your iPad to start up.
After following these steps, your iPad should restart, and the touch screen should respond as expected. If the touch screen remains unresponsive, it could be an indication of a deeper hardware issue. In such cases, it is advisable to seek professional assistance or contact Apple Support for further guidance.
Remember that restarting your iPad can often resolve minor software-related issues, including unresponsive touch screens. It is a simple yet effective troubleshooting method that can save you from unnecessary worries and potential visits to repair centers.
Option 1: Force Restart your Device
In some cases, when your iPad experiences unresponsive touch screen issues, a simple force restart can help resolve the problem. This option allows you to restart your device forcefully without using the touch screen.
To force restart your iPad, you can perform a combination of key presses that triggers a restart. This method can help resolve temporary software glitches or frozen applications that may be causing the touch screen to become unresponsive.
Note: Before you proceed with a force restart, ensure that your iPad has sufficient battery charge or is connected to a power source to avoid any potential issues.
Here are the steps to perform a force restart on your iPad:
- Press and hold the Power/Sleep/Wake button (located on the top or side of your iPad, depending on the model) and the Home button simultaneously.
- Continue holding both buttons for about 10 seconds.
- Release the buttons when you see the Apple logo appear on the screen.
- Your iPad will now restart, and the touch screen functionality should be restored.
If the touch screen remains unresponsive after the force restart, you may need to explore other troubleshooting options or seek professional assistance.
Remember: A force restart should only be used as a temporary solution for unresponsive touch screen issues. If the problem persists or occurs frequently, it is advisable to contact Apple Support or visit an authorized service center for further assistance.
Option 2: Restart Your Device with AssistiveTouch
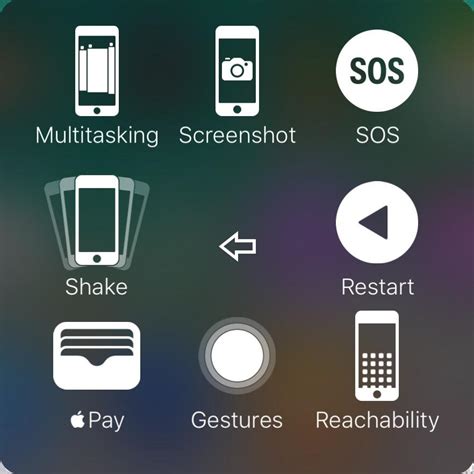
If your iPad's touch screen is unresponsive, you can still restart the device using the AssistiveTouch feature. This offers a convenient alternative to the traditional method of restarting the iPad through the on-screen controls that may not be accessible when the touch screen is not working properly.
To restart your iPad using AssistiveTouch, follow these steps:
- First, enable AssistiveTouch by going to the Accessibility settings on your device. You can find this option in the Settings app.
- Once AssistiveTouch is enabled, a floating button will appear on your screen which provides access to various device functionalities.
- Tap the AssistiveTouch button to open the menu, and then select Device.
- In the Device menu, choose the option labeled More.
- Next, select Restart from the list of options. This will initiate the restart process.
- Confirm the restart by selecting Restart again in the prompted dialog box.
By utilizing AssistiveTouch, you can restart your iPad without needing to interact directly with the touch screen. This can be particularly useful when encountering issues with the touch screen's responsiveness.
[MOVIES] [/MOVIES] [/MOVIES_ENABLED]FAQ
What should I do if my iPad's touch screen is not working?
If your iPad's touch screen is not working, you can try restarting the device to fix the issue. To do this, press and hold the Power button until the "Slide to power off" option appears. Slide the power icon to the right to turn off your iPad. Once it is off, press and hold the Power button again until the Apple logo appears, indicating that the device is restarting.
Is restarting the iPad the only solution for a non-responsive touch screen?
No, restarting the iPad is not the only solution for a non-responsive touch screen. You can also try force restarting the device by pressing and holding both the Power button and the Home button together until the Apple logo appears. If that doesn't work, you can attempt a reset by going to Settings > General > Reset > Reset All Settings. However, be aware that this will erase all your customized settings and preferences.
Why is my iPad's touch screen not responding?
There can be several reasons why your iPad's touch screen is not responding. It could be a software issue, where a restart or reset can typically solve the problem. It could also be due to a physical issue, such as a damaged screen or unresponsive digitizer, in which case you may need to contact Apple Support or visit an authorized service center for assistance.
What should I do if my iPad's touch screen is partially working?
If your iPad's touch screen is only partially working, you can try a few troubleshooting steps. First, check if there are any protective films or cases interfering with the touch screen and remove them if necessary. You can also clean the screen with a soft, lint-free cloth to remove any dust or debris. If the issue persists, try restarting the iPad or updating to the latest iOS version.
Can I fix a non-responsive touch screen on my own?
In some cases, you may be able to fix a non-responsive touch screen on your own. Starting with a simple restart and checking for any screen obstructions can often resolve the issue. However, if the problem persists, it is advisable to seek professional help. Attempting any DIY repairs or opening the device yourself may void the warranty or potentially cause further damage.
What should I do if the touch screen on my iPad is unresponsive?
If the touch screen on your iPad is unresponsive, you can try restarting your iPad to see if it resolves the issue. Here's how you can do it:




