Have you ever found yourself in a situation where your trusted companion, the marvelous iPad 9th generation, seems to be acting up? Unresponsive, sluggish, or just not performing at its best? Fret not, for we bring you the ultimate solution to get your beloved device up and running smoothly once again!
Imagine a scenario where your iPad becomes a tad uncooperative, frustrating your efforts to navigate through its wondrous features. Fear not, for we're here to unveil the secret to reviving your device, without even breaking a sweat. With a few simple steps, you can breathe new life into your iPad 9th generation, restoring it to its former glory and ensuring optimal performance for all your digital endeavors.
Discover the art of rejuvenating your Apple treasure with our comprehensive, step-by-step approach that promises to banish any frustrations you may have experienced. We'll guide you through each stage of the reset process, revealing the hidden techniques that will leave your iPad feeling refreshed, responsive, and like-new once more. So why tolerate sluggish performance when the solution is just a few taps away?
Importance of Restarting Your iPad: Enhancing Performance and Troubleshooting

Restarting your iPad periodically plays a crucial role in maintaining its optimal performance and resolving various software-related issues. This simple yet effective action refreshes the device's system, clears out temporary files, and closes any lingering background processes. By doing so, it helps improve the overall speed, responsiveness, and stability of your iPad.
Additionally, restarting your iPad can assist in troubleshooting common problems such as unresponsiveness, freezing, or random app crashes. It can effectively resolve minor software conflicts or glitches that may occur during regular usage. By giving your iPad a fresh start, you can potentially eliminate any temporary bugs or conflicts, allowing you to enjoy a smoother and more reliable user experience.
Restarting an iPad is similar to turning it off and turning it back on, essentially providing it with a clean slate to start running efficiently again. This process can help free up system resources and clear any accumulated cache, resulting in improved performance and fewer instances of lag or slowdowns.
Furthermore, restarting your iPad can be a useful step when troubleshooting specific issues such as Wi-Fi connectivity problems, unresponsive touch screen, or excessive battery drain. It enables the device to re-establish network connections, recalibrate touch sensitivity, and optimize power usage, potentially resolving such issues without the need for more complex troubleshooting methods.
In conclusion, restarting your iPad regularly helps maintain its optimal performance, resolve software issues, and enhance its overall functionality. It is a simple yet valuable practice that should be incorporated into your routine iPad maintenance, ensuring a smooth and hassle-free usage experience.
Step 1: Unlock Your Device
Before you can begin the restart process for your iPad 9th Generation, you must first unlock the device. This step is necessary to access the necessary settings and options required for the restart.
To unlock your iPad, follow these simple steps:
- Locate the Power button, which is typically located on the top or upper right side of your device.
- Press and hold the Power button until you see the screen wake up and the lock screen appears.
- If you have set a passcode or use Touch ID or Face ID, input or authenticate accordingly to unlock your iPad.
Once you have successfully unlocked your iPad, you are now ready to proceed with the restart process to resolve any issues or refresh your device.
Press and Hold the Power Button
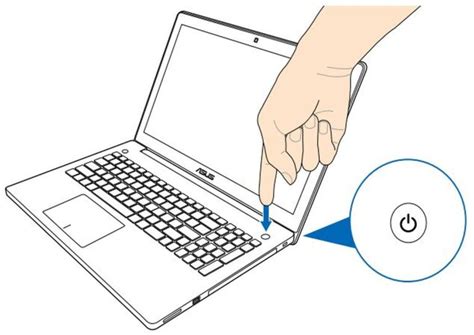
To restart your iPad 9th generation, start by locating the power button. This button is responsible for powering the device on and off, as well as initiating a restart. When you encounter any issues with your iPad or simply want to perform a restart, pressing and holding the power button is the key step to take.
Find the power button, which is usually located on the top or side of the iPad 9th generation. You may need to gently feel around the edges of the device to locate it. Once you have identified the power button, make sure to press and hold it down.
Keep holding the power button until you see the power-off slider appear on the screen. This slider allows you to power off the device but is not the option we are looking for in this case. Instead, continue holding the power button even after the slider appears until the iPad screen goes black.
After the screen has turned off, you can release the power button. This indicates that the restart process has been initiated. In a few moments, the Apple logo will appear on the screen, indicating that your iPad is restarting. You can then release the power button and wait for the device to fully boot up.
Remember that restarting your iPad can help resolve various issues, such as unresponsive apps or a frozen screen. It is a simple yet effective troubleshooting step to try before delving into more complex solutions.
- Step 1: Locate the power button on your iPad 9th generation.
- Step 2: Press and hold the power button until the power-off slider appears.
- Step 3: Continue holding the power button until the screen goes black.
- Step 4: Release the power button and wait for the Apple logo to appear.
- Step 5: Allow your iPad to fully restart before using it again.
Step 3: Slide to Power Off
In this step, we will explore the process of shutting down your iPad 9th generation by using the "Slide to Power Off" feature. This option allows you to quickly and easily turn off your device in order to perform a restart or conserve battery. By following these simple instructions, you can ensure a smooth power-off experience.
- Start by locating the power button on your iPad. This button is typically located on the top or side of the device, depending on the model.
- Once you have located the power button, press and hold it until the "Slide to Power Off" option appears on the screen.
- Swipe the power icon from left to right to initiate the shutdown process.
- Wait for a few seconds as your iPad powers off. You may see a spinning wheel or the Apple logo during this process.
- Once your device has fully shut down, you can proceed to the next step in the restarting process.
By following these simple steps, you can easily slide to power off your iPad 9th generation. This feature is a convenient way to shut down your device when necessary and is especially useful when performing a restart to resolve any software issues. Now that your iPad is powered off, let's move on to the next step of the restart process!
Step 4: The Waiting Game
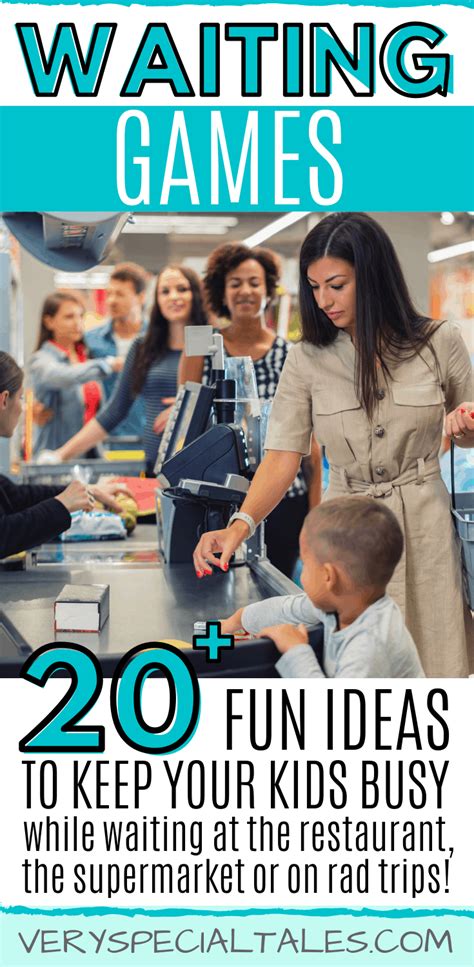
Once you have successfully initiated the restart process on your iPad 9th Generation, it's time to play the waiting game. During this period, your device will go through a series of internal actions to shut down and start up again, optimizing its performance and ensuring a fresh start.
While waiting for your iPad to restart, you can take this opportunity to engage in other activities or complete pending tasks. Perhaps you could catch up on your favorite TV show, read a book, or simply relax and enjoy a cup of coffee. Use this time to unwind and let your device take care of the technicalities.
It's important to be patient during the waiting game, as the restart process may vary in duration depending on your iPad's specific configuration, any ongoing software updates, or the presence of any pending tasks. This time can range from a few seconds to a couple of minutes.
Once your iPad has successfully completed the restart process, it will automatically turn back on, ready for you to use. At this point, you can proceed with setting any personalized preferences, launching applications, or resuming any unfinished tasks you were working on before the restart.
| Key Points |
|---|
| 1. The waiting game is an integral part of the iPad restart process. |
| 2. Use this time to engage in other activities or relax. |
| 3. The duration of the waiting game may vary. |
| 4. Be patient and let your iPad complete the necessary actions. |
| 5. Once the restart process is complete, your iPad will turn back on and be ready for your use. |
Step 5: Powering On Your Device
After successfully rebooting your iPad using the prescribed method, you are now ready to power it back on. This step will guide you through the process of turning on your iPad 9th Generation.
To begin, locate the power button on your iPad. It is usually positioned either on the top right-hand side or the upper right-hand corner of the device. The power button may be a physical button that you press, or it might be a touch-sensitive area that you tap.
Once you have identified the power button, press and hold it for a few seconds. As you do this, keep your eye on the iPad screen.
After a brief moment, the Apple logo will appear on the screen, indicating that the device is turning on. Release the power button when you see the logo.
Next, wait patiently for the iPad to complete its startup sequence. This process typically takes a few seconds, and you will see a progress bar displayed on the screen. Do not interrupt this process by pressing any buttons or attempting to interact with the device.
Once the startup sequence is finished, you will be greeted with the lock screen of your iPad. At this point, you can swipe up or use Face ID/Touch ID to unlock your device and access its features and apps.
Congratulations! You have successfully restarted and powered on your iPad 9th Generation. Now you can resume using it for all your tasks and enjoy its functionalities.
Alternative Method: Resetting through Settings

In addition to the conventional method of restarting your iPad, there is an alternative way to reset your device by accessing the settings. By performing a reset through the settings menu, you can address various issues or simply start with a clean slate without losing any important data or personal settings.
To reset your iPad through the settings, follow these simple steps:
- Access the Settings: Locate and tap on the "Settings" app on your iPad's home screen. It is represented by a gear icon.
- Find General Settings: In the settings menu, scroll down and look for the "General" option. Tap on it to proceed.
- Reset Options: Within the General settings, you will find a variety of options. Look for the "Reset" option and tap on it.
- Select Reset All Settings: Under the Reset menu, you will see several options for different types of resets. To perform a comprehensive reset without losing data, select the "Reset All Settings" option.
- Confirm the Reset: A confirmation dialogue will appear on the screen, warning you about the consequences of the reset. Read the message carefully and if you are certain, tap on the "Reset All Settings" button to proceed.
- Wait for the Reset: The iPad will now start the reset process, which may take a few minutes. During this time, your device may restart multiple times.
- Set Up Your iPad: Once the reset is complete, your iPad will display the welcome screen. Follow the on-screen instructions to set up your device and customize the settings according to your preferences.
Resetting your iPad through the settings provides an alternative method for resolving issues or starting fresh, while retaining your important data. It is important to note that this method only resets the settings and preferences of your iPad, not the actual content such as apps, photos, or documents.
Common Problems That Can Be Resolved By Restarting
Restarting your device can often solve various issues and glitches that you may encounter while using your device. In this section, we will explore some common problems that can be resolved by simply rebooting your iPad 9th Generation.
- Slow Performance: If you notice that your iPad is running slow or lagging, a restart can help refresh its memory and close any unnecessary background processes that may be affecting performance.
- App Crashes: If you experience frequent app crashes or freezes, restarting your iPad can help clear any temporary files or cache that may be causing the issues.
- Wi-Fi Connectivity Issues: If you are having trouble connecting to Wi-Fi networks or experiencing slow internet speeds, restarting your device can help reset the network settings and establish a new connection.
- Battery Draining Quickly: If you find that your iPad's battery is draining faster than usual, a restart can help close any power-hungry processes or apps that may be running in the background, optimizing battery performance.
- Bluetooth Problems: If you are having trouble pairing your iPad with other Bluetooth devices or experiencing connectivity issues, restarting your device can reset the Bluetooth settings, allowing for a fresh connection.
Keep in mind that restarting your iPad is a simple troubleshooting step that can resolve minor issues. However, if the problems persist after a restart, it may be necessary to explore further troubleshooting options or seek professional assistance.
Knowing When to Seek Professional Assistance

There may come a time when the normal troubleshooting steps to restart your iPad 9th generation are not enough to resolve the issue at hand. In such cases, it is essential to recognize when it is appropriate to seek professional help in order to effectively address the problem and ensure the optimal performance of your device.
One of the clear indicators that it might be time to consult a professional is when you find yourself encountering persistent and recurring issues despite attempting various troubleshooting methods. These issues may range from unresponsive touch screen, frequent crashes, or software malfunctions that hinder the smooth operation of your iPad.
Additionally, another sign that professional assistance may be necessary is if you are faced with unfamiliar error messages or complex technical problems that surpass your current knowledge and expertise in handling iPad-related issues. These situations may include hardware failures, unexplained system glitches, or connectivity problems that require specialized skills and tools to diagnose and resolve.
Furthermore, if you have already exhausted all available online resources, such as forums, support articles, or user manuals, and have been unsuccessful in finding a solution to your iPad problem, it is advisable to seek professional assistance. This can save you time and frustration, as well as provide you with the necessary expertise to address the underlying cause of the issue.
Ultimately, recognizing when to seek professional help demonstrates a proactive approach towards resolving iPad issues. By reaching out to qualified technicians or Apple authorized service providers, you can ensure that your iPad 9th generation receives the proper attention and diagnostic evaluation it needs to ultimately restore it to optimal functionality.
[MOVIES] [/MOVIES] [/MOVIES_ENABLED]FAQ
What is the 9th generation iPad?
The 9th generation iPad is the latest version of Apple's popular tablet device. It comes with improved performance, a larger display, and enhanced features compared to previous models.
Why would I need to restart my iPad 9th generation?
There could be various reasons why you might need to restart your iPad 9th generation. Restarting can help resolve minor software issues, improve device performance, or troubleshoot certain problems like unresponsive apps or a frozen screen.
Will restarting my iPad 9th generation delete any data?
No, restarting your iPad 9th generation will not delete any of your data. It is a safe process that only refreshes the device's software and clears temporary files from memory. Your personal data, apps, and settings will remain intact.
Can I restart my iPad 9th generation without using the Power button?
Yes, there is an alternative way to restart your iPad 9th generation without using the Power button. You can go to the Settings app, select "General," then scroll down to find the "Shut Down" option. Tapping on it will bring up the "Slide to power off" slider, and you can follow the same steps mentioned earlier to complete the restart process.




