In today's modern world, where technology plays a vital role in our everyday lives, staying connected has become an essential part of our existence. Whether it's for work, entertainment, or staying in touch with loved ones, having a reliable connection is paramount. However, for those who possess a certain popular tablet, ensuring a seamless connection can sometimes pose a challenge.
Embrace the power of synchronization and elevate your digital experience with the indispensable union between your cutting-edge gadget and a dynamic software - a true match made in technological heaven. Discover the harmonious confluence that enables you to effortlessly transfer, manage, and back up your invaluable data. Unleash the full potential of your device and enhance its functionality with a connection that not only empowers but also secures your cherished content.
Emphasizing the significance of this formidable duo, this article addresses the vital steps to establish and maintain a steadfast link between your sleek, state-of-the-art device and the multifaceted software ecosystem. Dive into the realm of seamless integration as we unveil indispensable tips, tricks, and troubleshooting techniques to overcome any hurdles that may arise.
iPad Not Syncing with iTunes: Troubleshooting Guide
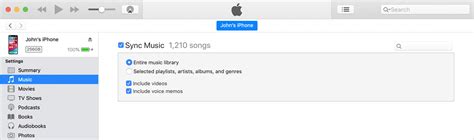
In this section, we will explore various troubleshooting steps to help you resolve the issue of your iPad not being able to sync with iTunes. If you are experiencing difficulties in connecting your device to the iTunes software, follow the steps mentioned below to find a solution.
1. Check the Cable and Connections:
Begin by examining the cable and connections between your iPad and computer. Make sure the cable is securely plugged into both devices and there are no visible damages. Try using a different cable or connecting to a different USB port to rule out any issues with the existing setup.
2. Restart Your Devices:
An effective troubleshooting step is to restart both your iPad and computer. Restarting can help refresh the devices' settings and potentially resolve any software glitches that might be causing the syncing problem.
3. Update to the Latest Software:
Ensure that both your iPad and iTunes software are up to date. Outdated software versions can sometimes lead to compatibility issues. Update your iPad by going to "Settings>General>Software Update," and update iTunes by opening the software and clicking on "Help">"Check for Updates."
4. Check for Restrictions:
Check if any restrictions are enabled on your iPad that might be preventing the connection to iTunes. Go to "Settings>Screen Time>Content & Privacy Restrictions" and make sure that "iTunes & App Store Purchases" is allowed. Disable any restrictions that could interfere with the syncing process.
5. Reset Network Settings:
If the issue persists, resetting your network settings might help. Go to "Settings>General>Reset" and select "Reset Network Settings." Note that this will remove all saved Wi-Fi passwords, so make sure you have them handy beforehand.
6. Try a Different Computer:
If all else fails, try connecting your iPad to a different computer. This will help determine if the issue lies with your device or with the computer or iTunes software.
Following these troubleshooting steps will help you diagnose and resolve the problem of your iPad not syncing with iTunes. If the issue persists, it may be necessary to seek further assistance from Apple Support or consult an authorized service provider.
Check Your USB Cable
In this section, we will discuss the importance of ensuring the functionality of the USB cable you are using to connect your device. The USB cable plays a crucial role in establishing a reliable connection between your device and the computer or charger.
When encountering connectivity issues, it is essential to consider the quality and integrity of the USB cable. A faulty or damaged cable can lead to communication errors, hindering the proper synchronization and data transfer between your device and the computer or iTunes.
Importance of a reliable USB cable:
An efficient USB cable ensures a smooth and uninterrupted connection, allowing seamless interaction between your device and the computer. It should provide stable power supply, data transfer capability, and proper synchronization to facilitate various tasks such as device backup, software updates, and media transfer.
Identifying potential cable issues:
When experiencing connectivity problems, thoroughly inspect the USB cable for any visible signs of damage, such as frayed wires, bent connectors, or loose connections. In some cases, a simple cable replacement may resolve the issue.
Tip: Try connecting your device with a different USB cable to determine if the problem lies with the cable itself.
Ensuring a secure connection:
In addition to the cable condition, it is crucial to ensure that both ends of the cable are securely plugged in. A loose or improperly connected cable can result in intermittent connection loss or device recognition issues.
Tip: Disconnect and reconnect the cable firmly at both ends, ensuring a snug fit.
Conclusion
Verifying the functionality of your USB cable is an essential troubleshooting step when experiencing connectivity issues with your device, ensuring a reliable connection for successful synchronization and data transfer.
Restart Your Device and Computer

In order to troubleshoot any issues you may be experiencing with your device's connection to iTunes, it is often helpful to restart both your device and computer. A restart can resolve minor software glitches and refresh the connection between your device and computer.
To restart your device, follow these steps:
| 1. | Press and hold the power button until a slider appears on the screen. |
| 2. | Drag the slider to turn off your device. |
| 3. | Once your device is turned off, press and hold the power button again until the Apple logo appears. |
After your device has restarted, it is also recommended to restart your computer to ensure a fresh start. This can help clear any temporary files or processes that may be interfering with the connection.
To restart your computer, simply go to the "Start" menu and select the "Restart" option. Alternatively, you can also press the power button on your computer, then select the "Restart" option from the menu that appears.
Once both your device and computer have been restarted, attempt to establish the connection between your device and iTunes again. This simple step can often resolve connectivity issues and allow you to proceed with any necessary syncing, updates, or other actions involving iTunes and your device.
If the connection issue persists after restarting both your device and computer, there may be other factors at play. In such cases, it is recommended to seek further assistance or explore additional troubleshooting steps to resolve the problem.
Keeping iTunes Up to Date with the Latest Features
Ensuring that your software is up to date is essential for optimal performance and compatibility. This holds true for iTunes as well, the application that enables you to connect and manage your Apple devices, such as your iPad. Updating iTunes to the latest version is important to take advantage of new features, enhancements, and bug fixes that Apple releases periodically.
Disable Firewall or Antivirus Software

In today's interconnected world, it's important to ensure the security of our devices and data. Firewalls and antivirus software play a crucial role in protecting our systems from various online threats. However, in some cases, they can also interfere with the smooth functioning of certain applications or devices.
When encountering issues with connecting your tablet device to iTunes, it might be worth considering temporarily disabling your firewall or antivirus software. These security measures can sometimes flag the connection between your device and iTunes as a potential threat, leading to connectivity issues or the inability to establish a stable connection.
By temporarily disabling your firewall or antivirus software, you give your device and iTunes the opportunity to communicate without any potential hindrances. It's important to note that this is a temporary solution and should be used with caution. Make sure to re-enable your security measures once the connection issue is resolved to continue safeguarding your device and data.
Before proceeding, it's recommended to familiarize yourself with the specific steps required to disable your firewall or antivirus software, as the process may vary depending on the software you are using. Usually, you can find options to disable or temporarily turn off these security measures within their respective settings or system tray icons.
Once you have disabled the firewall or antivirus software, attempt to connect your tablet device to iTunes again. If the connection is successful, it indicates that the security measures were indeed causing the connectivity issue. However, if the problem persists, it's advisable to explore other potential solutions or seek further assistance.
Remember to re-enable your firewall or antivirus software once you have resolved the connection issue. Keeping your device protected should always be a priority in today's digital landscape.
Try a Different USB Port
When encountering connection issues with your Apple device, such as the inability to sync or establish a connection with iTunes, it is often worth trying a different USB port. By connecting your device to another USB port on your computer, you can rule out any potential issues related to a faulty port or connection.
Sometimes, connection problems can arise due to a faulty or damaged USB port. By switching to a different port, you can determine whether the issue lies with the port itself or the device. Additionally, using a different USB port can help identify any compatibility issues that may be present between the device and the original port.
It is important to ensure that the new USB port you are using is functioning properly. Check if other devices can connect and sync successfully through the same port. If they can, then the issue is likely specific to the original port or the iPad itself. However, if the new port also fails to establish a connection, it may indicate a problem with the cable, USB drivers, or the device's settings.
To test a new USB port, disconnect your iPad from the original port and connect it to the different port. Wait for a few moments to see if iTunes recognizes and detects your device. If it does, you can proceed with syncing, updating, or making any necessary changes to your iPad. If not, you may need to explore other troubleshooting steps or seek further assistance to resolve the connection issue.
Remember to use a high-quality USB cable and ensure that it is snugly connected to both the iPad and the USB port. Additionally, check for any physical damage or debris in either the port or the cable's connectors. Clean any debris carefully, if present, using a soft cloth or compressed air.
Exploring different USB ports when facing connection issues with your iPad can help to pinpoint the cause of the problem and find a suitable solution. By eliminating potential problems related to a specific port, you can proceed with troubleshooting other aspects of the connection problem effectively.
Refreshing the iPad's Network Settings
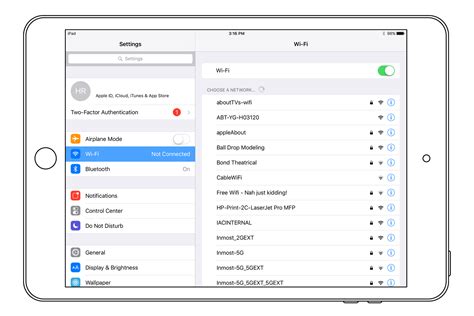
When encountering connectivity issues on your device, it might be necessary to reset the network settings on your iPad. This process will help resolve potential network-related problems and allow your device to establish a stable connection, providing you with uninterrupted internet access.
- Access the Settings menu on your iPad. This can be done by tapping the gear icon.
- Scroll down and select the "General" option.
- In the General menu, locate and tap on the "Reset" option.
- Within the Reset menu, you will find different options. Look for "Reset Network Settings" and select it.
- You may be prompted to enter your device's passcode for security purposes.
- After entering your passcode, a warning message will appear, notifying you that this action will erase all saved Wi-Fi networks and their passwords. Confirm your decision by selecting "Reset Network Settings."
Once the network settings have been reset, your iPad will automatically restart. Upon reboot, the device will not retain any previously saved Wi-Fi networks. It is important to note that you will need to reconnect to your preferred Wi-Fi network and enter the password.
Resetting the iPad's network settings is a recommended step when troubleshooting various connectivity issues. It can help resolve problems such as slow Wi-Fi speeds, intermittent connection drops, or difficulty connecting to specific networks. By following these simple steps, you can refresh your device's network settings and improve its overall connectivity performance.
Check for iOS Updates
To ensure your device is running smoothly and efficiently, it is important to regularly check for updates to its operating system. Staying up to date with the latest iOS version offers improved performance, enhanced security features, and access to the newest functionalities, all contributing to a better user experience.
Step 1: Open the settings menu on your device. This can usually be found by tapping on the gear icon.
Step 2: Scroll down and tap on the option that says "General."
Step 3: Within the "General" settings, look for the option labeled "Software Update." Tap on it to proceed.
Step 4: If an update is available, you will see a message indicating so. Tap on the "Download and Install" button to begin the update process.
Step 5: Make sure your device is connected to a stable Wi-Fi network and has sufficient battery life or is plugged in to a power source.
Step 6: Wait for the update to download. The amount of time this takes will depend on the size of the update and the speed of your internet connection.
Step 7: Once the download is complete, tap on the "Install" button to begin the installation process.
Note: During the installation, your device will restart and may display the Apple logo with a progress bar. This is normal and should not be interrupted.
Step 8: Follow any additional prompts or instructions that may appear on your screen to complete the update.
Restore iPad to its Original Settings
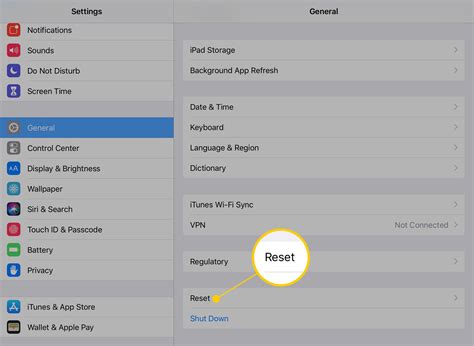
In this section, we will explore the process of returning your iPad to its default settings, effectively erasing all data and personal configurations that have been made on the device. By performing a factory reset, you can restore your iPad to its original state, similar to when you first purchased it.
Before proceeding with the reset, it is important to note that this action cannot be undone. Therefore, it is crucial to back up any important data or files that you wish to keep. Once the factory reset is complete, all data will be permanently deleted, including apps, settings, contacts, and saved files.
- To begin the reset process, navigate to the Settings app on your iPad.
- Scroll down and tap on the "General" option.
- Within the General settings, locate and tap on the "Reset" option.
- Choose the "Erase All Content and Settings" option.
- You may be prompted to enter your passcode or Apple ID password to proceed with the reset.
- Confirm your selection and wait for the reset process to complete. This may take a few minutes.
Once the reset is finished, your iPad will restart and present you with the initial setup screen. From here, you can choose to set up the device as new, or restore from a previous backup using iTunes or iCloud.
Resetting your iPad to factory settings can be a useful solution for various scenarios, such as resolving persistent software issues, preparing the device for resale, or simply starting fresh with a clean slate. Just remember to exercise caution and ensure that you have backed up any important data before proceeding with the reset.
Use a Different Computer
When faced with the dilemma of connecting your tablet to a device to manage its content, exploring alternative solutions can be a valuable option.
Consider utilizing a separate computer to address your iPad's synchronization needs. By using another device, you can bypass the necessity of utilizing the traditional iTunes connection and explore alternative methods to manage your iPad's content.
Using a different computer grants you the opportunity to discover alternative software options for managing your tablet. Explore various programs that allow for seamless synchronization of your iPad's media library, applications, and files without relying on iTunes.
Moreover, employing a separate computer might provide you with an opportunity to expand your selection of software applications for managing your iPad's content. By using a different device, you can experiment with various tools and find the one that best suits your needs and preferences.
Remember to keep your iPad's security in mind when using a different computer. Ensure that the new device you are utilizing meets the necessary security requirements to protect your personal information and safeguard your device from potential risks.
In conclusion, opting to use a different computer when facing complications with your iPad's iTunes connection offers you a chance to explore alternative solutions. It allows you to discover new software options, expand your selection of tools, and potentially find a more suitable method for managing your iPad's content, all while ensuring the security of your device and personal data.
Contact Apple Support for Further Assistance
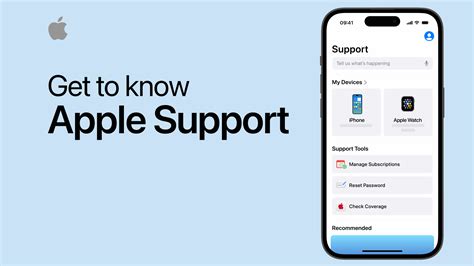
When encountering difficulties with your device, it is sometimes necessary to seek expert assistance to overcome the obstacles hindering its proper functioning. In such cases, reaching out to Apple Support can provide you with the necessary guidance and solutions to resolve the issue at hand.
Apple Support comprises a team of knowledgeable professionals who are well-equipped to address a wide range of technical concerns and provide tailored solutions to individual users. By contacting Apple Support, you can benefit from their expertise and experience, ensuring that your device is back up and running smoothly in no time.
Whether you are facing challenges in establishing the device's connection, encountering software glitches, or experiencing difficulty with any other aspect of your Apple product, Apple Support is there to lend a helping hand. Their extensive knowledge base allows them to provide step-by-step instructions, troubleshooting assistance, and personalized recommendations to resolve any issues you may be facing.
Reaching out to Apple Support is a straightforward process, with various channels available to suit your preferences. You can visit the official Apple Support website, call their dedicated helpline, or even initiate a chat session with a support representative. Whichever method you choose, rest assured that Apple Support is committed to providing top-notch service and resolving your concerns effectively.
- Visit the official Apple Support website: This platform offers a comprehensive range of resources, including articles, tutorials, and frequently asked questions, designed to help you troubleshoot and resolve issues independently.
- Call the Apple Support helpline: By getting in touch with Apple Support over the phone, you can directly communicate your concerns to a support specialist who will guide you through the troubleshooting process and provide personalized solutions.
- Chat with an Apple Support representative: Engaging in a live chat session with an Apple Support representative allows you to discuss your concerns in real-time and receive instant assistance for resolving any technical difficulties.
Remember, Apple Support is dedicated to assisting you every step of the way and ensuring that you have a seamless experience with your Apple device. Don't hesitate to reach out to them for further assistance when encountering any challenges that require expert guidance.
iPad is disabled, connect to iTunes? Restore iPad If Forgot Passcode (3 Methods)
iPad is disabled, connect to iTunes? Restore iPad If Forgot Passcode (3 Methods) 来自TenorshareOfficial 276,363次观看 2年前 4分钟15秒钟
How to sign into an iTunes account on an iPad or iPhone
How to sign into an iTunes account on an iPad or iPhone 来自calexismedia 283,496次观看 8年前 37秒钟
FAQ
Can I use my iPad without connecting it to iTunes?
Yes, it is possible to use your iPad without connecting it to iTunes. You can download apps, music, and other content directly from the App Store or iTunes Store on your iPad itself. However, connecting your iPad to iTunes has its advantages, such as backing up your data and syncing with your computer.
Why does my iPad require an iTunes connection?
Your iPad requires an iTunes connection for various reasons. Firstly, it is needed to transfer content, such as music, videos, and photos from your computer to your iPad. Secondly, iTunes is used for creating backups of your iPad's data, so that you can restore it in case of any data loss or device malfunction. Lastly, iTunes helps in syncing your iPad with your computer, keeping your data up to date on both devices.
What should I do if I don't have access to a computer with iTunes?
If you don't have access to a computer with iTunes, you can still use your iPad by downloading apps, music, and other content directly from the App Store or iTunes Store on your iPad itself. Additionally, you can use cloud storage services like iCloud or Google Drive to backup and synchronize your data without requiring a computer connection.
How can I transfer files to my iPad without iTunes?
If you want to transfer files to your iPad without using iTunes, there are alternatives available. You can use cloud storage services like Dropbox, Google Drive, or OneDrive to upload files on your computer and then access them on your iPad using their respective apps. Another option is to utilize third-party file transfer apps like Documents by Readdle or iMazing, which allow you to transfer files from your computer to your iPad wirelessly.




