Discovering oneself unable to access their cherished personal gadgets due to a lapse of memory can be a frustrating experience. However, there exist practical solutions to restore functionality to your device without resorting to extreme measures such as seeking professional help or relinquishing your data. By following the subsequent instructions meticulously, you can regain access to your handheld companion, overcoming the barrier presented by the forgotten passcode.
Step 1: Initiating the Recovery Mode
If you find yourself in the unfortunate position of being unable to recall the passcode for your beloved device, entering recovery mode represents the initial step towards reestablishing access. This process allows you to regain control over your device by erasing the existing settings and passcode. To initiate recovery mode in the most recent models, you need to press specific combinations of buttons consecutively. For older models, connecting your device to a computer and utilizing iTunes proves to be the most effective method for rebooting.
Step 2: Restoring through iTunes
Once your device has entered recovery mode, you can proceed to restore its normal functionality. By connecting your device to a computer where iTunes has been installed and launching the application, a series of prompts will guide you through the restoration process. It is essential to highlight that this procedure entails erasing all the data stored on your device. Therefore, creating a backup prior to initiating the restore is strongly recommended. After successfully restoring your device, you can choose between setting it up as a new device or restoring from your previously saved backup.
Restoring your iPad using iTunes

One of the methods to regain access to your iPad if you have forgotten the password is by resetting it using iTunes. This process allows you to erase all the data on your device and start fresh, removing the need for the forgotten password.
To begin, you will need a computer with the latest version of iTunes installed. Connect your iPad to the computer using the appropriate USB cable. Make sure to use a trusted and secure computer to ensure the safety of your personal information.
Once connected, open iTunes and select your iPad from the list of devices. If your iPad is not automatically recognized, you may need to enter Recovery Mode. To do this, follow the instructions provided by iTunes.
After your iPad is recognized, you will be prompted to either update or restore your device. To reset the iPad and remove the forgotten password, click on the "Restore" button. This will initiate the process of erasing all the data on your iPad and installing the latest version of iOS.
It is important to note that restoring your iPad using iTunes will erase all the data on your device, including apps, photos, videos, and settings. Therefore, it is crucial to have a backup of your important information before proceeding with the restoration process.
Once the restoration is complete, you can set up your iPad as new and create a new password. Remember to choose a strong and memorable password to ensure the security of your device.
In conclusion, if you have forgotten the password for your iPad, resetting it using iTunes is a viable solution. By following the steps outlined above, you can restore your iPad and regain access to your device without the need for the forgotten password.
Unlocking your Device with iCloud
In situations where you have forgotten the passcode for your Apple tablet device, you can utilize the powerful features of iCloud to erase and regain access to your iPad. By connecting to your iCloud account, you can initiate the "Find My" service, which grants you the ability to remotely wipe your iPad and remove the forgotten password. This section will guide you through the process of leveraging iCloud to unlock your device and ensure that your personal data remains secure.
Step 1: Accessing iCloud
Begin by accessing the official iCloud website through a web browser on another device. Enter your Apple ID and password to sign in to your account.
Step 2: Navigating to Find My iPhone/iPad
Once logged in, locate and click on the "Find iPhone" or "Find iPad" icon. This will direct you to the Find My service interface.
Step 3: Selecting your Locked iPad
Within the Find My interface, you will see a list of all the devices associated with your iCloud account. Identify and select your locked iPad from the list.
Step 4: Erasing your iPad
Once you have chosen your locked device, click on the "Erase iPad" option. A confirmation prompt will appear, asking you to confirm the action. Proceed with the erasing process.
Step 5: Unlocking your iPad
After the erase command is executed, your iPad will be restored to its factory settings, effectively removing the forgotten passcode. You can then set up your device as new or restore from a previous backup to regain access to your data and settings.
Remember to create a new passcode that is secure and easily memorable to avoid facing similar issues in the future. Additionally, it is crucial to regularly back up your iPad to iCloud or iTunes to ensure the safety of your important data.
| Step | Action |
|---|---|
| 1 | Access iCloud website |
| 2 | Navigate to Find My iPhone/iPad |
| 3 | Select your locked iPad |
| 4 | Erase your iPad |
| 5 | Unlock your iPad |
Unlocking your iPad using Find My iPhone
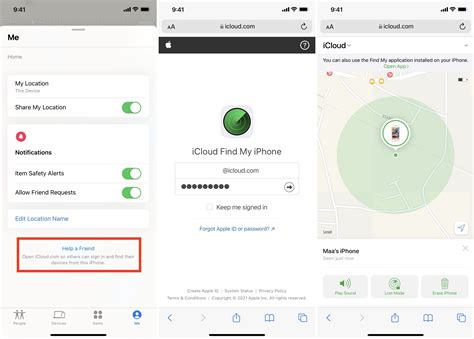
When you find yourself unable to access your iPad due to a forgotten passcode, there is a useful feature called Find My iPhone that can assist you in unlocking your device. By leveraging the power of this feature, you can regain access to your iPad and continue using it without the need to reset your passcode or restore your device to factory settings.
Here are the steps to unlock your iPad using Find My iPhone:
- Open the Find My iPhone app on another iOS device or access it through iCloud on a computer.
- Sign in with your Apple ID and password to ensure you have the necessary permissions.
- Once logged in, select your iPad from the list of devices linked to your Apple ID.
- In the device details, click on the "Erase iPad" option to initiate the unlocking process.
- Follow the on-screen instructions to confirm the action and erase the data on your iPad.
- After the erasure process is complete, set up your iPad as a new device or restore it from a backup if you have one.
By utilizing Find My iPhone, you can quickly and efficiently unlock your iPad and regain access to all your important data and applications. Remember to always keep your passcode in a secure place to avoid this situation in the future.
Unlocking your iPad using Recovery Mode
Have you ever found yourself unable to access your iPad due to a forgotten passcode? Don't worry, there's a solution! In this section, we will explore how to unlock your iPad using Recovery Mode, a powerful feature that can help you regain access to your device.
If you're facing issues with your iPad passcode, Recovery Mode can be a lifesaver. This mode allows you to recover your iPad's functionality by erasing its contents and settings, providing you with a fresh start. To unlock your iPad using Recovery Mode, follow the steps below:
- Connect your iPad to a computer that has the latest version of iTunes installed.
- Put your iPad into Recovery Mode by pressing and holding the Home button and the Power button simultaneously until you see the Apple logo.
- Once the Apple logo appears, release the Power button, but keep holding the Home button until the 'Connect to iTunes' screen appears on your iPad.
- On your computer, you will see a prompt from iTunes asking if you want to restore or update your iPad. Choose the 'Restore' option to proceed.
- Follow the on-screen instructions and wait for iTunes to download the necessary software for your iPad. This may take some time, so be patient.
- Once the software download is complete, iTunes will restore your iPad to its factory settings, effectively removing the passcode.
- After the restoration process is finished, you can set up your iPad as new or restore it from a backup if you have one available.
It's important to note that unlocking your iPad using Recovery Mode will erase all the data on your device, so it's crucial to have a backup of your data beforehand. If you don't have a backup, you will lose all your saved information, apps, and settings.
By following the steps outlined above, you can unlock your iPad and regain access to its features and functionality. Just remember to proceed with caution and make sure to back up your data to prevent any potential loss. With Recovery Mode, you won't have to worry about a forgotten passcode hindering your iPad usage any longer.
Restoring your iPad using a previous iTunes backup
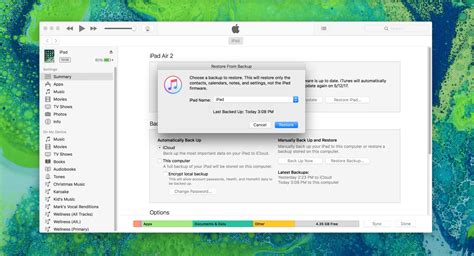
One of the methods to regain access to your iPad when you have forgotten the password is by restoring it using a previous iTunes backup. This option allows you to revert your device to a previous state, including the settings, apps, and data saved in the backup. It is important to note that this process will erase all the current data on your iPad, so it is recommended to have a recent backup available before proceeding.
To begin the process, you will need a computer with the latest version of iTunes installed. Connect your iPad to the computer using a USB cable and open iTunes. If prompted, enter the passcode or select "Trust This Computer" on your iPad to establish a connection.
Step 1: | Launch iTunes and select your iPad from the device list. |
Step 2: | Go to the "Summary" tab and click on the "Restore Backup" button. |
Step 3: | Choose the desired backup from the list of available backups. |
Step 4: | Click on the "Restore" button and wait for the process to complete. |
Step 5: | Once the restoration is finished, your iPad will restart and you can set it up using the backup's data. |
It is important to keep in mind that this method will only work if you have previously created a backup of your iPad using iTunes. If you haven't done so, or if the backup does not contain the data you need, you may need to consider other options such as using Find My iPad feature or contacting Apple Support for further assistance. Remember to regularly backup your device to avoid potential data loss in the future.
Contacting Apple Support for assistance
If you find yourself in a situation where you are unable to access your device due to a forgotten password, there is still a way to regain access to your iPad. Apple provides a helpful support service that you can contact for assistance with this issue and get your device unlocked.
When faced with a forgotten password situation, reaching out to Apple Support can be the key to resolving the problem. They have a team of experts who specialize in offering guidance and solutions for various issues, including password recovery. By contacting Apple Support, you can receive step-by-step instructions tailored to your specific situation, helping you regain access to your iPad.
Apple Support offers multiple communication channels for your convenience. You can get in touch with their support team through phone calls, live chat on their website, or by scheduling an appointment at an Apple Store. Whichever method you choose, Apple's support professionals are committed to providing prompt and efficient assistance.
Before reaching out to Apple Support, it's helpful to gather necessary information about your iPad, such as the device's serial number and any other details you may have. This will ensure that the support team can efficiently handle your request and provide you with the most relevant guidance.
Once you have contacted Apple Support and provided the necessary information, their team will guide you through the process of regaining access to your iPad. They may advise you to reset your password through various methods, such as using your Apple ID or iTunes. Following their instructions, you will be able to create a new password and unlock your device.
Remember that Apple Support is there to assist you, so don't hesitate to reach out to them if you have any questions or concerns. They have the expertise and knowledge to help you overcome this challenge and regain access to your iPad, ensuring that you can continue to enjoy all its features and functionalities.
Unlocking Your iPad with the Help of Third-Party Software
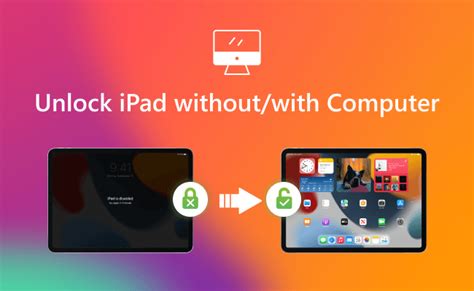
In situations where you find yourself unable to access your iPad due to a forgotten password or passcode, third-party software can come to the rescue. These software solutions provide effective methods and techniques to unlock your device without the need for the original password. Here, we will explore the advantages and steps involved in utilizing third-party software to regain access to your iPad.
- Explore a Wide Range of Options: With third-party software, you have access to a wide range of options for unlocking your iPad. These software solutions offer various techniques, such as recovery mode, to bypass the need for a password.
- Choose a Reliable Software: It is crucial to select a reliable third-party software that is reputable and trusted by users. Prioritize software that has positive reviews and high success rates to ensure a smooth and secure unlocking process.
- Compatibility and Ease of Use: Look for software that is compatible with your specific iPad model and iOS version. Additionally, opt for software with a user-friendly interface and clear instructions to simplify the process for unlocking your device.
- Follow Step-by-Step Instructions: Once you have chosen the appropriate third-party software, carefully follow the provided step-by-step instructions. These instructions will guide you through the unlocking process, ensuring you execute each step correctly.
- Be Cautious and Back Up Data: Before proceeding with any unlocking method, it is essential to exercise caution and back up your iPad's data. This precautionary measure is vital to prevent data loss in case any issues arise during the unlocking process.
- Enjoy Full Access to Your iPad Again: After successfully unlocking your iPad using third-party software, you will regain full access to all the features and functionality of your device. Take the opportunity to set a new password or passcode to ensure the security of your iPad going forward.
Unlocking your iPad using third-party software provides a practical solution for individuals who have forgotten their password or passcode. By following the steps and considerations mentioned above, you can safely gain access to your iPad again without the need for extensive technical knowledge or professional assistance.
Securing your iPad for the future
Remembering passwords can be a challenge, especially in today's digital age where we have multiple online accounts to manage. In order to prevent future password-related issues on your iPad, it is important to establish good security practices and ensure that your device is protected. This section will provide you with important tips and suggestions to secure your iPad and avoid forgetting passwords in the future.
| Tip | Description |
|---|---|
| 1 | Create a strong and unique password for your iPad |
| 2 | Set up password hints to help you remember |
| 3 | Enable two-factor authentication for added security |
| 4 | Regularly update your iPad's operating system |
| 5 | Use a password manager to securely store your passwords |
| 6 | Enable Find My iPad feature to track and remotely lock your device |
| 7 | Enable Touch ID or Face ID for quick and secure access |
| 8 | Regularly back up your iPad to avoid data loss |
By following these tips and implementing these security measures, you can greatly reduce the risk of future password-related issues on your iPad. Take the necessary precautions to protect your device and your personal information, and enjoy a hassle-free iPad experience.
[MOVIES] [/MOVIES] [/MOVIES_ENABLED]FAQ
Can I enable my iPad without erasing the data if I forgot the password?
If you do not have a backup of your iPad's data, unfortunately, there is no way to enable your iPad without erasing the data if you forgot the password. The only options available to regain access to your iPad are to use Find My iPhone/iPad, restore using iTunes, or use Recovery Mode, all of which will result in data loss. It is always recommended to regularly back up your iPad's data to avoid such situations.




