Imagine having a personal digital assistant at your beck and call, ready to perform tasks and answer queries with unmatched efficiency. Siri, Apple's groundbreaking voice recognition feature, is that indispensable companion. However, even the most advanced technological marvels encounter occasional hiccups and require a gentle nudge to regain their peak performance. If you find your Siri acting inscrutably, fear not, for we have the solution to restore its brilliance on your iPhone 11.
This step-by-step guide is designed to demystify the process of revitalizing Siri's responsiveness, ensuring a seamless user experience. Whether Siri has become uncharacteristically silent, struggles to comprehend your commands, or simply feels sluggish, the following techniques will empower you to breathe new life into this intelligent assistant.
Within these digital pages, you will unearth the hidden gems of Siri revitalization. Guided by expert advice and time-tested methods, you will uncover the secrets to reset Siri on your iPhone 11, rejuvenating its capabilities like never before. Prepare to embark on a journey that will unlock the full potential of Siri, and discover newfound satisfaction in harnessing its power.
Accessing Siri Configuration
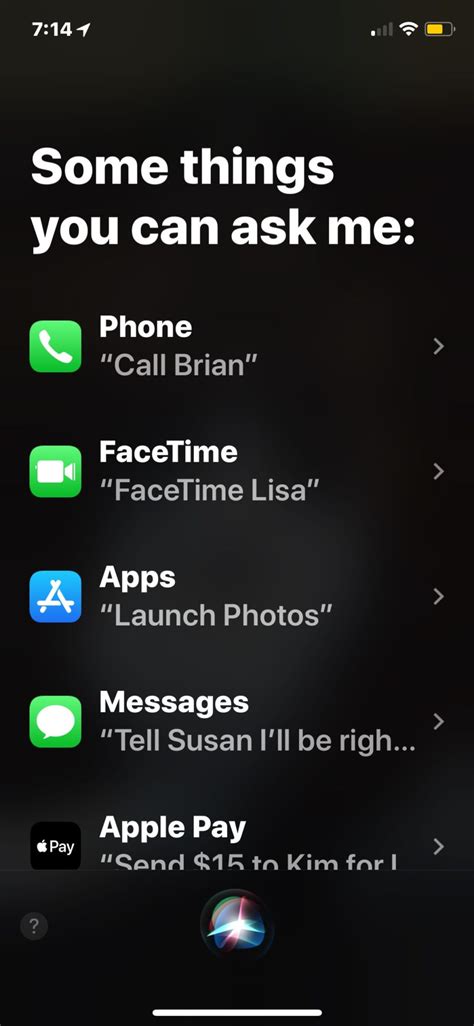
Configuring your voice assistant on your iPhone 11 is a simple process that allows you to personalize and fine-tune its settings. By accessing the Siri configuration, you gain control over various features and parameters that can enhance your Siri experience. In this section, we will guide you through the steps to access the Siri settings on your iPhone 11.
- Start by unlocking your iPhone 11 and navigating to the home screen.
- Locate the "Settings" app on your device. It is represented by a gear icon.
- Tap on the "Settings" app to open it.
- In the Settings menu, scroll down to find the "Siri & Search" option. It is represented by an icon of a microphone.
- Tap on the "Siri & Search" option to proceed.
- Within the Siri & Search menu, you will find a range of settings and customization options for Siri.
- You can now explore and adjust various settings such as enabling or disabling Siri, changing the voice feedback, managing app suggestions, and more.
- Additionally, you can configure Siri shortcuts, which allow you to perform specific tasks with customized voice commands.
- Feel free to customize the Siri settings according to your preferences and needs.
- Once you have made the desired changes, you can exit the Settings app.
By accessing the Siri settings on your iPhone 11, you can tailor the voice assistant to suit your individual requirements. Whether it's adjusting the voice feedback, enabling specific features, or creating personalized shortcuts, taking control of Siri's configuration allows you to optimize your iPhone experience.
Resetting Siri via Settings
When it comes to troubleshooting issues with your virtual assistant, Siri on your iPhone 11, there is a simple way to reset its settings through the device's settings menu.
- First, unlock your iPhone and navigate to the home screen.
- Locate and tap on the "Settings" app, which is represented by a gear icon.
- In the Settings menu, scroll down and tap on the "Siri & Search" option.
- On the Siri & Search screen, you will find various settings related to Siri's functionality.
- Scroll down to locate the "Siri Suggestions" section.
- Tap on the toggle switch next to "Suggestions in Search, Look Up, and Keyboard" to turn it off.
- Below that, you will see a "Siri Suggestions Lock Screen" option with a toggle switch next to it.
- Tap on the switch to turn it off as well.
- After disabling both switches, scroll to the top of the screen and tap on the "Siri & Search" back button.
- Now, scroll all the way down again, and you will see a "Reset Siri" option.
- Tap on "Reset Siri" and confirm your selection when prompted.
- Once you have reset Siri's settings, you can go back to the "Siri & Search" screen to reconfigure your preferences.
By following these steps, you can easily reset Siri's settings via the Settings menu on your iPhone 11, resolving any issues or improving its performance without the need for a complete reset of your device.
Restarting the iPhone 11

In this section, we will explore the process of restarting your iPhone 11. Restarting your device can help resolve various issues and enhance its overall performance. Continuing to use your iPhone without restarting it for a prolonged period can result in slower response times and potential glitches.
Method 1: Performing a Soft Restart
If you are experiencing minor issues with your iPhone 11, a soft restart can often resolve them. To perform a soft restart, follow these steps:
- Press and hold the side button on your iPhone 11. This button is located on the right side of the device.
- Simultaneously, press and hold either the volume up or volume down button.
- Continue holding both buttons until the power off slider appears on the screen.
- Swipe the power off slider to the right to turn off your iPhone.
- Wait for a few seconds, then press and hold the side button again until the Apple logo appears. This will indicate that your iPhone is restarting.
Method 2: Performing a Hard Restart
If your iPhone 11 is experiencing more significant issues or is completely unresponsive, a hard restart may be required. Please note that a hard restart should only be performed as a last resort, as it forcefully shuts down your device. To perform a hard restart, follow these steps:
- Quickly press and release the volume up button.
- Quickly press and release the volume down button.
- Press and hold the side button until the Apple logo appears on the screen.
- Release the side button once the logo is displayed, and your iPhone 11 will begin to restart.
By regularly restarting your iPhone 11 using either the soft or hard restart method, you can help maintain its performance and troubleshoot any issues that may arise. If problems persist after restarting, you may need to consider additional troubleshooting steps or seek assistance from Apple Support.
Disabling and Enabling Siri Again
When it comes to enhancing the functionality of your iPhone 11, temporarily disabling and then enabling Siri can be a helpful step. This section will guide you through the process of temporarily turning off Siri and then turning it back on again, allowing you to troubleshoot any issues or personalize your Siri experience.
To disable Siri temporarily, navigate to the settings menu on your iPhone 11. From there, scroll down and tap on "Siri & Search." Within the Siri & Search settings, you will find an option to toggle off Siri's accessibility. Once this is done, Siri will be temporarily disabled and will no longer respond or provide any voice assistance.
After you have temporarily disabled Siri, you can enable it again by following these steps. Head back to the settings menu and tap on "Siri & Search." Look for the toggle switch and turn it on to re-enable Siri. Once enabled, Siri will regain its functionality and be ready to assist you once again.
Disabling and enabling Siri can be beneficial in a variety of situations. If you find that Siri is not working as expected or if you want to personalize its settings, temporarily disabling and then re-enabling Siri can help resolve any issues. Additionally, this process allows you to take control of Siri's accessibility on your iPhone 11, ensuring that it aligns with your preferences and needs.
Remember that temporarily disabling Siri does not delete any data or settings associated with Siri on your iPhone 11. It simply puts Siri on hold until you choose to enable it again. By following the steps mentioned above, you can easily disable and enable Siri as needed, enhancing your iPhone 11 experience according to your requirements.
Resolving Siri Issues by Updating iOS
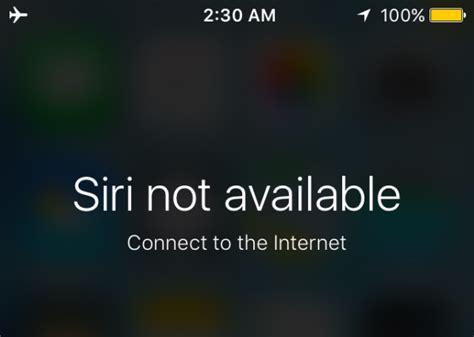
One effective way to address common Siri issues is to update the iOS software on your device. By keeping your iPhone's operating system up to date, you can potentially fix bugs and glitches that may be affecting Siri's performance, ensuring a smoother and more reliable experience with the virtual assistant.
Updating your iPhone's iOS not only enhances the overall functionality of the device but also improves specific features like Siri. It allows you to take advantage of the latest advancements and improvements in Siri's capabilities, such as voice recognition accuracy, language support, and expanded features.
To update the iOS on your iPhone, follow these simple steps:
- Ensure that your iPhone is connected to a stable Wi-Fi network.
- Go to your iPhone's Settings.
- Scroll down and tap on "General".
- Select "Software Update".
- If an update is available, tap on "Download and Install".
- Follow the on-screen instructions to complete the update process.
- Once the update is installed, your iPhone will restart.
After updating the iOS, check if Siri functions properly. If you continue to experience issues, it is recommended to perform additional troubleshooting steps or seek further assistance from Apple's support channels.
Regularly updating your iPhone's iOS not only ensures the optimal performance of Siri but also improves the overall functionality and security of your device. It is advisable to always keep your iPhone up to date with the latest iOS version available, as it guarantees the best user experience and resolves known issues, including those related to Siri.




