In the fast-paced digital era, our lives are intertwined with the swift functioning of our smartphones. Keeping up with the demands of our hectic schedules, we rely heavily on these pocket-sized devices to cater to our ever-expanding needs. However, as our iPhones take center stage in our daily activities, their performance might encounter sluggishness or decreased efficiency over time.
Imagine a scenario where your beloved iPhone 12 is experiencing a gradual decline in speed, causing frustration and hindering your productivity. If you find yourself in this predicament, fear not, for there might be a solution to breathe new life into your device. By refreshing the inner workings of your device's memory, you can potentially unlock a world of improved performance and enhanced responsiveness.
This article serves as a comprehensive guide to help you rejuvenate your iPhone 12’s memory with ease. Within these virtual pages, you will discover a step-by-step approach to resetting and optimizing the vital components that make your iPhone 12 tick. Embrace the opportunity to unleash the full potential of your device, allowing it to effortlessly breeze through your daily tasks.
Optimizing Performance: Maximizing Efficiency on your iPhone 12
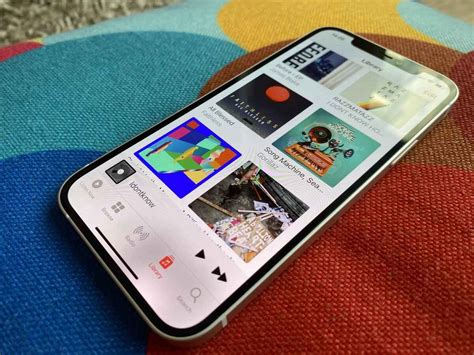
Enhancing your iPhone 12's overall efficiency is essential to ensure smooth usage and enhance user experience. One effective way to achieve this is by resetting the device's Random Access Memory (RAM). Though it might sound technical, this comprehensive guide will provide you with a step-by-step process to reset your iPhone 12's RAM, optimizing its performance.
To enhance your iPhone 12's speed and performance, a RAM reset can be a beneficial option. By clearing the memory, you can free up resources, optimize app responsiveness, and enhance multitasking capabilities on your device.
Step 1: Unlock your iPhone 12
Begin by unlocking your iPhone 12 device, ensuring you can access the home screen and have uninterrupted access to settings.
Step 2: Open the App Switcher
Navigate to the App Switcher by swiping up from the bottom of the screen and holding your finger momentarily in the middle of the screen. This action will open the App Switcher, displaying your recently used applications.
Step 3: Access the Recent Applications
Swipe left or right to browse through the list of the recently used applications until you find an application window belonging to the currently running app that you wish to reset. Highlight the application by swiping right or left.
Step 4: Enter Jiggle Mode
To enter Jiggle Mode, press and hold any app on the screen until the apps start to wiggle. This mode allows you to manually manage your currently running applications.
Step 5: Select the App to Reset
Using your finger or a stylus, tap on the red minus icon (-) located at the upper-left corner of the application window you want to reset. This action will force close the selected app and clear it from the RAM.
Step 6: Confirm the Reset
If prompted, confirm the reset action by tapping "Close" or "Remove from App Switcher". This will ensure the app is entirely closed and removed from RAM.
Step 7: Repeat if Necessary
If desired, repeat Steps 3 to 6 for any other running applications that you wish to reset.
Step 8: Exit Jiggle Mode and Recheck Performance
Exit Jiggle Mode by pressing the Home button (for models with Home button) or swiping up from the bottom of the screen (for models without Home button). Now, monitor the performance of your iPhone 12 to experience the enhanced efficiency and improved multitasking capabilities.
In conclusion, resetting the RAM on your iPhone 12 by following the simple steps outlined in this comprehensive guide can significantly optimize its performance, making it faster and more responsive for your day-to-day usage.
Understanding the Significance of Memory Management in Optimizing Device Performance
In today's technologically advanced world, the efficient functioning of electronic devices like smartphones heavily relies on effective memory management. One crucial component of memory management is Random Access Memory (RAM). This section aims to shed light on the fundamental concept of RAM and highlight the reasons why performing a reset can be beneficial for the overall performance of your device.
RAM, commonly referred to as the device's short-term memory, plays a vital role in multitasking and overall operational efficiency. It functions as a temporary storage space that stores data currently in use by the operating system and various applications.
By frequently using applications, browsing the internet, capturing photos, and engaging in other activities on your iPhone 12, the RAM becomes occupied with the data necessary to execute these tasks. Over time, this accumulation of data can potentially lead to fragmented memory allocation, resulting in decreased performance and responsiveness.
Resetting the RAM can alleviate these issues by clearing out the temporarily stored data and providing a fresh start for the memory allocation process.
Moreover, resetting the RAM can aid in mitigating issues like sluggishness, freezing, and lag that may arise due to excessive resource usage. It serves as a proactive measure to ensure optimal performance, preventing potential memory-related bottlenecks.
In conclusion, being aware of the significance of RAM and its impact on your iPhone 12's performance is crucial. Regularly resetting the RAM can help maintain a smooth and efficient user experience, ensuring that your device operates at its full potential.
Step by Step Guide: Resetting RAM on iPhone 12
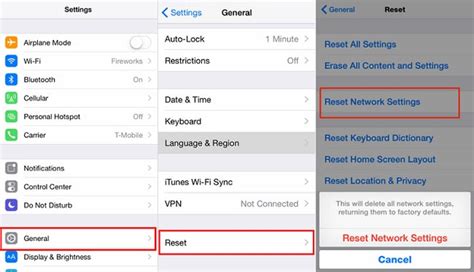
In this section, we will walk you through the process of resetting the Random Access Memory (RAM) on your iPhone 12. Resetting the RAM can help improve the performance and speed of your device by clearing out temporary data and freeing up memory space.
1. Activate the AssistiveTouch feature: Begin by enabling the AssistiveTouch feature on your iPhone 12. This feature allows you to access certain functions easily, including resetting the RAM. To activate AssistiveTouch, go to "Settings" and then select "Accessibility". From there, choose "Touch" and then "AssistiveTouch". Toggle the switch to enable it.
2. Access the AssistiveTouch menu: Once AssistiveTouch is enabled, a small button will appear on your screen. Tap on it to open the AssistiveTouch menu.
3. Navigate to the Home button: Within the AssistiveTouch menu, you will see various options. Tap on "Device" and then "More". Scroll down until you find the "Multitasking" option, which resembles a square icon with multiple windows. Tap on it.
4. Enter the App Switcher: By tapping on the Multitasking option, you will enter the App Switcher on your iPhone 12. This screen displays all the recently used apps. Swipe left or right to find any app, and then swipe up on the app's preview to close it. This action will clear it from the RAM.
5. Repeat for all apps: Repeat step 4 for each app that you want to clear from the RAM. You can close multiple apps at once by using multiple fingers to swipe up on multiple app previews simultaneously.
6. Confirm RAM reset: After closing all the desired apps, return to the home screen by swiping up from the bottom of the screen. Your iPhone 12's RAM has now been reset, and you should notice improved performance and responsiveness.
Note: Resetting the RAM on your iPhone 12 does not delete any personal data or settings. It simply clears temporary data and frees up memory for smoother device performance.
FAQ
Can resetting RAM on an iPhone 12 help improve its performance?
Yes, resetting RAM on an iPhone 12 can help improve its performance. When you reset the RAM, it clears out any temporary files or processes that may be using up the memory, allowing your device to run more smoothly.
How do I know if I need to reset the RAM on my iPhone 12?
If you notice that your iPhone 12 is running slow, freezing, or lagging, it may be a sign that your device's RAM is overloaded. In such cases, resetting the RAM can be beneficial to improve its performance.




