Are you experiencing issues with your beloved audio companion? Frustrations arise when your ear-delighting apparatus fails to perform its melodic duties. Fear not, for in this article, we unveil a comprehensive solution to reinstate optimal performance in your cherished headphones. Bid farewell to the silence, and embrace the sweet symphonies that await.
With the passage of time, electronic devices may encounter hiccups along their musical journey. The quest for an enduring auditory experience often necessitates a pilgrimage through the realms of resetting. While this process may sound intimidating, fear not, as we provide a step-by-step manual to guide you through the labyrinth of restoration.
Picture this: a world without the dulcet tones of your favorite tunes resonating through your headphones. A desolate soundscape devoid of rhythm and harmony. Now, imagine a means to reclaim the audial wonderland of melodic euphoria. Through the application of logical maneuvers, you can revive your audio companion from its dormant state.
This guide will empower you with the knowledge and skills required to restore your Logitech headphones to their full sonic glory. Harness the power of resetting, as you learn the intricacies of this transformative process. Empower yourself, and embark on a sonic odyssey to revive your cherished audio device.
Understanding the Importance of Performing a Reset

In order to address any technical issues or improve overall performance, it is essential to have a clear understanding of why resetting your Logitech headphones can be beneficial. By resetting your headphones, you can restore them to their default settings, resolving any potential software or connectivity problems that may have arisen over time.
One of the main advantages of performing a reset is the opportunity to troubleshoot and resolve any issues related to sound quality or Bluetooth connectivity. Resetting your headphones can help rectify problems such as distorted audio, intermittent connection drops, or difficulties in pairing with devices.
Additionally, a reset can often provide a fresh start and improve the overall functionality of your Logitech headphones. It allows you to clear any personalized settings and configurations that may have inadvertently caused problems, ensuring a clean slate for optimal performance.
Moreover, understanding the need for a reset helps in maintaining the longevity of your Logitech headphones. It acts as a preventive measure to tackle any potential technical glitches that may arise in the future. Regularly resetting your headphones can help prolong their lifespan and ensure consistent performance over time.
In conclusion, comprehending the importance of performing a reset provides you with the necessary knowledge to troubleshoot issues, enhance functionality, and extend the lifespan of your Logitech headphones. By following the step-by-step guide to resetting your headphones, you can easily overcome any obstacles and enjoy a seamless audio experience.
Checking for Firmware Updates
Ensuring your headphones are equipped with the latest firmware is essential for optimal performance and compatibility. This section will guide you through the process of checking for firmware updates to keep your Logitech headphones up to date.
To begin, it is crucial to regularly check for firmware updates for your Logitech headphones. Firmware updates often include bug fixes, improved features, and compatibility enhancements that can enhance your overall audio experience. By checking for updates, you can take advantage of these improvements and make the most of your headphones.
To check for firmware updates, first, connect your Logitech headphones to your computer using the provided USB cable. Once connected, open the Logitech software or app that is compatible with your headphones. Look for the "Settings" or "Preferences" option within the software.
Within the settings or preferences menu, navigate to the "Firmware Update" section. This section enables you to check for any available firmware updates specifically designed for your Logitech headphones. Click on the "Check for Updates" button to initiate the search for new firmware.
The software or app will scan Logitech's servers for any available firmware updates. This process may take a few moments, so it's important to stay connected to the internet during the search. Once the scan is complete, the software or app will display a list of available firmware updates for your headphones, if any.
If there are any firmware updates available, carefully read the release notes or update details to understand the improvements or fixes brought by the update. It is advisable to download and install the firmware updates one at a time to ensure a successful installation process.
Click on the "Download" or "Install" button next to the firmware update you wish to install. The software or app will then begin the download and installation process. Please note that the update process may take some time, so it's important to keep your headphones connected and avoid interrupting the process.
Once the firmware update is successfully installed, your Logitech headphones will be equipped with the latest enhancements and fixes. It is recommended to restart your headphones after the update to ensure all changes take effect properly.
By regularly checking for firmware updates and keeping your Logitech headphones up to date, you can enjoy improved functionality, audio quality, and compatibility with various devices. Remember to periodically check for future updates and make the most of your Logitech headphones!
Locating the Reset Button

One important step in resetting your Logitech headphones is finding the specific location of the reset button. This button is a crucial component that allows you to restore the headphones to their default settings. Identifying the reset button is essential for troubleshooting and resolving any issues you may encounter with your headphones.
To begin the reset process, locate the small button on your Logitech headphones that is specifically designed for resetting. This button may be labeled differently depending on the model and design of your headphones, but it is typically identified with an icon or a small text indicating its purpose. The reset button is typically small and inconspicuous, often found either on the side or bottom of the headphone unit. It is important to carefully examine your headphones to ensure you locate the correct button.
Note: It is crucial to exercise caution when using the reset button, as it may differ in functionality and behavior depending on the headphone model. Always refer to the user manual or manufacturer's instructions for specific details on how to properly perform a reset on your Logitech headphones.
Once you have successfully located the reset button, you can proceed with the reset process as outlined in the respective instructions for your Logitech headphones. Pressing and holding the reset button for a predetermined duration – typically several seconds – initiates the resetting process. During this time, it is common for the headphones to exhibit certain indicators, such as LED lights flashing or audible cues, indicating that the reset process is underway. Be sure to release the reset button once the required time has passed.
By understanding and effectively locating the reset button on your Logitech headphones, you can confidently navigate the resetting process and resolve any issues that may arise. This allows you to restore your headphones to their default settings, ensuring optimal performance and functionality.
Pressing and Holding the Reset Button
When encountering issues with your Logitech headphones, one possible solution is to utilize the reset button. This small, inconspicuous button can be found on the device and serves as a way to restore the headphones to their default settings. By pressing and holding the reset button, you initiate a process that clears any previous configurations and allows you to start anew.
Resetting through the reset button
To begin the reset process, locate the reset button on your Logitech headphones. It is typically positioned in a small, recessed area to prevent accidental activation. Once you have located the button, firmly press and hold it down for a few seconds.
IMPORTANT: Keep in mind that pressing the reset button will result in the loss of any personalized settings or configurations on your headphones. Therefore, it is crucial to proceed with caution and be prepared to set up your headphones again.
The LED indicator
While holding the reset button, you may notice changes in the LED indicator on your Logitech headphones. This indicator often blinks or changes color, indicating that the reset process is in progress. The duration of this process can vary depending on the specific model of your headphones.
Note: It is advisable to consult the user manual or online documentation provided by Logitech for precise instructions on the reset button and its functionality.
Completing the reset
Once the reset process is complete, release the reset button. You should observe the LED indicator returning to its default state or showing a specific color that indicates the reset has been successful.
Additional troubleshooting:
If you still encounter issues with your Logitech headphones after performing a reset, consider exploring other troubleshooting methods such as updating firmware or contacting Logitech's support team for further assistance.
Confirming the Reset
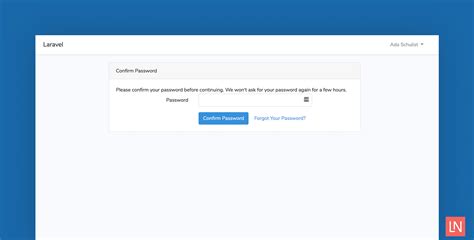
Once you have successfully followed the necessary steps to reset your Logitech wireless headphones, it is essential to confirm that the reset has been completed. This section will guide you through the process of confirming the reset without relying on specific terms or definitions.
Step 1: Observing Light Indicators
Upon completing the reset procedure, pay attention to any changes in the light indicators of your Logitech headphones. These visual cues can provide confirmation that the reset process has been successful.
Step 2: Functional Testing
After resetting your headphones, it is recommended to conduct functional tests to ensure all features and functionalities are functioning properly. This includes checking the sound quality, microphone functionality, and any additional features specific to your Logitech headphones model.
Step 3: Syncing with Device
Confirm the reset by syncing your Logitech headphones with the desired device. Establish a stable connection between the headphones and the device and check if you can successfully pair them without any issues.
Step 4: Troubleshooting
If you encounter any difficulties during the confirmation process, refer to the troubleshooting section provided in your Logitech headphones manual or seek assistance from Logitech customer support. They will help you identify any potential issues and guide you through further actions if needed.
By following these steps and confirming the reset, you can ensure that your Logitech headphones are ready to be used with optimal performance.
Reconnecting the Headphones to Devices
Restoring the connection between your headphones and devices is a crucial step in troubleshooting and ensuring a seamless audio experience. During this process, you will establish a secure and stable link between your headphones and the desired device, allowing for uninterrupted listening pleasure.
To reconnect your headphones, follow the steps below:
- Turn on your headphones by pressing the power button, ensuring they are in pairing mode.
- Access the Bluetooth settings on your device. This can usually be found in the settings menu under the wireless or network section.
- In the Bluetooth settings, locate the list of available devices and select your headphones from the list. If your headphones do not appear, ensure they are within proximity to your device and press the refresh or scan button.
- Once you have selected your headphones, the device will initiate the pairing process. Wait for the pairing to complete, which may take a few seconds.
- After successful pairing, you will receive a confirmation message or hear an audio prompt confirming the connection.
- Test the connection by playing a sample audio or video file on your device. Ensure that the sound is being transmitted through the headphones and adjust the volume accordingly.
- If you encounter any issues during the reconnection process, repeat the steps above or consult the user manual for specific troubleshooting instructions.
By successfully reconnecting your headphones to the desired device, you not only regain access to high-quality audio but also ensure a seamless and enjoyable listening experience for all your entertainment needs.
Troubleshooting Common Issues Post-Reset

After successfully resetting your Logitech headphones, you may encounter various issues that require troubleshooting. This section aims to provide guidance on resolving common problems that can occur following a reset, ensuring optimal performance and usability of your headphones.
1. Connection Problems:
If you are experiencing issues with connecting your headphones to a device after the reset, there are several steps you can take to troubleshoot the problem. Start by checking if Bluetooth is enabled on both your headphones and the device you wish to connect them to. Ensure that there are no other Bluetooth devices interfering with the connection. Resetting the Bluetooth settings on both devices can also help establish a new connection.
2. Audio Quality:
If the audio quality of your headphones is not satisfactory post-reset, there are a few things to consider. Check that the volume on both your headphones and the connected device is appropriately adjusted. Additionally, try pairing your headphones with a different device to determine if the issue is specific to one device. It may also be helpful to update the firmware of your headphones, as this can sometimes improve audio performance.
3. Controls and Buttons:
Some users may encounter issues with the controls and buttons on their Logitech headphones after resetting. If this is the case, ensure that the buttons are not physically damaged or stuck. Cleaning the buttons and ensuring they are free from any debris can help restore their functionality. If problems persist, consulting the user manual or contacting Logitech support for further assistance is recommended.
4. Battery Life:
Following a reset, if you find that the battery life of your headphones has significantly decreased, there are a few potential causes to investigate. First, check if the battery is fully charged. If not, allow the headphones to charge completely and monitor the battery performance. If the issue persists, it may be necessary to replace the battery or consult the manufacturer for further assistance.
5. Software Updates:
It is essential to keep your Logitech headphones up to date with the latest software releases for optimal performance. If you encounter any issues after resetting, it is recommended to check for any available software updates for your headphones. These updates can address bugs, improve compatibility, and introduce new features that may help resolve any problems you are experiencing.
In conclusion, troubleshooting common issues post-reset is crucial to ensure a seamless experience with your Logitech headphones. By following the steps outlined above, you can effectively address connectivity problems, audio quality concerns, control and button issues, battery life matters, and stay up to date with the latest software updates.
Restoring Default Settings
When it comes to your Logitech headphones, there may be instances where you need to restore the default settings. Whether it's to troubleshoot issues or simply start fresh with your device, resetting your Logitech headphones can be a helpful solution. In this section, we will explore the step-by-step process to restore your Logitech headphones to their original settings.
To begin the process of restoring default settings, ensure that your Logitech headphones are turned on and in pairing mode. Once you have confirmed this, locate the reset button on your device. This button is typically found on the side or bottom of the headphones, and it may be labeled as "reset" or depicted with an icon. Use a small tool, like a paperclip or pin, to press and hold the reset button for approximately 10 seconds.
After holding the reset button, you will notice that the LED indicator light on your Logitech headphones starts blinking rapidly. This indicates that the reset process has been initiated. Keep holding the reset button until the LED indicator light stops blinking and remains solid. This signifies that the default settings have been successfully restored.
Once the LED indicator light stabilizes, you can release the reset button and proceed with the setup process. Depending on your Logitech headphone model, you may need to re-pair the device with your audio source, such as a smartphone or computer. Refer to the user manual or Logitech's official website for specific instructions on how to pair your headphones after restoring the default settings.
Restoring your Logitech headphones to their default settings can resolve various issues, including connectivity problems, audio glitches, or customized settings conflicts. It provides a clean slate for you to start anew and ensures that your Logitech headphones are working optimally. Remember to back up any necessary settings or personalizations before performing a reset, as this process erases all previous configurations.
Enjoying Your Refreshed Logitech Headphones!

Welcome to the section dedicated to the pleasure of using your refreshed Logitech headphones! Now that you have successfully reset your headphones, it's time to sit back, relax, and enjoy the immersive audio experience they provide.
Feel the rhythm of your favorite music pulsating through your ears as if you were in the recording studio. Your refreshed Logitech headphones deliver crystal-clear sound, allowing you to hear every note, beat, and subtle detail with exceptional clarity.
Immerse yourself in your favorite podcasts and audiobooks, where every word comes to life, transforming your ordinary moments into captivating journeys of knowledge and imagination.
Step into the world of gaming and let your refreshed Logitech headphones transport you to epic virtual realms. From the suspenseful whispers of approaching enemies to the thunderous explosions, you'll experience games in a whole new dimension.
Escape the noises of the outside world and find solace in the peaceful ambiance created by your refreshed Logitech headphones. Indulge in moments of tranquility and focus, allowing your mind to wander or delve deep into meditation practices.
Go hands-free and experience the convenience of taking calls or participating in virtual meetings with your refreshed Logitech headphones. Enjoy clear and crisp communication, ensuring that every conversation is effortless and professional.
With your refreshed Logitech headphones, the possibilities are endless. Whether you use them for work, entertainment, or relaxation, they are your gateway to a world of audio perfection. So, put them on, adjust the fit for maximum comfort, and uncover a realm of sound waiting to be explored.
[MOVIES] [/MOVIES] [/MOVIES_ENABLED]FAQ
Why do I need to reset my Logitech headphones?
There are a few reasons why you may need to reset your Logitech headphones. One common reason is if you're experiencing connectivity issues or if the headphones are not functioning properly. Resetting the headphones can help resolve these issues by restarting the device and restoring it to its default settings. It's also recommended to reset the headphones if you're planning to pair them with a new device.
Do I lose any saved settings or data when I reset my Logitech headphones?
No, resetting your Logitech headphones will not delete any saved settings or data. The reset process only restores the device to its original factory settings, so you won't lose any customized settings or stored data. However, it's worth noting that any saved pairing information with devices will be cleared, and you'll need to reconnect the headphones to your devices after the reset.




