Have you ever found yourself in a situation where your iPhone SE is acting up and you can't seem to figure out what's wrong? It's incredibly frustrating, isn't it? Luckily, there's a solution that can help you resolve most software-related issues without having to visit a professional technician or spend a fortune on repairs. Whether you're experiencing a slow or unresponsive device, apps crashing, or even if you've forgotten your passcode, the key lies in resetting your iPhone SE.
Resetting your iPhone SE can often be the answer to many of your problems. It's like giving your device a fresh start, wiping away any glitches or bugs that may be causing issues. By restoring your iPhone SE to its factory settings, you'll be able to enjoy a seamless and smooth experience once again. While it may seem like a daunting process, fear not. We've prepared a simple step-by-step guide that will walk you through the entire process, making it easy and stress-free.
Why waste time and energy searching for complicated solutions or paying hefty fees for repairs? With our straightforward guide, you can take matters into your own hands and regain control of your iPhone SE. Whether you're a tech-savvy individual or a novice, our comprehensive instructions will ensure that you can successfully reset your device in no time, saving you both time and money. So, don't let those frustrating iPhone issues hold you back – read on to discover the simple steps to reset your iPhone SE and get it back to optimal performance!
Protect your valuable information before restoring your device
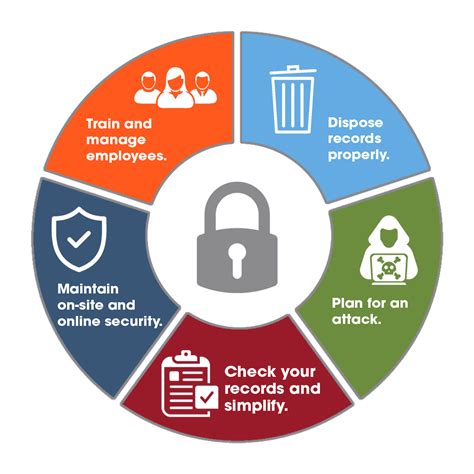
When resetting your device, it is crucial to take steps to safeguard your important data. By backing up your information, you can ensure that personal files, settings, and app data are not lost during the restoration process.
- Start by connecting your iPhone SE to a stable Wi-Fi network.
- Launch your preferred backup method, such as iCloud or iTunes.
- If using iCloud, go to Settings, tap your Apple ID, and select iCloud. From there, enable the necessary options for backing up your photos, contacts, documents, and other essential files.
- If opting for iTunes, connect your device to your computer using a USB cable and open iTunes. Select your iPhone SE, go to the Summary tab, and under the Backups section, click on "Back Up Now".
- Ensure that the backup process is complete by checking the status or progress indicator. This step is essential to guarantee the successful preservation of your data.
- Once the backup is finished, it is advisable to verify its accuracy by reviewing the stored content. This way, you can be confident that your data is securely saved.
By following these steps, you can create a secure backup of your valuable data, ready to be restored after resetting your iPhone SE. Taking the time to protect your information ensures a smooth transition and minimizes the risk of data loss.
Navigate to the Settings app
In order to initialize a reset on your iPhone SE, you need to locate the application that houses all the necessary options. This application serves as a control center for your device, allowing you to make various adjustments and modifications as per your preferences. By accessing the settings app, you gain access to a multitude of features that enable you to reset your iPhone SE.
Here's how you can find the settings app:
Step 1: | Locate the icon that resembles a gear. This icon represents the settings app and can typically be found on your home screen or in your app drawer. It may be placed in a prominent position or organized with other similar apps. |
Step 2: | Once you have located the settings app icon, tap on it to launch the application. This action will open up a new window that contains various options and settings for your iPhone SE. |
Step 3: | Within the settings app, you will be able to navigate through different categories such as "General," "Display & Brightness," "Sounds & Haptics," and more. These categories encompass different aspects of your device's functionality, allowing you to customize and control various settings. |
By accessing the settings app on your iPhone SE, you can easily initiate a reset process and restore your device to its factory settings. Remember to backup your data before performing a reset to avoid losing any important information.
Select General from the options
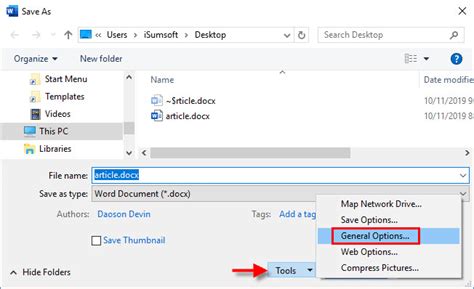
In this section of the article, we will discuss a crucial step in the iPhone SE resetting process. By choosing the option labeled "General" from the available choices on your device, you will gain access to a range of essential settings and features. This section will guide you through the process of locating and selecting the General option, ensuring that you are prepared to proceed with the necessary steps to reset your iPhone SE.
Scroll Down and Tap on Reset
In this section, we will discuss the necessary steps to perform a reset on your iPhone SE. The process can be initiated by scrolling down and selecting the reset option. By following these simple instructions, you can restore your device to its original settings and resolve any software issues you may be experiencing.
| Step 1: | Unlock your iPhone SE by entering your passcode or using Touch ID. |
| Step 2: | Navigate to the Settings app on your device. |
| Step 3: | Scroll down the settings menu until you reach the option for "General". |
| Step 4: | Tap on "General" to access the general settings of your iPhone SE. |
| Step 5: | Continuing to scroll down, you will find the "Reset" option. |
| Step 6: | Select "Reset" to proceed further. |
| Step 7: | In the reset menu, you will have various options such as resetting all settings, network settings, or erasing all content and settings. Choose the option that suits your needs. |
| Step 8: | Confirm your selection by entering your passcode, if prompted. |
| Step 9: | Finally, tap on the "Reset [selected option]" button to initiate the reset process. |
By following these steps, you will be able to effectively reset your iPhone SE and address any issues you may encounter. Remember to backup your important data before performing a reset to ensure you don't lose any valuable information.
Choose the option to Erase All Content and Settings
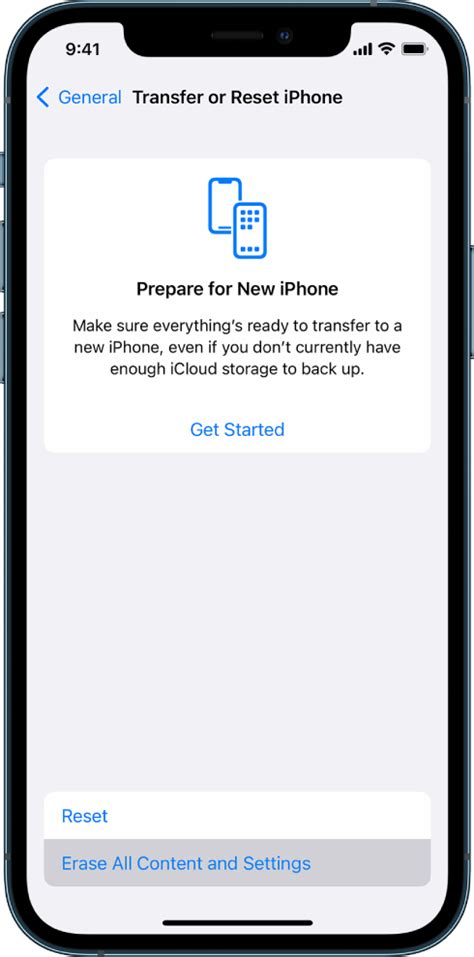
In this section, we will discuss the crucial step of selecting the appropriate choice to completely delete all data and personalized preferences from your iPhone SE. By opting for this specific action, you will be able to restore your device to its original factory settings, ensuring a fresh start with no traces of your previous usage.
Erase All Content and Settings:
If you are looking to wipe out all your data, including apps, photos, videos, documents, contacts, and personalized settings, this is the option you should choose. The process will remove all stored information, resetting your iPhone SE to its initial state, just like when it was first purchased. This step requires careful consideration, as it cannot be undone and all data will be permanently deleted.
Note: It is essential to back up any important data and files before proceeding with this selection, as they will not be recoverable once the reset is complete.
After selecting the Erase All Content and Settings option, your iPhone SE will prompt you to enter your passcode or Apple ID password to confirm your decision. Following this step, the device will initiate the reset process, which may take several minutes to complete. Once finished, your iPhone SE will restart, presenting the initial setup screen as if it were a brand new device.
Confirm the Reset and Await Completion
Once you have taken the necessary steps to initiate the reset process on your iPhone SE, it is important to confirm the reset and patiently await the completion of the procedure.
Confirming the reset ensures that you are intentionally erasing all the data and settings on your device, returning it to its factory state. It is crucial to understand the implications of this action, as the process cannot be reversed and all personal information will be permanently deleted.
After confirming the reset, your iPhone SE will begin the restoration process, which may take some time depending on the amount of data stored on the device. During this period, it is recommended to keep the device connected to a stable power source and ensure a stable internet connection.
While waiting for the reset to complete, it is advisable not to interrupt the process or attempt to use the device. This allows the iPhone SE to efficiently execute the reset procedure without any interruptions, minimizing the risk of potential errors or incomplete resets.
Once the reset process is finished, your iPhone SE will restart automatically and display the initial setup screen. At this point, you can begin the setup process, such as signing in to your Apple ID, restoring from a backup, or setting up your device as new, depending on your preferences.
Remember to exercise caution when confirming the reset and be patient during the process to ensure a successful reset of your iPhone SE.
iPhone SE 2: How to Force Restart / Reset
iPhone SE 2: How to Force Restart / Reset by Technomentary 1,917 views 2 months ago 1 minute, 53 seconds
iPhone SE - Complete Beginners Guide
iPhone SE - Complete Beginners Guide by AppFind 58,117 views 2 years ago 50 minutes
FAQ
How do I reset my iPhone SE?
You can reset your iPhone SE by following these simple steps:
1. Go to the Settings app on your iPhone SE.
2. Scroll down and tap on "General".
3. Scroll down again and tap on "Reset".
4. Select "Erase All Content and Settings".
5. Enter your passcode if prompted.
6. Tap on "Erase iPhone" to confirm.
7. Your iPhone SE will now reset and all data will be erased.
Will resetting my iPhone SE delete all of my data?
Yes, resetting your iPhone SE will erase all of your data. This includes your contacts, photos, videos, apps, and any other personal information on your device. It is important to make sure you have a backup of your data before proceeding with the reset.
Can I reset my iPhone SE without a passcode?
If you do not know the passcode for your iPhone SE, you will not be able to reset it directly from the device. In this case, you can try using iTunes to perform a factory reset. Connect your iPhone SE to your computer, open iTunes, and select your device. From there, you can choose the option to restore your iPhone SE to its factory settings.
Is there a way to reset my iPhone SE without losing my data?
Unfortunately, when you reset your iPhone SE, all data on the device will be erased. If you want to keep your data, it is important to back up your iPhone SE before performing a reset. You can use iCloud or iTunes to create a backup, which can then be restored after the reset.
What should I do if my iPhone SE is frozen and won't respond?
If your iPhone SE is frozen and unresponsive, you can try a force restart. To do this, press and hold the Sleep/Wake button and the Home button simultaneously for about 10 seconds, until the Apple logo appears. This should forcefully restart your iPhone SE and resolve the freezing issue. If the problem persists, you may need to consider resetting your iPhone SE.
Can I reset my iPhone SE without losing my data?
Yes, you can reset your iPhone SE without losing your data. There are two ways to do it: resetting through the Settings app or using iTunes. Both methods allow you to reset your device while keeping your personal data intact.
What happens when I reset my iPhone SE?
When you reset your iPhone SE, it returns to its original factory settings. This means that all your personal data and settings will be erased from the device. Your iPhone SE will be like a brand new phone, ready to be set up again.




