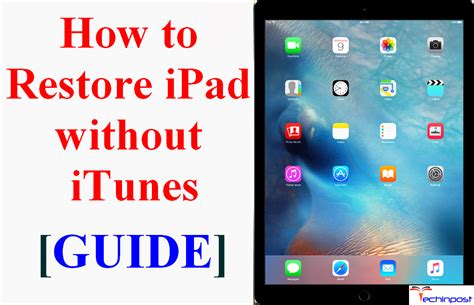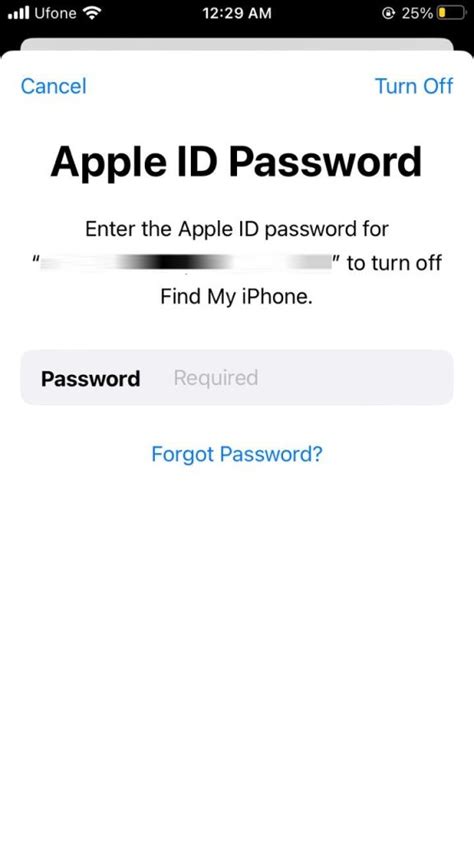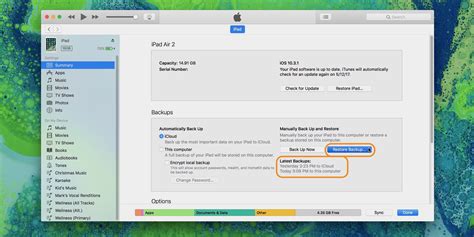In today's fast-paced digital world, our devices serve as essential tools for communication, productivity, and entertainment. However, there may come a time when you need to give your iPad a fresh start, just like pressing the reset button on life. Whether you're planning to sell your device, experiencing software issues, or simply wanting to wipe the slate clean, resetting your iPad to factory settings is the ultimate solution.
This step-by-step guide will walk you through the process of restoring your iPad to its original factory settings, erasing all data and settings without leaving any trace of your personal information or preferences. It's important to keep in mind that performing a factory reset is irreversible, so make sure to back up any important files or data before proceeding.
Prepare for the Reset
Before diving into the reset process, it's crucial to take a few preliminary steps to ensure a smooth experience. Firstly, ensure that your iPad has enough battery power or connect it to a power source. Additionally, make sure you have a stable internet connection, as the reset process may require downloading software updates. Finally, gather any necessary login credentials, such as Apple ID and passwords, as you'll need them to reactivate your device after the reset.
Protect Your Data: Backup Before Restoring

Before proceeding with the restoration process, it is vital to take necessary precautions to preserve your important data. Creating a backup of your valuable information ensures that you can retain your files, documents, and media, providing peace of mind during the reset.
To safeguard your data, follow the steps below:
- Connect your iPad to a Wi-Fi network to ensure a stable internet connection.
- Access the "Settings" app on your device by locating the gear icon.
- Inside the "Settings" menu, tap on your Apple ID, which can be found at the top of the screen.
- In the Apple ID menu, select the "iCloud" option.
- Within the "iCloud" menu, scroll down and locate the "iCloud Backup" section.
- Toggle the "iCloud Backup" option to enable it. You may need to confirm your action by entering your Apple ID password.
- Once enabled, tap on the "Back Up Now" button to initiate the backup process. Ensure that you have enough storage space available on your iCloud account.
- Wait for the backup to complete. This process may take some time, depending on the size of your data and the speed of your internet connection.
- Once the backup finishes, verify that the backup was successful by navigating to "Settings" > "Apple ID" > "iCloud" > "iCloud Storage" > "Manage Storage". Here, you should see your recent backup listed.
By following these steps, you can securely back up your vital data before undergoing a reset. This will enable you to restore your files and settings after the reset process, ensuring a seamless transition and minimizing the risk of data loss.
Ensure Adequate Battery Level for Resetting Your iPad
Before initiating the process of restoring your iPad to its original settings, it is essential to ensure that your device has sufficient battery power. It is imperative to have a fully charged iPad during the reset process to avoid any interruptions or potential issues.
Make certain that your iPad's battery is charged to a satisfactory level before proceeding with the factory reset. This will guarantee the smooth completion of the reset procedure and prevent any unexpected power disruptions or potential data loss.
Confirm that your iPad has been adequately charged by checking the battery icon in the top-right corner of your device's screen. If the battery is low, connect your iPad to a power source using the original charging cable and allow it to charge until the battery level is substantial.
Remember that having a charged iPad is crucial to ensure a successful and uninterrupted reset process, allowing you to start afresh with your device and resolve any persistent issues or performance concerns.
Connect your iPad to a Wi-Fi network
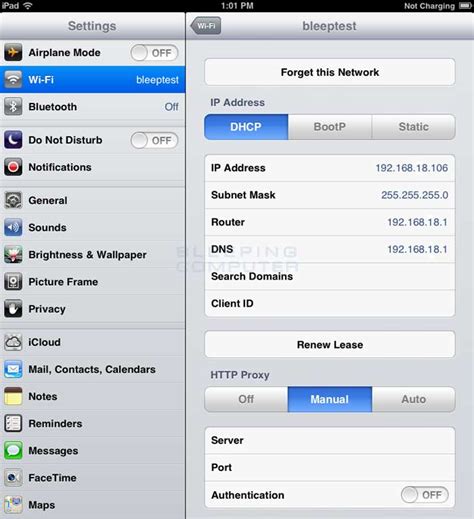
To ensure a seamless browsing experience and access to online features and services, it is crucial to connect your iPad to an available Wi-Fi network. By connecting to a Wi-Fi network, you can enjoy faster internet speeds, download updates and content, and make use of various online services without consuming your mobile data.
Step 1: Access the Settings In order to connect your iPad to a Wi-Fi network, start by accessing the Settings on your device. You can find the Settings app represented by a gear icon on your home screen. Tap on it to proceed. |
Step 2: Wi-Fi settings Within the Settings menu, scroll down until you find the "Wi-Fi" option. Tap on it to open the Wi-Fi settings. |
Step 3: Enable Wi-Fi On the Wi-Fi settings screen, ensure that the Wi-Fi toggle switch is turned "on" or activated. This will allow your iPad to search for available Wi-Fi networks in your vicinity. |
Step 4: Select a network A list of available Wi-Fi networks will populate on the screen. Select the desired network by tapping on its name. If the network is secured, you may be prompted to enter a password or other authentication details. |
Step 5: Connect After entering the necessary credentials, tap on the "Connect" button or icon to establish a connection between your iPad and the selected Wi-Fi network. Your iPad will attempt to establish a connection and once successful, you will see a checkmark or an indicator displaying that you are connected. |
Once connected to a Wi-Fi network, you can freely browse the web, download apps and media, and make use of various online services and features on your iPad. It is recommended to connect to a trusted and secure network to protect your personal information and ensure a safe online experience.
Accessing the Settings menu on your iPad
When you want to customize your iPad or make certain changes to its configuration, you will need to access the Settings menu. This menu provides you with a range of options to personalize your iPad's functionality and adjust various system preferences. To access the Settings menu, follow these steps:
- Locate the "Settings" app icon on your iPad's home screen.
- Tap on the "Settings" app icon to open the Settings menu.
- Once you are in the Settings menu, you will be presented with a list of different categories, each representing different aspects of your iPad's settings.
- Scroll vertically or horizontally through the categories to find the specific settings you want to modify.
- Tap on the desired category to access a new sub-menu with more specific options.
- Within each sub-menu, you will find a variety of settings related to the selected category. You can adjust these settings according to your preferences.
- Continue exploring and making changes to the various settings until you have customized your iPad according to your needs.
By accessing the Settings menu on your iPad, you gain control over your device's functionalities and can tailor it to suit your preferences. With the ability to modify settings related to display, sounds, privacy, security, and more, you can personalize your iPad experience to make it truly yours.
Select the "General" option
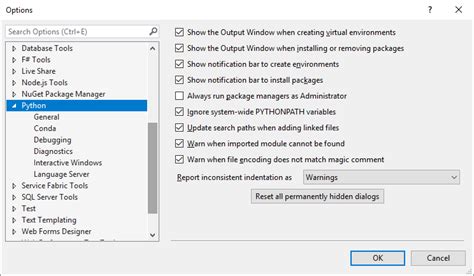
Once you have decided to restore your iPad to its original state, the next step is to navigate to the appropriate section in the device's settings. This can be done by selecting the "General" option from the menu, which is typically represented by an icon resembling a gear or a cogwheel.
By choosing the "General" option, you gain access to a variety of system-wide settings and preferences that can be modified to suit your needs. Within this section, you can make changes to aspects such as language settings, accessibility features, and software updates. This option serves as a central hub for managing the overall functionality of your iPad.
Once you have accessed the "General" settings, you will be presented with a list of available options. It is important to carefully navigate through these options to locate the specific feature or setting you wish to modify or reset. Some common options found within this section include "Display & Brightness," "Sounds & Haptics," "Keyboard," and "Date & Time."
Depending on the version of iOS installed on your iPad, the layout and organization of the "General" settings may vary slightly. However, regardless of the specific design, the "General" option is typically easy to locate and access, ensuring a seamless experience when managing and resetting your device.
Follow these steps to restore your iPad to its original state
Once you have determined that resetting your device is necessary, the next step is to scroll through the settings options on your iPad. By doing so, you will be able to locate and access the "Reset" option, which is crucial in returning your device to its factory settings. To achieve this, simply swipe your finger within the screen and navigate downwards until you discover the "Reset" function. Once found, tap on it, and proceed to take the necessary action to execute the restoration process.
In order to ensure a smooth and successful reset, it is important to become familiar with the steps involved in the process. By scrolling down within the settings menu, you are able to access additional options that will enable you to modify various aspects of your iPad. Among these options, you will encounter the "Reset" function, which when selected, allows you to initiate the restoration process. Carefully tapping on this option ensures that your iPad will be taken back to its initial state, erasing all personalized data and settings that have been accumulated over time.
| Steps to Reset Your iPad: |
|---|
| 1. Scroll down through the settings menu on your iPad. |
| 2. Locate the "Reset" option among the available choices. |
| 3. Tap on the "Reset" option to proceed. |
| 4. Follow the on-screen instructions to confirm the restoration process. |
| 5. Wait patiently for your iPad to reset to its factory settings. |
By accessing the "Reset" option within the settings menu of your iPad and following the subsequent steps, you can effortlessly restore your device to its original state. Remember to consider the irreversible nature of this process, as resetting your iPad will permanently delete all personalized data and settings. It is advisable to back up any important information before proceeding with the restoration.
Choose the "Erase All Content and Settings" option
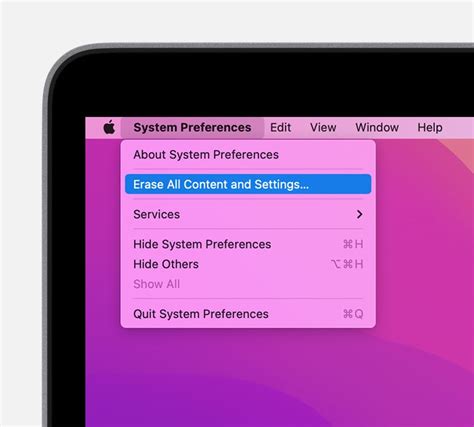
When it comes to restoring your iPad to its original state, there is a crucial step you need to take. By selecting the "Erase All Content and Settings" option, you can effectively wipe away all personal data, applications, and settings on your device, ensuring a fresh start.
Caution: Before proceeding with this irreversible action, it is important to back up any important data or files that you wish to keep. Once you initiate the erase process, there will be no way to recover the erased data.
To find this option, navigate to your iPad's "Settings" menu. Look for the section that best corresponds to privacy, security, or general management of your device. Within this section, keep an eye out for terms like "Reset," "Erase," or "Privacy." Different iPad models and iOS versions may have varying menu paths, so pay attention to the specific wording for your device.
Once you have located the correct menu, you will likely encounter a list of reset options. Scan through this list until you find the option that mentions "Erase All Content and Settings." This selection signifies that all your apps, data, and personalized settings will be deleted, resulting in a fresh iPad.
Remember: Proceeding with this action will permanently remove all data on your iPad. It is crucial to ensure you have indeed backed up any important information before selecting this option. Once you are sure, confidently tap the "Erase All Content and Settings" option, follow any further on-screen prompts, and allow your iPad to complete the reset process.
[MOVIES] [/MOVIES] [/MOVIES_ENABLED]FAQ
Will resetting my iPad to factory settings delete all my data?
Yes, resetting your iPad to factory settings will erase all data and settings on the device. It will be restored to its original state when you first bought it. It is recommended to create a backup of your important data before performing a factory reset.
Can I reset my iPad without a computer?
Yes, you can reset your iPad to factory settings without a computer. The reset process can be done directly from the iPad itself through the Settings app. However, if you want to restore your iPad using iTunes, you will need a computer.
Will resetting my iPad solve performance issues?
Resetting your iPad to factory settings can help resolve performance issues in some cases. It clears temporary files, removes unnecessary apps and data, and gives your device a fresh start. However, if the performance issues are caused by hardware problems, resetting alone may not solve the problem.