Are you seeking to bring your beloved Apple device back to its original, pristine condition? Look no further! This article delves into the meticulous process of reverting your iOS device to its factory settings. Whether you're yearning for a fresh start or resolving a persistent issue, this step-by-step guide will walk you through the entire procedure.
Embark on a journey to unleash the full potential of your Apple device with a clean slate.
Discover the indispensable techniques that will wipe away all traces of your apps, personal data, and preferences. Unleash your iOS device's true power, free from the clutter that may encumber its performance. Through a series of carefully explained instructions, you'll gain a deep understanding of the essential steps required to reset your iOS device effortlessly.
Revitalize your iOS device with the assurance that you're in capable hands.
Embark on this enlightening journey, enriched with pro tips and insightful advice from seasoned experts in the Apple ecosystem. Gain valuable insights into the potential pitfalls and challenges that may arise during the process, ensuring that you navigate through them effortlessly. By following our comprehensive guide, you'll equip yourself with the knowledge and confidence you need to reset your iOS device securely.
Reasons for Restoring iOS to its Original State
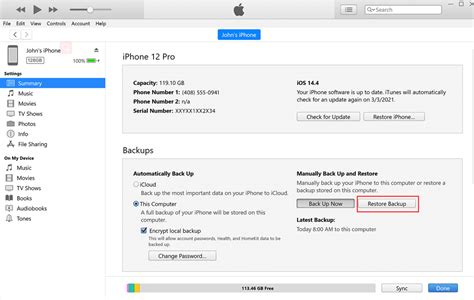
There may come a time when it becomes necessary to revert your iOS device back to its original state, erasing any modifications or customizations that have been made. Resetting your device to its factory settings can be beneficial in various situations.
- Resolve performance issues: Restoring iOS to its factory settings can help address slow performance, frequent app crashes, or unresponsive behavior that may have been caused by software conflicts or unnecessary files.
- Sell or give away your device: Before selling or passing on your iOS device to someone else, it is recommended to reset it to factory settings to ensure that all personal data, accounts, and settings are completely removed, safeguarding your privacy and preventing unauthorized access.
- Start fresh: Resetting iOS to its original state can be a way to start anew, particularly if you experienced major software issues or want to remove all data and settings to begin using your device like it was just out of the box.
- Troubleshoot persistent problems: If you have tried other troubleshooting methods without success, restoring iOS to factory settings can be a last resort to resolve stubborn issues that continue to persist on your device.
Regardless of the reason, it's important to understand the implications of restoring iOS to factory settings. It will erase all data, accounts, settings, and personalization made on the device, so it is crucial to back up any important data before proceeding with a factory reset.
Securing Your Data Prior to Restoring iOS to Default Settings
In the realm of technology, it is of utmost importance to safeguard your valuable data against any potential risks or losses. This section aims to guide you through the essential steps to back up your significant files and settings before performing a complete restoration of your iOS device to its original factory state.
1. Create a Full Backup
Prior to initiating the reset process, it is crucial to create a comprehensive backup of your iOS device. This ensures that all your personal information, photos, videos, documents, and app data are securely stored and can be easily restored once the resetting is complete.
To create a backup, connect your iOS device to your computer and launch iTunes. Select your device and navigate to the "Summary" tab. Under the "Backups" section, choose the "This computer" option and click on "Back Up Now". Wait for the backup process to finish.
2. Sync with iCloud
Aside from creating a backup on your computer, syncing your iOS device with iCloud is an additional layer of protection for your data. This enables seamless access to your files and settings from any compatible iOS device or web browser, even after the complete restoration.
To sync your data with iCloud, go to "Settings" on your iOS device and tap your name at the top. Next, select "iCloud" and ensure that all the desired data categories, such as contacts, photos, and notes, are enabled for syncing. It is recommended to enable "iCloud Backup" as well for an extra layer of security.
3. Transfer Purchases
If you have made any purchases from the App Store, iTunes Store, or iBooks Store, it is essential to transfer them to your computer as part of your data backup. This way, you can easily restore your purchased content without having to repurchase them after the iOS reset.
To transfer your purchases, connect your iOS device to your computer and launch iTunes. Go to "File" and select "Devices". Finally, click on "Transfer Purchases from [Your Device Name]". Wait for the transfer process to complete.
By following these steps, you can ensure that your data is securely backed up and ready to be restored once the iOS reset is accomplished. Protecting your important information is paramount in today's digital world, and these measures will provide peace of mind throughout the process.
Step 1: Accessing the Configuration Menu on Your Apple Device
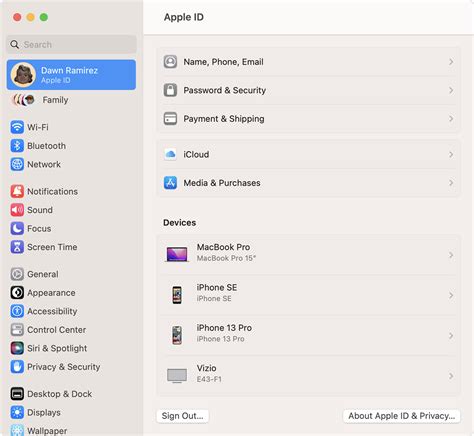
One of the initial steps in resetting your Apple device to its original state is accessing the configuration menu. This menu grants you access to various settings and options that will allow you to perform the necessary steps to reset the device. By following these instructions, you will be able to locate and navigate the configuration menu effortlessly.
Step 1: Begin by unlocking your Apple device using your passcode or Touch ID.
Step 2: Locate the "Settings" app on your device's home screen. The "Settings" app is represented by a gray icon with gears.
Step 3: Tap on the "Settings" app to open it. This will take you to the main configuration menu.
Step 4: Once inside the configuration menu, you will find a variety of options for customizing your device. These options include Wi-Fi, Cellular, Bluetooth, Display & Brightness, Sounds, and more.
Step 5: Scroll through the menu to locate the specific settings you wish to modify or access. If you cannot find the desired settings, you can utilize the search bar at the top of the screen to quickly locate them.
Note: It is important to exercise caution when making changes in the configuration menu, as certain settings can have an impact on the functionality of your device. If you are unsure about a specific setting, it is recommended to seek guidance or do some research before proceeding.
By taking the time to familiarize yourself with the configuration menu and its various options, you will gain the necessary knowledge to reset your Apple device to its factory settings successfully.
Locating and Selecting the "General" Option
Step 2: Discovering the Key Setting to Reset Your Device
Once you have successfully completed the first step in restoring your device to its original state, it is time to proceed to the next crucial stage: locating and selecting the "General" option. This pivotal step will grant you access to a range of essential settings that can help you reset your iOS device effectively.
In order to ensure a successful reset process, it is important to navigate to the appropriate section within your device's menu. To do this, start by locating the icon that resembles a gear or cogwheel, which typically represents the "Settings" category. Once you have identified this icon, tap on it to access the main settings menu.
Within the settings menu, scroll through the various options until you find the one labeled "General." The "General" section is often characterized by a recognizable icon, such as a gray gear or a white circle with a blue background. Tap on this option to proceed to the next step of the restoration process.
Upon entering the "General" section, you will be greeted with an array of settings and options that pertain to the overall functioning and customization of your iOS device. These settings encompass a wide range of features, including software updates, device management, accessibility, and more.
Keep in mind that in this section, you have the opportunity to manage and tailor your device's settings to your personal preferences. However, for the purpose of resetting your device, it is crucial to proceed with caution and avoid any unnecessary modifications.
Now that you have successfully located and entered the "General" section, it is time to move on to the next step in the process, which will be covered in the following section.
Step 3: Initiating the Process and Erasing All Data
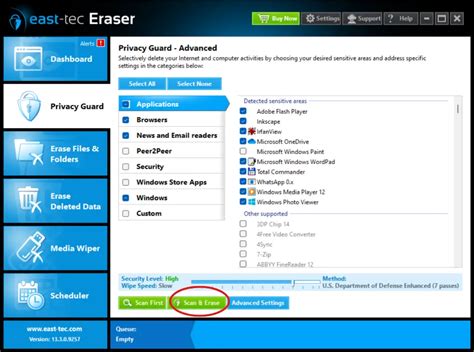
In this crucial step, you will begin the process of returning your device to its original state by completely erasing all data stored on it. Restoring your device to its factory settings will ensure that any personal information and customization are permanently removed, allowing you to start afresh.
1. Unlock your device: Start by unlocking your device using your passcode, Touch ID, or Face ID. This step is essential to proceed with the reset process.
2. Open the "Settings" app: Locate the "Settings" app on your device's home screen. It is represented by a gear icon and is typically found on the first page of the home screen.
3. Access the "General" settings: Once you have opened the "Settings" app, scroll down until you find the "General" option. Tap on it to proceed.
4. Find and tap on "Reset": Within the "General" settings, scroll down until you locate the "Reset" option. Tap on it to access the reset options.
5. Confirm your intentions: Within the "Reset" menu, you will find various options. Look for the one that signifies a complete reset, often called "Erase All Content and Settings" or something similar. Tap on it to proceed.
6. Enter your passcode: For security reasons, you will be prompted to enter your device passcode to confirm your intentions. This step is to ensure that the reset process is authorized by the device owner.
7. Confirm the reset: After entering your passcode, you will be presented with a confirmation message. Read the message carefully, as it informs you about the irreversible nature of the reset. If you are certain about proceeding, confirm the reset by selecting the appropriate option.
8. Wait for the process to complete: Once the reset process is initiated, you will need to be patient as your device erases all data and returns to its factory settings. This process may take a few moments, depending on the device model and the amount of data stored.
9. Set up your device again: After the reset process is complete, your device will restart automatically. Follow the on-screen instructions to set up your device as if it were new, including selecting your language, connecting to a Wi-Fi network, and signing in with your Apple ID.
Note: It is crucial to ensure that you have backed up any important data before proceeding with the reset process, as it will be permanently erased and you will not be able to recover it.
[MOVIES] [/MOVIES] [/MOVIES_ENABLED]FAQ
How do I reset my iOS device to factory settings?
To reset your iOS device to factory settings, go to the Settings app, tap on General, scroll down and tap on Reset, then choose the option "Erase All Content and Settings". Confirm your choice and enter your passcode if prompted. Your device will then erase all data and settings and return to its original factory state.
Will resetting my iOS device delete all my apps and data?
Yes, resetting your iOS device to factory settings will delete all your apps, data, and settings. It will essentially return your device to its original state when you first purchased it. It is important to back up any important data before performing a factory reset.
Can I reset my iOS device without using the Settings app?
Yes, you can reset your iOS device without using the Settings app. If your device is unresponsive or you are unable to access the Settings app, you can perform a factory reset using iTunes on your computer. Connect your device to your computer, open iTunes, select your device, and click on the "Restore iPhone" button. Follow the on-screen instructions to complete the reset process.
Is it possible to recover data after resetting my iOS device to factory settings?
No, resetting your iOS device to factory settings permanently erases all data on the device. Unless you have previously backed up your data, it will not be possible to recover any lost information. It is highly recommended to regularly back up your device to avoid any data loss in the future.




