Have you ever found yourself in a situation where your audio experience became less than satisfactory? Perhaps your headphones are not delivering the desired sound quality or are not functioning as expected. Instead of feeling frustrated and contemplating purchasing a new pair, there is a simple solution worth exploring – resetting your headphones. In this guide, we will discuss how you can restore your headphones to their factory settings using the power of your personal computer.
Restoring headphones via a computer can often resolve various issues such as inconsistent audio output, poor connectivity, or malfunctioning controls. Regardless of the brand or style of your headphones, performing a reset could potentially enhance your listening experience and save you money in the long run.
Why should you consider resetting your headphones?
Over time, headphones can accumulate temporary glitches or erroneous settings due to continuous use, updates, or interference from external devices. These complications may result in distorted sound quality, obstacles in Bluetooth connectivity, or unresponsive controls. Resetting your headphones can serve as a valuable troubleshooting step to address these challenges and restore them to their default state.
Now, you might be wondering how to go about resetting your headphones using a personal computer. The following steps will guide you through the process:
Why Restoring Your Audio Device using a PC Can Resolve Common Problems
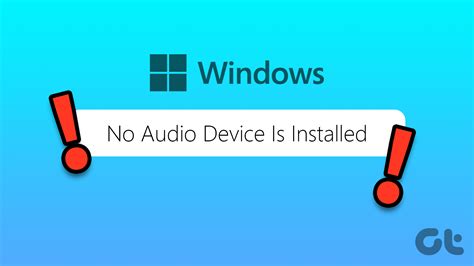
In today's fast-paced world, audio devices are an essential companion for many individuals. Whether you're a music enthusiast, a gamer, or someone who frequently uses headphones for communication, it can be incredibly frustrating when your device malfunctions or encounters issues. Fortunately, restoring your audio device via a computer can often provide a simple and effective solution.
Enhanced Troubleshooting: Resetting your headphones using your computer allows for a more comprehensive troubleshooting process. By utilizing the advanced features and capabilities of your PC, you can delve deeper into the root cause of the problem, identifying and resolving issues that may otherwise remain hidden.
Software Updates: Resetting your headphones via computer often involves updating the firmware or associated software. These updates can introduce bug fixes, security enhancements, and performance optimizations. By installing the latest firmware or software, you ensure that your audio device is operating at its full potential.
Resetting Connections: Over time, headphone connections can become loose or corrupted, leading to audio interruptions or poor quality sound. By resetting your device via a computer, you can reestablish these connections, improving signal strength and overall audio performance.
Device Optimization: Resetting your headphones via computer presents an opportunity to optimize your device's settings. By accessing the configuration options available on your PC, you can customize audio levels, equalizer settings, and other parameters according to your preferences, resulting in a more immersive and tailored listening experience.
Compatibility Issues: In some cases, headphone compatibility issues may arise with certain devices or operating systems. Resetting your device via computer can help resolve these conflicts by re-syncing or reconfiguring the necessary settings, ensuring seamless connectivity and compatibility across various platforms.
In conclusion, restoring your audio device using a computer offers numerous benefits for resolving common issues. It enables enhanced troubleshooting, provides access to software updates, allows for connection resets, offers device optimization, and addresses compatibility concerns. By taking advantage of these capabilities, you can ensure that your headphones deliver optimal performance and uninterrupted audio enjoyment.
Understanding the Advantages of Restoring Your Audio Device
When it comes to optimizing the performance of your personal sound system, it is essential to consider the benefits of restoring your audio device. Whether it's enhancing audio quality, resolving connectivity glitches, or troubleshooting software-related issues, performing a reset can significantly improve the overall functionality and user experience.
Enhanced Audio Quality: Resetting your headphones can help restore their original audio settings, ensuring optimal sound clarity and fidelity. By eliminating any software glitches or bugs that may negatively impact the audio performance, a reset can enhance your listening experience and make the most out of your favorite music, movies, or podcasts.
Improved Connectivity: Headphones can encounter connectivity issues with your computer or other devices over time. A simple reset can clear any connection-related glitches, allowing for seamless pairing and uninterrupted audio streaming. Whether you're using Bluetooth or wired headphones, a reset can help establish a stable and reliable connection.
Effective Troubleshooting: In case you encounter any software-related issues or notice a sudden decrease in performance, a reset can serve as an effective troubleshooting method. It can help resolve common problems such as unresponsiveness, unbalanced sound, or unexpected audio dropouts.
Remember to consult your device's user manual or visit the manufacturer's website for specific instructions on how to reset your headphones. The process may vary depending on the brand and model you own.
Step-by-Step Guide: How to Restore the Default Settings of Your Audio Device Using a Personal Computer
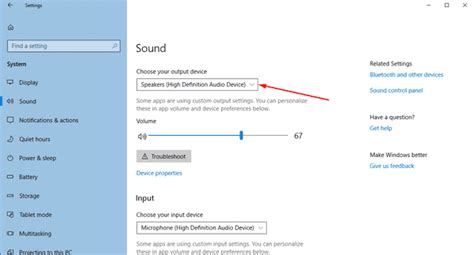
Resetting your audio device to its original configuration can be done effortlessly with the help of your personal computer. This step-by-step guide will walk you through the entire process, ensuring that you can enjoy high-quality audio once again.
- Connect your audio device to your personal computer using the appropriate cable or wireless method.
- Launch the software or driver associated with your audio device on your computer.
- Navigate to the settings or preferences section within the software.
- Look for an option that allows you to reset or restore the default settings of your audio device.
- Click on the reset or restore option to initiate the process.
- Follow any on-screen prompts or instructions that may appear during the reset process.
- Wait patiently as the reset operation is being executed.
- Once the reset is complete, disconnect your audio device from your computer.
- Power on your audio device and check if the default settings have been successfully restored.
By following these simple steps, you can easily reset your audio device via your personal computer, allowing you to troubleshoot any issues or restore it to its original state. Ensure that you carefully navigate through the software or driver's settings, as the reset option may be located in different areas depending on the specific manufacturer and model of your audio device.
Troubleshooting Common Issues That Can be Resolved by Restoring Audio Devices
In this section, we will explore various common problems that can occur with audio devices, and discuss how resetting them may offer a solution. By restoring their default settings and configurations, a reset can often resolve issues such as connectivity problems, audio quality discrepancies, and erratic behavior.
Connectivity Problems: One common issue is when audio devices fail to connect or maintain a stable connection with external devices. This can be frustrating and disrupt the overall user experience. However, performing a reset can often help re-establish the necessary connections and address any underlying software or hardware conflicts that may be causing the problem.
Audio Quality Discrepancies: Another common issue is when the audio quality from headphones deteriorates or becomes imbalanced. Resetting the headphones can potentially resolve this issue by recalibrating the audio settings to their default state. This can help eliminate any potential software glitches or misconfigurations that might be affecting the sound.
Erratic Behavior: Sometimes, headphones may exhibit erratic behavior such as sudden disconnections, volume control malfunctions, or unresponsive buttons. Resetting the headphones can often fix these issues by restoring them to their initial state, eliminating any potential corrupted data or software conflicts that may be causing the erratic behavior.
In conclusion, resetting headphones can be a useful troubleshooting step to resolve common issues such as connectivity problems, audio quality discrepancies, and erratic behavior. By restoring the default settings and configurations of the audio devices, a reset can often address underlying software or hardware conflicts, thus improving the overall performance and functionality of the headphones.
Exploring Different Methods for Resetting Headphones Using a PC

Understanding how to reset wireless audio devices using a personal computer offers various options for troubleshooting connectivity issues and enhancing overall performance. By exploring different techniques and methods, users can regain control over their headphones without relying on specialized equipment or professional assistance.
| Method | Description |
|---|---|
| 1. Firmware Update | Updating the headphone's firmware through a computer can resolve software-related issues and improve overall compatibility with various devices. |
| 2. Driver Reinstallation | Uninstalling and reinstalling the headphone's drivers on a PC can help in resetting the device and fix any driver-related conflicts or malfunctions. |
| 3. Factory Reset Software | Using specialized software provided by the headphone manufacturer allows users to initiate a factory reset, restoring the device to its default settings. |
| 4. Hard Reset | In some cases, performing a hard reset on the headphones by connecting them to a computer can resolve persistent connectivity issues or configuration problems. |
| 5. Firmware Downgrade | If a recent firmware update caused issues, downgrading the headphone's firmware to a previous version using a computer might help to resolve compatibility or performance problems. |
Each method provides its unique advantages and potential drawbacks, making it essential for users to choose the most appropriate resetting technique based on their specific headphone model and the nature of the issue they are encountering. It is recommended to consult the headphone's user manual or the manufacturer's support website for detailed instructions on performing a reset using a computer.
Tips and Tricks for Avoiding the Need to Reset Your Headphones Frequently
When it comes to our listening experience, nothing is more frustrating than constantly having to reset our headphones. Fortunately, there are several simple techniques and practices that can help minimize the need for frequent resets. By implementing these tips and tricks, you can enjoy uninterrupted audio and get the most out of your headphones.
First and foremost, it's important to ensure that your headphones are properly charged. Low battery levels can potentially cause connectivity issues and result in the need for frequent resets. Make it a habit to regularly charge your headphones and always keep them at an adequate power level.
Additionally, avoiding excessive moisture and exposure to extreme temperatures can greatly contribute to the longevity of your headphones' functionality. Moisture, such as sweat from intense workouts or rainy weather, can lead to corrosion and damage the internal components. Similarly, exposing your headphones to extreme heat or cold can compromise their performance. Taking proper care of your headphones by keeping them dry and stored in a suitable environment can help prevent the need for frequent resets.
Another good practice is to keep your headphones updated with the latest firmware. Manufacturers often release firmware updates that contain bug fixes and performance improvements. By regularly checking for updates and installing them, you can ensure that your headphones are optimized for the best possible performance and minimize the risk of frequent resets.
It's also worth considering the proximity and interference from other electronic devices. Other devices emitting strong wireless signals, such as Wi-Fi routers, smartphones, or Bluetooth speakers, can interfere with your headphones' connection and prompt the need for resets. To reduce this potential interference, try to maintain a reasonable distance between your headphones and other wireless devices, or switch to a less congested Wi-Fi channel.
Finally, properly storing and handling your headphones can significantly extend their lifespan. Avoid excessive pulling or stretching of the cables, as this can cause internal wire damage and affect the connectivity. Additionally, investing in a protective case can provide an extra layer of protection against physical damage and ensure that your headphones remain in optimal condition.
By implementing these tips and tricks, you can proactively prevent the need for frequent resets of your headphones. Taking care of your headphones and following these practices will not only save you time and frustration but also enhance your overall listening experience.
How to Factory reset Skullycandy Hesh ANC Headphones (Fix Connecting Problems, One Side Not Working)
How to Factory reset Skullycandy Hesh ANC Headphones (Fix Connecting Problems, One Side Not Working) מאת WorldofTech 11,313 צפיות לפני 8 חודשים דקה, 54 שניות
FAQ
What does it mean to reset headphones via computer?
Resetting headphones via a computer refers to the process of restoring the headphones to their original factory settings using a computer as the medium. It often helps to fix various issues like connectivity problems, audio glitches, or any other software-related issues.
How can I reset my headphones through a computer?
To reset your headphones via a computer, first, connect your headphones to the computer using a USB cable or wireless Bluetooth connection. Then, access the headphone's settings or control panel software on your computer. Look for the option to reset or restore the device to its factory settings. Follow the on-screen instructions and confirm the reset. After the process is complete, your headphones should be reset and ready to use.
Can resetting headphones via a computer help with sound quality issues?
Yes, resetting headphones via a computer can potentially help with sound quality issues. It resets the software settings, which might be causing audio problems, such as crackling sound, imbalance, or distorted audio. By restoring the headphones to their original settings, it can often resolve these sound quality issues and ensure optimal audio performance.
Will resetting my headphones via a computer delete any stored data or customized settings?
Yes, resetting your headphones via a computer will usually delete any stored data or customized settings. It restores the device to its original factory settings, including removing any personalization you may have done, such as custom sound profiles, audio presets, or saved preferences. It is recommended to backup any important data or settings before performing the reset.
Are there any precautions I should take before resetting headphones through a computer?
Before resetting headphones through a computer, it is advisable to check the user manual or visit the manufacturer's website to understand the proper reset procedure for your specific headphones model. Additionally, ensure that you have saved any important data or settings as the reset will erase them. Make sure to follow the instructions carefully and avoid interrupting the reset process to prevent any potential damage to the headphones.
Can I reset my headphones using my computer?
Yes, you can reset your headphones using your computer. Resetting your headphones via computer can help resolve various issues, such as connectivity problems or audio glitches.




