Have you ever found yourself in a frustrating situation where you need to regain control of your beloved iPad by restoring your iCloud settings, but you're not quite sure how to proceed? Fear not, for this guide will provide you with the necessary steps to reset your iCloud settings, allowing you to experience the seamless synchronization and access to your data once again.
Whether you're an avid iPad user or someone who is just starting to explore the vast possibilities this innovative device has to offer, it's essential to understand the importance of your iCloud settings. Your iCloud not only serves as a secure storage solution for your cherished files and documents but also acts as a bridge between your various Apple devices, ensuring you never miss a beat when it comes to managing your digital life.
When circumstances arise where your iPad's performance seems hindered, and you suspect an issue with your iCloud settings, it's crucial to have a clear plan of action. By following the step-by-step instructions outlined in this article, you will gain the knowledge needed to reset your iCloud settings effortlessly, restoring your iPad's full potential and allowing you to once again immerse yourself in the seamless world of Apple's ecosystem.
Understanding the Functionality of Apple's Cloud Storage on Apple's Tablet Device
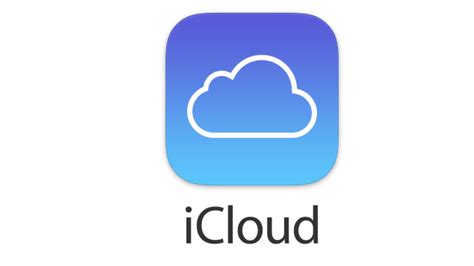
iPad users can benefit from the seamless integration of Apple's cloud storage service, which enhances the user experience by enabling effortless data synchronization and storage across multiple devices. This section aims to provide an in-depth understanding of the iCloud functionality on the iPad without focusing on the specific aspects of resetting or troubleshooting the service.
With the utilization of iCloud on your iPad, you can effortlessly store and synchronize various types of data, including photos, videos, documents, and more. Additionally, iCloud serves as a reliable backup solution, ensuring the safety and accessibility of your important files in case of device loss or damage.
By leveraging iCloud's advanced features, such as Photo Stream, Shared Albums, and iCloud Drive, iPad users can conveniently access their files from any compatible device, enabling seamless workflow across different platforms. It provides a unified ecosystem where interacting with your data becomes effortless and intuitive.
Furthermore, with iCloud-enabled devices, users can enjoy a range of additional benefits, including Find My iPad, seamless app integration, and effortless app history synchronization. This integration truly enhances the overall user experience, making the most out of Apple's ecosystem.
Understanding the core functionality and benefits of iCloud on your iPad empowers you to harness its potential and simplify the way you interact with your data, ultimately enhancing your productivity and ensuring that your content remains safe and accessible.
Reasons for Resetting the iCloud Settings on Your iPad
There are several situations in which you may find it necessary to reset the settings of your iCloud account on your iPad. Resetting iCloud can help resolve various issues and ensure your device functions optimally. Here are some common reasons why you might consider resetting your iCloud settings:
- Enhancing device performance: Resetting iCloud settings can help improve the overall performance of your iPad by clearing any potential issues or conflicts that may have arisen.
- Fixing syncing problems: If you are experiencing difficulties in syncing your data across multiple devices or platforms, resetting iCloud settings can potentially resolve these synchronization issues.
- Resolving storage limitations: Resetting iCloud settings allows you to manage your device's storage efficiently, freeing up space and ensuring smooth operation.
- Updating account credentials: If you have recently changed your Apple ID or password, resetting iCloud settings allows you to update these credentials and ensure seamless access to your account.
- Solving account configuration issues: Resetting iCloud settings can help resolve any misconfigurations or conflicts that may be preventing proper functionality of your account.
- Addressing privacy concerns: By resetting iCloud settings, you can review and modify the privacy settings to suit your preferences and ensure the security of your personal information.
In summary, resetting iCloud settings on your iPad can help improve device performance, resolve synchronization problems, manage storage effectively, update account credentials, fix configuration issues, and address privacy concerns. By taking this step, you can ensure that your iCloud account functions smoothly and optimally on your iPad.
Ensuring Data Safety Prior to Restoring iCloud
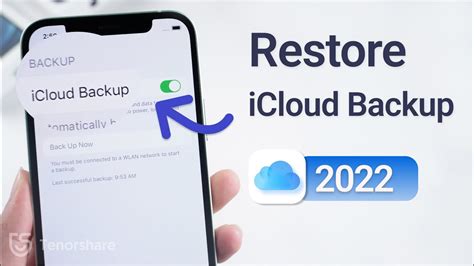
Before proceeding with iCloud restoration, it is crucial to take necessary precautions to safeguard your valuable data. By backing up your information, you can prevent any potential loss or corruption of files during the reset process.
Maintaining data integrity is a critical aspect when considering a reset of your device's cloud storage. While preparing for the restoration, it is essential to create a secure backup that encompasses all your important files, documents, photos, and other digital assets.
By implementing a thorough data backup plan, you can ensure that your data remains intact, even in the event of unforeseen complications during the iCloud reset. This backup will serve as a reliable source from which you can restore your information once the reset has been completed.
Backing up your data can be accomplished through various methods, such as utilizing external storage devices, cloud-based platforms, or syncing your device with your computer. It is recommended to explore different options and choose the most suitable one that meets your specific requirements.
Remember, taking the time to back up your data is an essential step in the process of resetting iCloud on your iPad. By prioritizing the safety of your information, you can approach the restoration with confidence, knowing that your valuable data is secure and readily available for retrieval after the reset.
Easy and Effective Method to Restore Apple Cloud Settings on Your Tablet
Have you encountered issues with the synchronization and storage settings associated with your Apple Cloud account on your iOS device? If you are facing any difficulties managing your online data storage and settings, this step-by-step guide will help you restore and reset the settings of your cloud account on your tablet effortlessly.
Step 1 - Accessing Accessibility Options
Begin by navigating to the settings panel on your device. Locate and tap on the "Accessibility" section, which can commonly be found under the "General" settings category. This option provides access to various tools and features that enhance your overall user experience.
Step 2 - Configuring Customizations
Under the "Accessibility" menu, look for the "Interact" section and choose the option that suits you best. This section permits personalization and customization of system features, allowing you to tailor them to your specific preferences.
Note: These customizations are optional and can be adjusted according to your personal requirements.
Step 3 - Restoring Apple Cloud Settings
Once you have personalized the accessibility options to your liking, proceed to the "iCloud" settings section. Here, you can access the various options pertaining to your Apple Cloud account, such as storage management, backup settings, and app synchronization preferences.
Note: Make sure you have a stable and secure internet connection to avoid any interruptions during this process.
Step 4 - Initiating the Restoration Process
Within the "iCloud" settings, locate the "Reset" option. By selecting this option, you will be presented with a menu of choices related to resetting specific aspects of your Apple Cloud account. Choose the appropriate options based on your requirements.
Note: Be cautious when selecting the reset options as this process cannot be reversed.
Step 5 - Finalizing the Reset
After selecting the desired reset options, confirm your selection to initiate the restoration process. Your device will now proceed to reset your Apple Cloud settings, reverting them to their default state.
Note: This process may take a few minutes to complete, depending on the amount of data being reset.
Congratulations! You have successfully restored and reset your Apple Cloud settings on your iPad. You can now enjoy a seamless and optimized experience while managing your online data storage and settings.
Common Issues and Troubleshooting

In this section, we will discuss common problems that you may encounter when using the iCloud service on your iPad and provide troubleshooting tips to resolve them. It is important to familiarize yourself with these issues to ensure a smooth and uninterrupted iCloud experience.
1. Connectivity Issues:
- Intermittent or slow internet connection can cause iCloud sync problems.
- Ensure that your iPad is connected to a stable Wi-Fi network or cellular data network.
- Check for any network outages or router issues.
2. Syncing Problems:
- Files and data not syncing across devices can be frustrating.
- Verify that iCloud sync is enabled on your iPad by going to Settings > [Your Name] > iCloud.
- Ensure that the specific apps or data you want to sync are toggled on in the iCloud settings.
- Sign out and sign back into your iCloud account to refresh the sync process.
3. Storage Limitations:
- If you are receiving notifications that your iCloud storage is full, you may encounter issues when trying to sync or backup your iPad.
- To free up space, delete unnecessary files, photos, or videos from your iCloud storage.
- Consider upgrading your iCloud storage plan if you frequently hit the storage limit.
4. Forgotten iCloud Password:
- If you don't remember your iCloud password, you will not be able to access your iCloud account or make changes to your settings.
- Use the "Forgot Apple ID or Password" option on the iCloud sign-in screen to reset your password.
- Follow the provided instructions to regain access to your account.
5. iCloud Backup Issues:
- If your iPad is not backing up to iCloud or if the backup process is taking too long, there may be underlying issues causing the problem.
- Ensure that your iPad is connected to a power source and has enough available storage for the backup.
- Restart your iPad and try initiating the backup again.
- If the issue persists, check for any compatibility issues with your current iOS version and update if necessary.
By being aware of these common issues and following the troubleshooting tips provided, you can effectively resolve problems related to iCloud on your iPad and optimize your overall user experience.
Other Options for Managing Your iCloud Account on Your iPad
In addition to the primary methods of managing your iCloud account on your iPad, there are several other options available to ensure smooth operation and organization of your data. By exploring different settings and options, you can customize your iCloud experience to suit your specific needs.
- Manage Storage: Review and adjust how your iCloud storage is being utilized. This includes checking the amount of space each app or service is using, deleting unnecessary files or backups, and upgrading your storage plan if needed.
- Enable iCloud Drive: Activate iCloud Drive to access and manage your files from any device. With iCloud Drive, you can organize files into folders, collaborate on documents, and keep everything up to date automatically.
- Set App-Specific iCloud Settings: Some apps have their own iCloud settings that allow you to control how they interact with your iCloud account. Explore the settings of your favorite apps to see what options are available.
- Manage iCloud Photos: Take control of your iCloud Photo Library by adjusting settings like optimizing storage, enabling My Photo Stream, or managing shared albums. You can also explore third-party photo management apps for additional features.
- Control iCloud Backup: Determine which data gets backed up to iCloud by going to the iCloud Backup settings. You can choose to exclude certain apps or data to save storage space or customize the backup schedule.
- Keep Data in Sync: Ensure that your emails, contacts, calendars, reminders, and other important data are synchronized across all devices by enabling the appropriate iCloud sync settings.
- Manage iCloud Keychain: Take advantage of iCloud Keychain to securely store and autofill your passwords, credit card information, and other sensitive data. You can manage this feature in the iCloud settings.
- Set iCloud Family Sharing: Share purchases, photos, calendars, and more with your family members by configuring iCloud Family Sharing. This allows you to manage your family's iCloud accounts from a single device.
By exploring these additional options for managing your iCloud account on your iPad, you can optimize your experience, enhance data organization, and ensure the security and accessibility of your important files and information.
Best Practices for Optimizing Your iPad's Cloud Storage
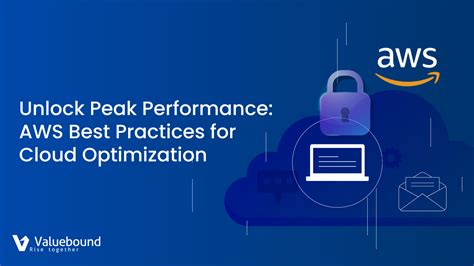
When it comes to leveraging the power of cloud storage on your trusted tablet device, there are certain strategies and approaches that can greatly enhance your iCloud experience. By implementing these best practices, you can ensure seamless synchronization of your valuable data and maximize the potential of iCloud on your iPad.
One crucial aspect of using cloud storage effectively is to maintain a well-organized file structure. By categorizing and labeling files appropriately, you can easily find and access them whenever needed. Utilizing folders and subfolders can help you keep track of your documents, photos, and other important content, thereby streamlining your workflow and ensuring efficient navigation within iCloud.
Another essential practice is to regularly review and manage your stored data. Consider deleting files or data that are no longer relevant or necessary. This not only optimizes your available iCloud storage space but also helps declutter your digital environment. By periodically assessing and tidying up your stored content, you can maintain a lean and efficient iCloud setup.
Additionally, take advantage of iCloud's collaboration features to improve productivity and collaboration. By sharing files and folders with others, you can work together on projects and exchange ideas seamlessly. Utilize the ability to grant specific access permissions to ensure data security and control over shared content.
Furthermore, it's crucial to keep your iPad's software and apps up to date. Regularly check for updates from the App Store to ensure compatibility with the latest iCloud features and enhancements. By staying current with software updates, you can benefit from improved functionality and bug fixes, ensuring a smooth and reliable interaction between your iPad and iCloud.
In conclusion, optimizing your iPad's utilization of iCloud involves maintaining a well-organized file structure, regularly reviewing and managing stored data, leveraging collaboration features, and keeping your device up to date. By following these best practices, you can enhance your overall iCloud experience and effectively manage your digital content on your iPad.
FAQ
Will resetting iCloud on my iPad delete all my data?
Resetting iCloud on your iPad will not delete your data if you choose to keep a copy of your iCloud data on your iPad during the sign-out process. However, if you select the option to delete the data, it will remove the data synced with iCloud from your device. It is always recommended to back up your important data before making any changes to iCloud settings.




