Are you searching for a way to refresh the settings on your high-tech wrist accessory? Look no further! This comprehensive guide will walk you through the process of restoring your beloved Apple timepiece to its original state, erasing all customized preferences and bringing it back to its factory settings. Whether you want to start afresh or troubleshoot any issues you may be facing, we've got you covered.
Delve into the world of resetting your Apple Watch
Guided by step-by-step instructions, you'll discover the various methods available for resetting your Apple wearable, ensuring that it's as good as new. From a straightforward restart to a full-fledged restoration, this article will explore the different paths you can take to refresh your timepiece. Our easy-to-follow explanations will empower you with the knowledge needed to unlock the potential of resetting your Apple Watch.
Master the art of starting fresh
With the option to perform a soft reset, a hard reset, or even unpair your watch from your iPhone, the possibilities are endless. We'll explain the key differences between each method, highlighting the advantages and possible drawbacks of each option. Furthermore, we'll provide helpful insights and precautions to ensure that you get the most out of the resetting process, all while safeguarding your valuable data and personal information.
Understanding the Significance of Adjusting the Apple Watch Time
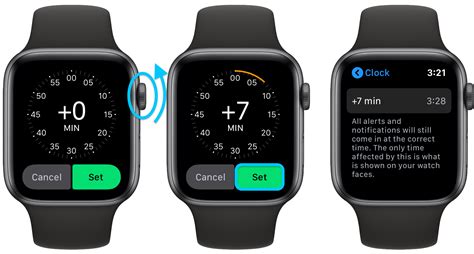
When it comes to managing our daily schedules and staying on track, time is of the essence. The precise synchronization of the time on our devices plays a vital role in ensuring punctuality and accuracy. This holds true even for our Apple Watches, which serve as reliable companions in our day-to-day activities.
However, there are circumstances that may prompt the need to make adjustments to the time displayed on your Apple Watch. Understanding the reasons behind resetting or adjusting the watch's clock can help ensure its optimum performance and enhance user experience.
- Synchronization with Time Zones: Traveling to different time zones requires syncing your Apple Watch with the local time to avoid confusion and maintain accuracy.
- Daylight Saving Time: As the clock changes during Daylight Saving Time, resetting your Apple Watch allows you to stay in line with the revised time, preventing any discrepancies.
- Accuracy and Precision: Over time, the clock on your Apple Watch may drift slightly and lose synchronization with official time references. Adjustments are necessary to ensure precise timekeeping.
- Software or Firmware Updates: Occasionally, software or firmware updates may affect the timing function of your Apple Watch. Resetting the clock can help resolve any discrepancies that may arise.
- Device Troubleshooting: If you encounter any issues with the functionality of your Apple Watch or experience irregularities in time display, resetting the clock can be a troubleshooting step to address the problem.
By understanding the significance of adjusting and resetting the clock on your Apple Watch, you can ensure that time remains a reliable and accurate companion on your wrist, enhancing your overall experience with this innovative wearable device.
Backing Up Your Apple Watch Data
Protecting your valuable information stored on your smart timepiece is crucial. Taking regular backups of your Apple Watch data ensures that you can easily restore your settings, preferences, and activity history in the event of a reset or device replacement.
To initiate the backup process, you have a few options available:
- Use iCloud: With this method, you can seamlessly backup your Apple Watch data to your connected iCloud account. Simply ensure that your Apple Watch is connected to Wi-Fi and paired with your iPhone, then navigate to the Apple Watch app on your iPhone. From there, select "General" > "Reset" > "Erase Apple Watch Content and Settings" and follow the prompts to create the backup.
- Utilize iTunes: If you prefer a more traditional backup approach, you can connect your iPhone and Apple Watch to your computer and launch iTunes. Select your device in iTunes and choose "Back Up Now" to create a full backup, including your Apple Watch data. This method is especially useful if you want to safeguard your data on your computer rather than in the cloud.
- Explore Third-Party Apps: Several third-party apps are available that offer additional backup options for your Apple Watch data. These apps may provide features such as more frequent automatic backups or the ability to store your data in multiple locations. Research and choose a trusted app from the App Store that aligns with your backup needs.
It is important to note that regularly backing up your Apple Watch data can save you from the frustration of losing valuable information. By staying proactive and regularly creating backups, you can ensure that your Apple Watch remains a reliable companion, ready to sync your settings and data whenever you need it.
Syncing the Time on a Series 6 Apple Timepiece

When it comes to ensuring the accuracy of your Series 6 Apple timepiece, there may come a time when you need to synchronize or reset the time. Whether due to travel, daylight saving time changes, or a simple desire for precision, being able to reset the clock on your Apple timepiece is essential.
To reset the time on your Series 6 Apple timepiece, you can follow a few straightforward steps. However, it is important to note that this process will not affect any other settings or data on your device. Instead, it will solely focus on resetting the time to match your desired time zone or reference.
| Step | Description |
|---|---|
| 1 | Access the settings |
| 2 | Navigate to the clock options |
| 3 | Select the desired time source |
| 4 | Adjust the time manually, if necessary |
| 5 | Save the changes |
By following these steps, you can easily reset the time on your Series 6 Apple timepiece. With the ability to choose the desired time source and manually adjust if needed, maintaining the accuracy of your timepiece has never been simpler.
Resynchronizing the Time on an SE Apple Watch
In this section, we will explore the process of recalibrating and harmonizing the time display on your SE Apple Watch. By following these steps, you can ensure that your watch accurately reflects the current time and keeps up with any changes that may occur.
- Access the Settings: Begin by navigating to the settings menu on your SE Apple Watch. This can usually be done by pressing the digital crown button and selecting the cog icon.
- Select "Time": Once inside the settings menu, locate and tap on the "Time" option. This will allow you to adjust various time-related settings on your watch.
- Tap on "Clock": Within the "Time" menu, you will find a subcategory called "Clock." Tap on this option to access additional settings specifically related to the watch's clock functionality.
- Choose "Resynchronize": Look for the option labeled "Resynchronize" or a similar term that denotes the process of resetting the time. This action will prompt your watch to connect with a trusted time source and update its display accordingly.
- Wait for the Sync: After selecting the "Resynchronize" option, allow your SE Apple Watch a moment to establish a connection with the time source and complete the synchronization process. This may take a few seconds or longer, depending on your internet connection.
- Verify the Time: Once the synchronization is complete, check the time displayed on your SE Apple Watch to ensure that it accurately reflects the correct time. Compare it with other reliable time sources, such as your smartphone or a wall clock, to confirm its accuracy.
By following these steps, you can successfully reset and resynchronize the clock on your SE Apple Watch. It is important to ensure that the time on your watch is accurate, as it plays a crucial role in various functions, including notifications, alarms, and activity tracking. Remember to periodically check and adjust the time settings to maintain accurate timekeeping on your SE Apple Watch.
Troubleshooting Common Issues with Apple Watch Clock

When it comes to the timekeeping functionality on your Apple wearable device, you may encounter occasional difficulties. This section aims to address some common problems that users may face with the clock feature of their Apple Watch.
| Issue | Possible Cause | Solution |
|---|---|---|
| Inaccurate time display | Syncing issues with the paired iPhone or an outdated watchOS | Ensure your Apple Watch is connected to a reliable Wi-Fi or cellular network and that your iPhone has the correct date and time settings. Update your watchOS if available. |
| Missing or misaligned clock hands or digits | Software glitch or physical damage to the display | Restart your Apple Watch by pressing and holding the side button until the "Power Off" slider appears. If the issue persists, contact Apple Support for further assistance. |
| Time not updating automatically | Incorrect settings for automatic time adjustment or outdated location settings | Check if the "Set Automatically" option is enabled in the Date & Time settings on your paired iPhone. Additionally, ensure your location services are enabled and up-to-date. |
| Limited clock customization options | Restrictions set by the watch face or watchOS version | Try using a different watch face or update your watchOS to access a wider range of clock customization options. |
By following the troubleshooting steps provided for these common clock-related issues, you can improve and rectify any problems you may come across while using your Apple Watch. If the issue persists, it is recommended to seek further assistance from Apple Support or visit an authorized service provider for a more in-depth analysis and resolution.
Restoring Data after Timepiece Restoration on Apple Watch
After performing a factory reset or restoring the timepiece settings on your Apple Watch, it is essential to understand how to retrieve and restore your data. This section will guide you through the steps to restore your personal information, settings, and other important data to ensure a seamless transition back to your customized Apple Watch experience.
FAQ
How do I reset the clock on my Apple Watch?
To reset the clock on your Apple Watch, go to the Settings app on your watch and select "General." Then, tap on "Date & Time" and choose "Time Zone." Finally, toggle the switch next to "Set Automatically" off and back on again.
Will resetting the clock on my Apple Watch affect any other settings?
No, resetting the clock on your Apple Watch will not affect any other settings. It only resets the time to the correct time zone.
What should I do if the clock on my Apple Watch is not accurate?
If the clock on your Apple Watch is not accurate, you can try resetting it by going to the Settings app, selecting "General," and tapping on "Date & Time." Then, make sure the "Set Automatically" option is turned on. If that doesn't work, you can manually adjust the time by turning off "Set Automatically" and using the "+" and "-" buttons to set the correct time.
Is it possible to reset the clock on my Apple Watch using my iPhone?
Yes, you can reset the clock on your Apple Watch using your iPhone. Open the Apple Watch app on your iPhone, tap on the "My Watch" tab, then go to "General" and select "Date & Time." From there, you can adjust the time settings and sync them with your Apple Watch.
What should I do if my Apple Watch clock is frozen or unresponsive?
If your Apple Watch clock is frozen or unresponsive, you can try force restarting your watch by pressing and holding both the side button and Digital Crown until the Apple logo appears. This should reset the clock and resolve any issues.
Can I reset the clock on my Apple Watch?
Yes, you can reset the clock on your Apple Watch. There are a few different methods you can use to reset the clock, depending on your specific needs.
Why would I need to reset the clock on my Apple Watch?
There are a few reasons why you might want to reset the clock on your Apple Watch. For example, if the time is incorrect or if you want to change the time zone, resetting the clock can help ensure that it is accurate.




