Discover the foolproof method to restore your stylized preferences and synchronize your wrist companion with a brand-new gadget. Whether you've upgraded your Apple timepiece or had the unfortunate experience of losing it, this article will guide you through the seamless process of resetting your device and establishing a connection with a different partner. Brace yourself for a comprehensive walkthrough that maximizes ease and minimizes inconvenience.
Unlock the secret to effortlessly reclaiming your customized configurations and syncing your beloved smartwatch with a different technological companion. As you embark on this journey, learn the crucial steps to reviving your personalized features, from customized watch faces to finely tuned app settings. Bid farewell to the frustration and uncertainty that often accompany such transitions, and embrace a new beginning that effortlessly preserves your unique Apple Watch experience.
Journey with us as we uncover the art of resetting your cherished timepiece and forging a seamless relationship with a fresh entity. Master the essential steps to wipe away the remnants of the past, thereby eliminating any traces of former connections, and prepare your watch for a vibrant future ahead. Embrace the opportunity to effortlessly restore the essence of your wrist companion, allowing it to adapt and harmonize with its new surroundings, as you skillfully reunite with the world of limitless possibilities.
Starting Fresh: A Guide to Restoring Your Apple Timepiece to Its Factory Settings

Have you found yourself longing for a clean slate with your beloved wrist companion, yearning to wipe away any traces of its previous usage? This comprehensive guide will walk you through the process of resetting your Apple Watch and starting anew, allowing you to embark on a fresh journey with your timepiece.
Beginning this journey entails restoring your Apple Watch to its original settings, erasing all existing data and personalizations. It's akin to turning back the hands of time and beginning with a blank canvas. By undertaking these steps, you will ensure that your watch is rejuvenated and ready to be connected to a new device.
Clearing the slate involves delving into the depths of your watch's settings, where you will uncover the option to initiate a reset. As you embark on this process, bid farewell to your current customizations, preferences, and paired connections, as they will be washed away like tiny grains of sand on the shore. But fear not, for once the reset is complete, you will be greeted with a clean interface, awaiting your creative touch.
As with any blank canvas, it is necessary to prepare a fresh palette. Once your Apple Watch has been reset, you can then proceed to pair it with a new device of your choosing. It's an opportunity to establish a new connection, showcasing the seamless synchronization between your watch and the world at large.
So take a leap of faith and embark on this rejuvenating journey. Reset your Apple Watch, wipe away the remnants of the past, and begin anew. May this guide serve as your compass, guiding you towards a fresh start and a reinvigorated relationship with your wearable marvel.
Understanding the Importance of Factory Resetting your Apple Timepiece
In today's fast-paced world, we rely heavily on our smart devices to stay connected, informed, and entertained. One such device that has become an indispensable part of our daily lives is the innovative Apple timepiece. This sleek and versatile smartwatch amalgamates style and functionality, serving as a personal assistant right on your wrist.
However, just like any other technological marvel, the Apple timepiece occasionally faces performance issues or compatibility glitches. In such instances, understanding the significance of factory resetting your Apple timepiece becomes crucial. A factory reset clears all personal settings, preferences, and applications from the smartwatch, restoring it to its default state.
A factory reset is often necessary when experiencing issues such as unresponsiveness, frequent crashes, or when preparing to sell or give away your Apple timepiece to a new owner. It acts as a reset button, wiping away any software conflicts or problematic configurations that may hinder its optimal functioning.
By performing a factory reset, you grant your Apple timepiece a fresh start, eradicating any bugs or software-related troubles that it may have accumulated over time. It not only helps to improve performance but also ensures a seamless integration with a new device. Therefore, understanding the need to reset your Apple timepiece is essential to maintain its longevity and maximize its potential.
| Advantages of Factory Resetting |
|---|
| 1. Fixes software issues and bugs |
| 2. Enhances performance and responsiveness |
| 3. Ensures seamless integration with new devices |
| 4. Prepares the timepiece for resale or gifting |
| 5. Restores default settings and configurations |
By comprehending the importance of factory resetting your Apple timepiece, you empower yourself with the knowledge to troubleshoot any software-related issues and maintain the optimal performance of your beloved wearable device.
Backing up your Apple Watch data before erasing

It is important to safeguard your valuable data stored on your Apple Watch before performing a reset. By backing up your data, you can ensure that all your important information, such as apps, settings, and health data, is securely preserved and easily accessible when you pair your Apple Watch with a new device.
- 1. Before proceeding with the reset, make sure your Apple Watch is connected to its paired iPhone.
- 2. Open the Apple Watch app on your iPhone, and navigate to the "My Watch" tab.
- 3. Tap on "General", and then choose "Reset".
- 4. Select "Erase Apple Watch Content and Settings".
- 5. Enter your Apple ID password when prompted.
- 6. Wait for the erasing process to complete, which might take a few minutes.
Once the reset is finished, your Apple Watch will be restored to factory settings. To restore from a backup and retrieve your data, follow these steps:
- 1. On your iPhone's Apple Watch app, choose "Start Pairing" when prompted.
- 2. Position your iPhone so that it's camera can capture the animation displayed on your Apple Watch screen.
- 3. Once the pairing process is complete, choose "Restore from Backup" on your iPhone.
- 4. Select the most recent backup from the list.
- 5. Wait for the restoration process to finish, and ensure that your iPhone stays connected and nearby throughout the process.
- 6. Once the restoration is complete, your Apple Watch will be paired with your new device and all your backed-up data will be available.
By following these simple steps, you can effectively back up your Apple Watch data before resetting, ensuring a seamless transition to a new device without the risk of losing any important information.
Performing a soft reset on your Apple Watch
When it comes to troubleshooting or resolving issues with your Apple Watch, performing a soft reset can often be a useful and effective solution. This simple action allows you to restart your device while preserving your personal data and settings. By following these steps, you can easily perform a soft reset on your Apple Watch without the need for any external devices or complicated procedures.
To initiate a soft reset on your Apple Watch, start by pressing and holding the side button, which is located on the right side of your device, until the power off slider appears on the screen. Next, simply swipe the power off slider from left to right, and your Apple Watch will begin the shutdown process.
After your Apple Watch has turned off completely, wait a few seconds, and then press and hold the side button again. Keep holding the button until the Apple logo appears on the screen, indicating that your device is restarting. Once the Apple logo disappears, your Apple Watch will be successfully soft reset and ready for use.
Performing a soft reset on your Apple Watch can be beneficial in various scenarios, such as when your device becomes unresponsive, experiences software glitches, or encounters other minor issues. It can help restore normal functionality without affecting your stored data or preferences, making it a convenient troubleshooting method for Apple Watch users.
Using the Settings app to Restore Factory Settings on your Smart Timepiece
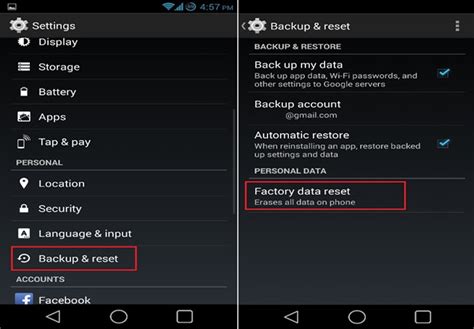
In this section, we will explore the process of resetting your smart timepiece to its original factory settings using the built-in Settings app. By following the steps outlined below, you will be able to restore your device to its default state, removing all personal data and customizations, allowing you to start fresh.
Step 1: To initiate the reset process, navigate to the Settings app on your smart timepiece. This app typically resembles a gear icon and can be accessed through the device's home screen.
Step 2: Once inside the Settings app, locate and select the "General" option. This can usually be found towards the top of the menu and is identifiable by its cogwheel icon.
Step 3: Within the General settings, scroll down until you find the "Reset" option. This may require some scrolling, depending on the device's interface and organization.
Step 4: Tap on the "Reset" option to reveal a list of available reset options. Select the option that best suits your needs, such as "Erase All Content and Settings" to completely restore the device.
Step 5: As a security measure, your smart timepiece may ask for confirmation or authentication before proceeding. Follow the on-screen prompts to confirm your action.
Step 6: Once confirmed, your device will begin the reset process. During this time, it is important to keep your smart timepiece connected to a power source to ensure a smooth and uninterrupted reset.
Step 7: After the reset process is complete, your smart timepiece will restart and prompt you to re-pair it with your desired device. Follow the on-screen instructions to establish a new connection between your smart timepiece and your chosen device.
Please note: Resetting your smart timepiece will remove all data, settings, and customizations, including installed apps, stored music, and paired Bluetooth devices. It is advisable to create a backup of any important information before initiating the reset process.
Resetting your Apple Watch using the physical buttons
When it comes to resetting your Apple Watch and starting fresh, sometimes using the physical buttons can be the quickest and most convenient method. This section will guide you through the process of resetting your Apple Watch using the built-in buttons without relying on any external devices or complicated procedures.
- Begin by locating the two buttons on the right side of your Apple Watch. The larger button is called the "Digital Crown" and the smaller one is the "Side button".
- Press and hold the Side button until the power off slider appears on the screen.
- Swipe the power off slider from left to right to turn off your Apple Watch completely.
- After your Apple Watch is turned off, press and hold the Side button again until the Apple logo appears on the screen.
- Release the Side button once the Apple logo appears, and your Apple Watch will start the reset process.
- Wait for the reset process to complete, which may take a few minutes. During this time, your Apple Watch will display the Apple logo and a progress indicator.
- Once the reset process is finished, your Apple Watch will restart and display the "Hello" screen, indicating that it has been successfully reset.
By following these simple steps, you can easily reset your Apple Watch using the physical buttons. This method can be particularly useful if you don't have access to another Apple device or if you prefer a more hands-on approach. Remember to back up any important data before resetting your Apple Watch to ensure that you don't lose any valuable information.
Getting your Apple Watch ready for use
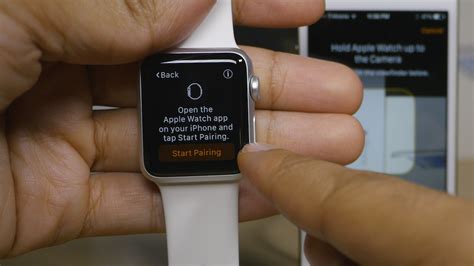
After performing the necessary steps to reset your Apple Watch and pair it with a new device, you will need to set it up as a completely new device. This involves configuring various settings and personal preferences to ensure a smooth and personalized user experience.
Customizing your Apple Watch
Once you have successfully paired your Apple Watch with your new device, it is important to customize it according to your preferences. This includes selecting a watch face that suits your style and needs, adjusting the brightness and text size for optimal visibility, and choosing the complications or widgets that you find most useful.
Setting up notifications
To stay connected and receive important updates, it is essential to set up notifications on your Apple Watch. You can choose which apps' notifications you want to receive, configure their alert styles, and even set up custom vibration patterns to differentiate between different types of notifications.
Installing and organizing apps
Your Apple Watch can provide quick access to various apps right from your wrist. After setting up your device, take some time to install the apps that you frequently use or find helpful. You can also organize these apps by creating custom app layouts or organizing them into folders to easily find them on your Apple Watch's home screen.
Adjusting health and fitness settings
If you are using your Apple Watch to track your health and fitness, make sure to adjust the settings to your specific needs. You can set a daily move goal, monitor your heart rate, enable fall detection, and customize workout metrics to accurately track your progress and achieve your fitness goals.
Configuring advanced features
One of the advantages of an Apple Watch is its ability to connect and interact with other Apple devices and services. In this section, you can configure advanced features such as unlocking your Mac with your Apple Watch, enabling the Walkie-Talkie app to communicate with friends and family instantly, or even connecting to your HomeKit-enabled smart home devices for enhanced control and convenience.
Personalizing your watch bands
To complete the setup of your Apple Watch, consider personalizing your watch bands to match your style or mood. With various options available, you can easily swap out your bands to suit different occasions and express your personal fashion sense.
In conclusion, setting up your Apple Watch as a new device involves customizing various settings, configuring notifications, installing and organizing apps, adjusting health and fitness preferences, configuring advanced features, and personalizing watch bands. By tailoring your Apple Watch to your specific preferences and needs, you can fully enjoy its capabilities and make the most of your wearable technology.
Unpairing your Apple Watch from the previous device
When the time comes to disassociate your Apple Watch from its current connected device, it is important to follow the proper steps to ensure a successful unpairing process. This section will guide you through the necessary actions to sever the connection between your Apple Watch and its previous companion.
1. Access the Apple Watch settings
Before unpairing your Apple Watch from its previous device, locate and open the settings menu on your watch. This step is crucial to initiate the unpairing process.
2. Navigate to the Bluetooth settings
Within the Apple Watch settings, find the Bluetooth option. It can usually be found within the connectivity or network settings section. Tap on the Bluetooth option to proceed.
3. Locate the paired device
Once in the Bluetooth settings, search for the device name that is currently paired with your Apple Watch. This could be the name of your previous iPhone, iPad, or any other Apple device. Identify the correct device and select it.
4. Unpair the device
After selecting the paired device, look for the option to unpair or disconnect it from your Apple Watch. This action may require a confirmation prompt, so be sure to follow any on-screen instructions to complete the process.
5. Complete the unpairing process
Once you have confirmed the unpairing action, your Apple Watch will disconnect from the previous device. The watch will then be ready to establish a new connection with a different device.
Remember to keep the unpaired device within range of your Apple Watch during the unpairing process to ensure a smooth disconnection.
By following these steps, you will effectively unpair your Apple Watch from its previous device, allowing you to seamlessly pair it with a new device of your choosing.
Pairing your Apple Watch with a different iOS device
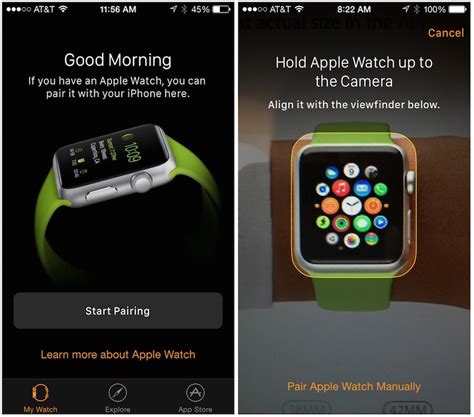
When you want to connect your Apple Watch to a new iPhone or iPad, there are a few simple steps you can follow to pair them together seamlessly. By following this process, you'll be able to enjoy all the features and functionality of your Apple Watch with your new iOS device.
Here is a step-by-step guide on how to pair your Apple Watch with a different iPhone or iPad:
- First, ensure that both your Apple Watch and the new iOS device are powered on and within close proximity of each other.
- On your new iOS device, go to the "Settings" app and tap on "Bluetooth."
- In the Bluetooth settings, make sure that Bluetooth is turned on.
- On your Apple Watch, swipe up from the bottom of the screen to access the Control Center.
- In the Control Center, tap on the "Settings" icon.
- In the settings menu, select "General," then tap on "Reset."
- Choose the option to "Erase All Content and Settings" on your Apple Watch.
- Wait for your Apple Watch to reset, and then follow the on-screen instructions to set it up as a new watch.
- On your new iOS device, wait for the Apple Watch pairing screen to appear.
- Follow the prompts on your new iOS device to complete the pairing process.
- If prompted, enter the passcode displayed on your Apple Watch to complete the pairing.
- Once the pairing is complete, you can customize your Apple Watch settings, install apps, and enjoy all the features available on your watch.
By following these steps, you can easily pair your Apple Watch with a different iOS device and continue using it seamlessly. Remember to back up your device before resetting it, as this process will erase all the content and settings on your watch. Enjoy your new pairing and the enhanced functionality it brings to your Apple Watch!
Restoring Data from the Backup to Your Apple Watch
In this section, we will explore the essential steps and considerations for seamlessly transferring data from a previous backup to your Apple Watch. By utilizing the available backup files, you can ensure that your important information, such as apps, settings, and health data, is safely restored to your wearable device.
1. Accessing the Backup Files
Before initiating the data restoration process, it is vital to have access to the backup files that contain your Apple Watch data. These files can be stored on your primary device, such as an iPhone or iPad, or in iCloud. It is crucial to locate the relevant backup and ensure that it is up-to-date to restore the most recent data to your Apple Watch.
2. Initiating the Restoration Process
Once you have identified the appropriate backup, you can begin the restoration process. This involves connecting your Apple Watch to a compatible device and utilizing the respective software to initiate the data transfer. Whether you opt for a traditional wired connection or a wireless transfer, it is essential to follow the instructions provided by the software to ensure a successful restoration.
3. Verifying the Restored Data
After the restoration process is complete, it is crucial to verify that the transferred data is accurate and complete. Take the time to navigate through your Apple Watch's settings, installed apps, and any synchronized health data to ensure that everything is functioning as expected. In case of any discrepancies or missing information, consult the backup file and repeat the restoration process if necessary.
4. Safeguarding Future Data
To ensure that your Apple Watch data remains safe and accessible, it is important to regularly back up your device. Set up automatic backups or perform manual backups when significant changes or updates occur. By doing so, you can minimize the risk of losing critical information and simplify the restoration process should the need arise in the future.
By following these steps, you can effortlessly restore your Apple Watch's data from a backup, allowing you to seamlessly resume your personalized settings, preferences, and health information on your refreshed device.
Troubleshooting common issues during the resetting process
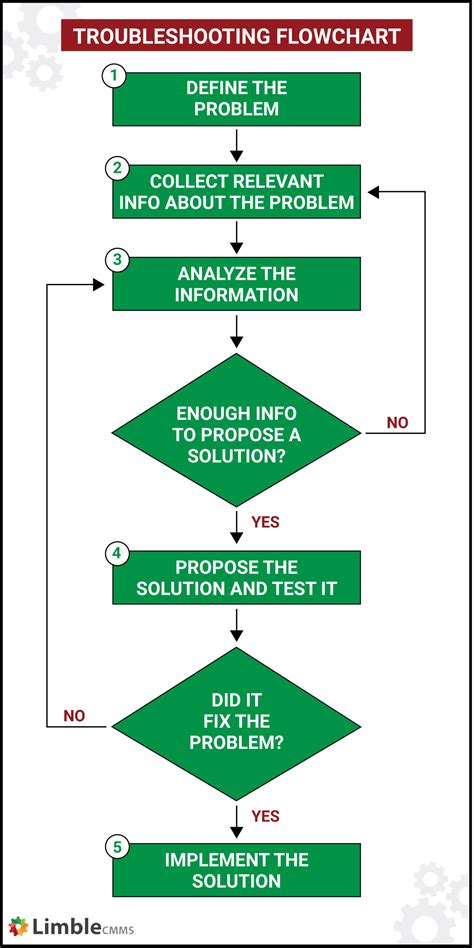
When performing a reset on your Apple Watch and pairing it with a different device, it is important to be aware of potential setbacks that may arise throughout the process. This section will address common problems that users may encounter and offer solutions to resolve them.
One common issue that users may face during the resetting process is difficulty connecting the Apple Watch to the new device. This can manifest as a failure to establish a Bluetooth connection or an inability to recognize the Watch on the new device's pairing screen. To troubleshoot this problem, it is recommended to ensure that both the Apple Watch and the new device have Bluetooth enabled, and that they are within close proximity to each other. Restarting both devices and attempting the pairing process again can also help resolve connectivity issues.
Another common issue is encountering error messages during the setup process. These error messages can vary, such as "Unable to Verify Update" or "Could Not Restore Apple Watch". If you encounter such messages, it is advisable to check your internet connection and ensure that it is stable and reliable. Furthermore, make sure that your new device is running the latest version of the operating system and that both devices are connected to the same Wi-Fi network. Restarting both devices and attempting the setup process again can help overcome these error messages.
In some cases, users may find that their Apple Watch is not responding or is frozen during the setup process. If this happens, a forced restart of the Watch can often resolve the issue. To force restart, hold down both the side button and the Digital Crown until the Apple logo appears. This should initiate the restart process and allow you to continue with the pairing and setup.
Occasionally, users may experience issues with restoring data or apps during the resetting process. If your Apple Watch is unable to restore data or apps from a previous backup, it is important to ensure that you have a stable internet connection and that the backup you are trying to restore from is valid and up to date. You may need to initiate a fresh backup on your previous device before attempting the reset and pairing process again.
By being aware of these common issues and their corresponding troubleshooting steps, you can ensure a smooth and successful resetting process for your Apple Watch when pairing it with a new device.
How to Reset AirTag and Pair with iPhone
How to Reset AirTag and Pair with iPhone by AppleInsider 872,515 views 2 years ago 4 minutes, 7 seconds
FAQ
What is the process to reset an Apple Watch?
The process to reset an Apple Watch involves accessing the "Settings" app, selecting "General", then tapping on "Reset" and choosing "Erase All Content and Settings".
Will resetting my Apple Watch delete all my data?
Yes, resetting your Apple Watch will delete all the data stored on it. It will be returned to its original factory settings.
Can I pair my Apple Watch with a new device after resetting?
Yes, after resetting your Apple Watch, you can pair it with a new device by opening the Apple Watch app on the new device, selecting "Start Pairing", and following the instructions.
What should I do if I encounter issues while pairing my Apple Watch with a new device?
If you encounter issues while pairing your Apple Watch with a new device, you can try these troubleshooting steps: making sure both devices are charged, restarting both devices, and ensuring they are in close proximity during the pairing process.




