Time passes inexorably, and along with it, technology evolves. Occasionally, the hustle and bustle of our lives leads us to misplace our cherished electronic companions. If the unfortunate loss happens to be your trusted wrist companion, fear not! This article will guide you through the rejuvenation process, allowing your smart timepiece to seamlessly sync with a new companion.
In the realm of cutting-edge wearable devices, the golden key to resetting and establishing a connection with a new partner lies within a few simple steps. By embracing these effortless techniques, you can revitalize the efficiency of your handheld marvel, without the need for time-consuming troubleshooting or complex setup procedures. Embark on this journey and be amazed by the renewed capabilities that await you.
Unveiling a holographic tapestry of possibilities, resetting your intelligent chronometer awakens a world of opportunities. Through an intuitive series of actions, enabled by the meticulous craftsmanship of your device, you can unlock the gates to seamless connectivity with a new companion. As you embark upon this guided pathway, rest assured that your precious memories, settings, and preferences will remain undisturbed, safeguarded by the watch's inherent ability to adapt and survive the transitioning process.
How to Erase All Data on Your Apple Watch and Restore it to Factory Settings
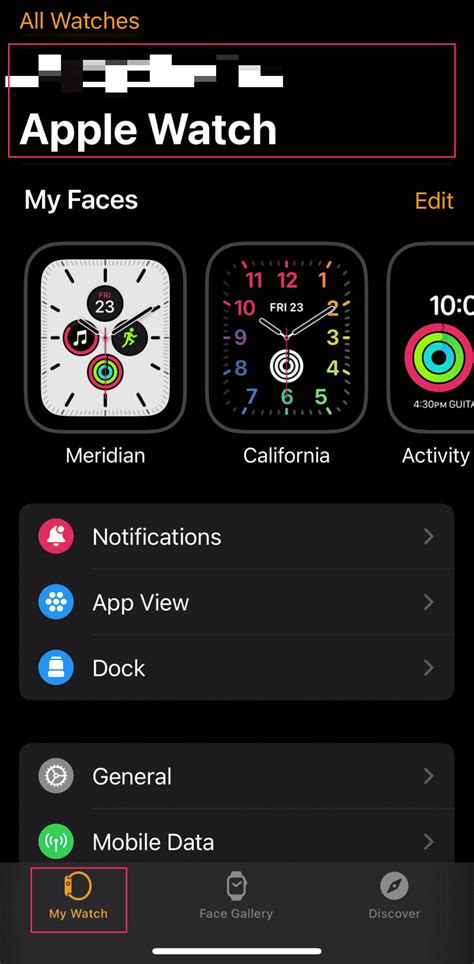
In this section, we will guide you on the process of erasing all data on your Apple Watch and restoring it to its original factory settings. By doing this, you can ensure that all your personal information and settings are completely removed from the device, making it safe to sell, give away, or pair with a new iPhone.
To erase all data on your Apple Watch, follow the steps below:
| Step 1 | Open the Settings app |
| Step 2 | Scroll down and tap on "General" |
| Step 3 | Scroll down and tap on "Reset" |
| Step 4 | Tap on "Erase All Content and Settings" |
| Step 5 | Enter your passcode if prompted |
| Step 6 | Tap on "Erase All" to confirm the action |
Keep in mind that erasing all data on your Apple Watch will remove all apps, media, settings, and personal information from the device. After the process is complete, your Apple Watch will be restored to its original factory settings, just like when you first purchased it.
Factory reset instructions and step-by-step guide
This section provides a comprehensive guide on how to initiate a factory reset on your Apple Watch. By following these step-by-step instructions, you can restore your smartwatch to its original settings, erasing all data and personal information. It is important to note that this process is irreversible, so proceed with caution.
Before initiating the factory reset, ensure that you have backed up any important data from your Apple Watch. Once you have done so, you can proceed with the following steps:
- Locate the "Settings" app on your Apple Watch and tap to open it.
- Scroll down and select the "General" option.
- Within the general settings, scroll down and tap on "Reset".
- Choose the "Erase All Content and Settings" option.
- Enter your passcode if prompted.
- Confirm your decision and wait for the reset process to complete.
Once the factory reset is complete, your Apple Watch will be restored to its original factory settings. This means that all data and settings will be erased, and the watch will be ready to be paired with a new device.
Please note that it is crucial to unpair your lost Apple Watch from your iCloud account in order to prevent unauthorized access to your data. To do so, visit the iCloud website and remove the watch from your connected devices list. Additionally, if you believe your Apple Watch to be lost or stolen, it is advisable to contact Apple Support and report the incident.
Steps to Disconnect Your Misplaced Apple Timepiece and Connect a Replacement

When faced with the unfortunate situation of misplacing your beloved Apple timepiece, it is crucial to take immediate action to ensure the sanctity of your personal data and continue enjoying the benefits of an Apple Watch. This section will guide you through the necessary steps to disengage your lost device and seamlessly connect a new one, safeguarding your information and minimizing inconveniences.
- Access your iPhone's "Apple Watch" app.
- Proceed to the "My Watch" tab located at the bottom of the screen.
- Locate and select the misplaced Apple timepiece from the list of paired devices.
- Tap on the "i" icon alongside the misplaced Apple Watch.
- Within the device details screen, choose the "Unpair Apple Watch" option.
- Confirm your decision by tapping "Unpair" once again when prompted.
- Wait patiently while your iPhone disconnects from the lost Apple Watch.
- Proceed to set up your new Apple Watch by following the on-screen instructions.
- Position your replacement Apple Watch near your iPhone until a pairing animation appears on the watch face.
- Center your iPhone's camera viewfinder on the animation to initiate the pairing process.
- Follow the rest of the prompts to personalize your new Apple Watch.
- Ensure that your Apple Watch and iPhone are within close proximity for a successful pairing.
- Once paired, enjoy the seamless synchronization between your devices and explore the features of your new Apple Watch!
By meticulously following these steps, you can efficiently disconnect and unpair your misplaced Apple Watch and establish a connection with a replacement timepiece, allowing you to resume enjoying the convenience and functionality that these smart devices offer.
Instructions on unlinking a missing device and setting up a replacement
In the event that your device has unexpectedly vanished, it is crucial to know the steps required to detach it from your existing setup and seamlessly integrate a new one. This section will guide you through the process of severing the connection with your lost device and effortlessly configuring a replacement.
1. Act promptly: If you discover that your device is missing, it is vital to take immediate action. Quick response can prevent unauthorized access to your personal data and ensure the security of your Apple experience.
2. Access iCloud: Begin by logging into your iCloud account from a trusted device or computer. This will allow you to manage your devices remotely and take necessary actions regarding your missing Apple device.
3. Locate and select your lost device: Within your iCloud settings, locate the "Find My" feature and click on the "Devices" section. Identify the name of the lost device you wish to unlink, and click on it to proceed.
4. Initiate device unlinking: In the device settings, select the option to unlink the missing device from your account. This will sever its connection to the iCloud and prevent any further access to your personal data.
5. Complete security measures: As an additional precaution, change your Apple ID password and enable two-factor authentication. This will ensure enhanced security for your Apple devices and services.
6. Acquire a replacement device: Once the unlinking process is complete, it is time to obtain a replacement device. Ensure that the new device is compatible with your existing Apple setup and meets your specific requirements.
7. Power on the replacement: Switch on the replacement device by pressing and holding the appropriate button until the Apple logo appears on the screen. Follow the on-screen instructions to initialize the setup process.
8. Connect to Wi-Fi: During the initial setup, your replacement device will prompt you to connect to a Wi-Fi network. Select your preferred network and enter the necessary credentials to proceed.
9. Restore from backup: If you have a recent backup of your Apple Watch, you can restore your settings and data onto the replacement device. Follow the prompts to select the backup and complete the restoration process.
10. Customize and enjoy: Once the setup and restoration are complete, personalize your replacement device by selecting your preferred settings, watch faces, and apps. Take a moment to explore the features and functionality of your new Apple Watch to make the most out of your Apple experience.
Remember, by following these instructions, you can unlink your lost device and seamlessly set up a replacement to ensure continuity and security in your Apple Watch usage.
Troubleshooting Guide: How to Perform a Factory Reset on Your Apple Timepiece if Unable to Access Passcode

In the unfortunate event that you find yourself unable to access the passcode on your prized Apple Timepiece, there is still hope to restore it to its factory settings. This troubleshooting guide will provide you with step-by-step instructions on how to reset your Apple Timepiece without requiring the passcode.
Important note: Resetting your Apple Timepiece without the passcode will erase all data and settings on the device. This action should only be taken if you are fully aware of the consequences and have exhausted all other options.
Step 1: Force restart the Apple Timepiece.
If the passcode lock screen is not appearing, you can force restart your Apple Timepiece to initiate the reset process. To do so, press and hold the side button and Digital Crown simultaneously until the Apple logo appears on the screen.
Step 2: Access the Watch app on your paired iPhone.
Next, open the Watch app on your paired iPhone. This app allows you to manage various settings and configurations for your Apple Timepiece.
Step 3: Select your Timepiece and choose the option to unpair.
Within the Watch app, navigate to the "My Watch" tab and select your Apple Timepiece from the list of available devices. Choose the option to unpair your Timepiece from the iPhone. Confirm your selection when prompted.
Step 4: Erase all content and settings.
After unpairing your Apple Timepiece from the iPhone, navigate to the "General" section within the Watch app. From there, choose the "Reset" option and select "Erase All Content and Settings." Confirm your decision to proceed with the reset.
Step 5: Re-pair your Timepiece.
Once the reset process is complete, you can proceed to pair your Apple Timepiece with the iPhone again. Follow the on-screen instructions to establish a new connection and restore any desired settings or data onto your newly reset Timepiece.
By following these steps, you can reset your Apple Timepiece without needing access to the passcode. Remember to regularly back up your Timepiece to avoid permanent loss of data and to ensure smooth restoration in case of unforeseen circumstances.
Strategies for resetting a forgotten passcode and regaining access to your Apple Watch
Having trouble accessing your Apple Watch due to a forgotten passcode can be frustrating, but there are several methods you can try to reset the passcode and regain access. By implementing these strategies, you can unlock your Apple Watch and regain control over its functionality.
1. Use your paired iPhone: If you have a paired iPhone, you can attempt to reset the passcode through the Watch app. Open the Watch app on your iPhone and navigate to the "My Watch" tab. From there, select "Passcode," followed by "Reset Passcode." You may need to enter your Apple ID and password to authorize the reset.
2. Utilize the Find My app: Another option is to use the Find My app on your iPhone. Open the app and select your Apple Watch from the list of devices. Then, tap on "Actions" and choose "Erase Apple Watch." This will erase all data on your Apple Watch, including the passcode, allowing you to set it up as a new device.
3. Enable the Power Reserve mode: Power Reserve mode is a useful feature that allows you to conserve battery life on your Apple Watch. By activating this mode, your Apple Watch will disable all functionalities except for displaying the time. This can be helpful if you want to preserve the battery while attempting to reset the passcode. To enable Power Reserve mode, press and hold the side button until the Power Off slider appears, then press and hold the side button again until the Apple logo appears.
4. Contact Apple Support: If none of the above methods work, it may be necessary to reach out to Apple Support for further assistance. Apple specialists can guide you through additional steps or offer alternative solutions to help you regain access to your Apple Watch.
Remember, resetting your passcode will erase all data on your Apple Watch, so it's crucial to have a backup of your important information. Additionally, it's important to establish a new passcode that is secure and easily memorable to prevent future access issues.
By following these strategies, you can reset a forgotten passcode and regain access to your Apple Watch, ensuring that you can continue to enjoy all its features and functionalities.
How To Fix Reset Apple Watch and Pair Again error
How To Fix Reset Apple Watch and Pair Again error by Tricknology 49,115 views 1 year ago 44 seconds
FAQ
How can I reset my Apple Watch if I lost it?
If you have lost your Apple Watch and want to reset it, you can do so by using the Find My app on your paired iPhone. Open the app, select your Apple Watch from the list of devices, tap on the "Actions" button, and choose the "Erase This Device" option. This will reset your Apple Watch to its factory settings, removing all your personal data.
What should I do if I want to pair a new Apple Watch?
If you want to pair a new Apple Watch, you first need to unpair the lost or old Apple Watch from your iPhone. To do this, go to the Watch app on your iPhone, select your watch, tap on the "i" icon next to it, and choose the "Unpair Apple Watch" option. Once you have unpaired the old watch, you can follow the on-screen instructions to pair the new Apple Watch with your iPhone.
Can I reset my Apple Watch without using the Find My app?
Yes, you can reset your Apple Watch without using the Find My app. Simply go to the Settings app on your Apple Watch, tap on "General", scroll down to the bottom, and select the "Reset" option. From there, you can choose to reset various settings, such as resetting all settings, deleting all content and settings, or resetting network settings. However, keep in mind that resetting without using the Find My app will not remove any Activation Lock associated with your iCloud account.




