Welcome to the realm of rejuvenating your auditory world, where unwarranted complexities vanish as harmony takes center stage. In this article, we delve into an exquisite guide on how to effortlessly restore and synchronize the realm of marvelously wireless sound apparatus. By following these intricately crafted methods, you will empower yourself with the ability to breathe new life into your supreme auditory companions.
Prepare to embark on an extraordinary journey of revitalization as we unlock the secrets to effortlessly recalibrate and establish seamless harmony within your remarkable aural companions. We provide you with exclusive insights, revealing the hidden techniques to effortlessly reset and harmonize your enchanting audio marvels with ease and finesse.
Unravel the captivating symphony of knowledge that underscores the revival process for your beloved sound conduits. With our step-by-step instructions, accompanied by invaluable insights and expert guidance, you will effortlessly transcend limitations and restore the unadulterated brilliance that breathes life into your cherished auditory experience.
Rebooting and Resyncing Your AirPods

Ensuring optimal performance and troubleshooting any connectivity issues with your wireless earbuds can often be accomplished by resetting your AirPods. This process allows you to restore the original factory settings of your AirPods, resolving any minor glitches or bugs that may have occurred during regular use.
There are several methods available for rebooting and resyncing your AirPods, all of which involve simple and straightforward steps. One way to reset your AirPods is by utilizing the physical button on the charging case. Locate the button on the back of the case and press and hold it until the LED indicator begins flashing. Once the LED starts flashing amber, release the button, and your AirPods will be in the reset mode.
If accessing the button on the charging case is inconvenient, you can also reset your AirPods by using the Bluetooth settings on your paired device. Access the Bluetooth menu in your device's settings, find your AirPods, and select the "Forget this device" or similar option. After this, go back to the AirPods case, place them inside, and close the lid. Open the lid again, press and hold the setup button on the back of the case until the LED status light starts flashing, indicating that the reset process has begun.
Another method involves resetting your AirPods using the Find My app. Open the app on your paired device, select the "Devices" tab, and locate your AirPods from the list. Tap on them and choose the "Remove" or "Erase" option to initiate the reset. Once completed, you can set up your AirPods again by following the initial pairing process.
Keep in mind that resetting your AirPods will erase any custom settings and preferences you have set, such as the double-tap feature or the ear detection. After resetting, you may need to reconfigure these settings according to your preferences.
| Reset Method | Steps |
|---|---|
| Using the physical button | 1. Locate the button on the back of the charging case.
3. Release the button and wait for the reset process to complete. |
| Using Bluetooth settings | 1. Access the Bluetooth menu in your device's settings.
4. Reopen the lid and press and hold the setup button on the back of the case until the LED status light starts flashing. |
| Using the Find My app | 1. Open the Find My app on your paired device.
4. Re-pair your AirPods by following the initial setup process. |
Troubleshooting steps to restore AirPods to their factory settings
In this section, we will explore the step-by-step process to troubleshoot and reset your AirPods, bringing them back to their original state. By following these instructions, you can resolve common issues with your wireless earbuds and ensure they are working efficiently.
To initiate the troubleshooting process, first, make sure your AirPods are disconnected from any device. Once disconnected, you can begin the reset process by placing both AirPods in their charging case and closing the lid.
Next, locate the button on the back of the charging case and press and hold it for at least 15 seconds. This action will initiate the reset process, indicated by the LED light on the front of the case flashing amber and then white.
After the LED light stops flashing and remains white, you can open the lid of the charging case and bring it close to your device. A prompt should appear on your device's screen, allowing you to reconnect your AirPods. Follow the on-screen instructions to complete the synchronization process.
If the prompt does not appear, you may need to manually connect your AirPods. Open the Bluetooth settings on your device and locate your AirPods in the list of available devices. Tap on them to establish a connection.
If you encounter any issues during the reset process or experience ongoing difficulties with your AirPods, please refer to the official Apple support website or contact their customer support for further assistance.
| Steps to reset AirPods: |
|---|
| 1. Disconnect AirPods from any device |
| 2. Place both AirPods in the charging case and close the lid |
| 3. Press and hold the button on the back of the charging case for 15 seconds |
| 4. Wait for the LED light on the front of the case to flash amber and then white |
| 5. Open the lid of the charging case and bring it close to your device |
| 6. Follow the on-screen instructions to reconnect the AirPods |
| 7. If necessary, manually connect your AirPods through Bluetooth settings |
Syncing Your AirPods with Multiple Devices
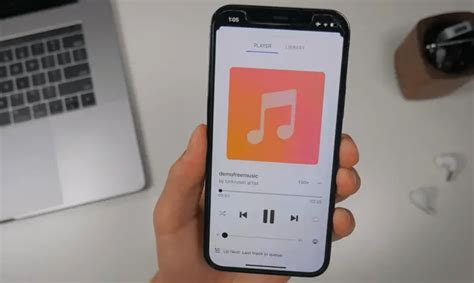
In this section, we will explore the process of connecting your AirPods to multiple devices simultaneously, allowing you to seamlessly switch between them without the need for manual pairing each time.
1. Linking your AirPods to multiple devices:
- Enable Bluetooth on all desired devices
- Access the Bluetooth settings on each device
- Locate and select your AirPods from the list of available devices
- Follow the on-screen prompts to establish the connection
2. Ensuring smooth device switching:
- Once your AirPods are connected to multiple devices, they will automatically switch between them based on usage
- For example, if you are listening to music on your iPhone and then start a video on your Mac, the audio output will seamlessly switch to your Mac
- To manually switch between devices, you can use the Control Center on iOS devices or the Bluetooth menu on Mac
3. Troubleshooting common syncing issues:
- If your AirPods are not automatically switching between devices, ensure that the devices are within close proximity and Bluetooth is enabled on all of them
- In case of connectivity problems, try resetting your AirPods by holding the setup button on the charging case until the indicator light starts flashing
- If you encounter persistent syncing issues, consider unpairing your AirPods from all devices and then reconnecting them following the steps mentioned earlier
By following these steps, you can effortlessly sync your AirPods with multiple devices, enabling a seamless audio experience across your various Apple devices.
A hassle-free guide to effortlessly pair your AirPods with various devices
Are you tired of the cumbersome process of connecting your AirPods to different devices? Look no further, as this comprehensive guide is here to help you seamlessly pair your AirPods with a variety of devices. Whether you want to connect them to your iPhone, iPad, Mac, or even non-Apple devices, we've got you covered.
Enhancing Audio Performance on Your AirPods

When it comes to enjoying your favorite music, podcasts, or videos on your AirPods, optimizing the sound quality can greatly enhance your listening experience. By making a few adjustments and utilizing features on your device, you can ensure that you are getting the most out of your wireless headphones.
To begin with, it's essential to find the perfect fit for your AirPods. Everyone's ears are unique, so experimenting with the different ear tip sizes provided can help you achieve a comfortable and secure fit. A proper seal between your ear and the AirPods will not only provide better sound isolation but also improve the overall audio quality.
Next, taking advantage of software features can have a significant impact on your listening experience. Whether you're using an iPhone, iPad, or Mac, accessing the audio settings allows you to customize various aspects of the sound output. Adjusting the equalizer settings to match your preferences or the genre of music you're listening to can elevate the audio performance and deliver more balanced sound.
Furthermore, if you're an Apple device user, you can benefit from the Active Noise Cancellation (ANC) feature available on AirPods Pro. By enabling ANC, you can drown out external noise distractions and immerse yourself fully in the audio content. This feature helps maintain the clarity and detail of the sound, even in noisy environments.
Lastly, it's worth mentioning that keeping your AirPods clean and in good condition is crucial for optimal sound quality. Regularly cleaning the ear tips and the speaker mesh can prevent any build-up of debris that may affect the audio performance. Additionally, storing your AirPods in their charging case when not in use helps protect them from damage and ensures they're always ready for use.
- Experiment with different ear tip sizes for a secure fit.
- Customize the equalizer settings on your device.
- Take advantage of the Active Noise Cancellation feature (AirPods Pro).
- Regularly clean your AirPods to prevent debris build-up.
- Store your AirPods in their charging case to protect them.
By following these tips and making small adjustments to your AirPods' settings and maintenance routine, you can enhance the sound quality and enjoy a more immersive audio experience.
FAQ
How do I reset my AirPods?
To reset your AirPods, go to the Settings app on your iPhone and select Bluetooth. Find your AirPods in the list of devices and tap on the "i" icon next to them. Then, tap on "Forget This Device" and confirm. After that, put your AirPods in their case, close the lid, and wait for about 30 seconds. Open the lid, press and hold the setup button on the back of the case until the status light starts flashing white. Your AirPods have been reset.
Can I reset my AirPods without an iPhone?
No, to reset your AirPods, you need to have access to an Apple device such as an iPhone, iPad, or Mac. The reset process involves accessing the Bluetooth settings and forgetting the AirPods on your device. Without an Apple device, you won't be able to perform the necessary steps to reset your AirPods.
How do I sync my AirPods with my iPhone?
Synching your AirPods with your iPhone is easy. Open the lid of the AirPods case near your iPhone, and a setup animation should appear on your iPhone screen. Tap on "Connect" and follow the on-screen instructions to complete the sync process. Make sure your iPhone's Bluetooth is turned on when attempting to sync your AirPods.
Do I need to sync my AirPods with each of my Apple devices?
No, once you sync your AirPods with one Apple device, they will automatically sync with all your other Apple devices, provided they are signed in to the same iCloud account. This feature, called Automatic Switching, allows you to seamlessly switch between devices without having to manually sync your AirPods each time.
What should I do if my AirPods are not syncing properly?
If your AirPods are not syncing properly, there are a few troubleshooting steps you can try. First, make sure that Bluetooth is enabled on your device and that your AirPods are charged. If that doesn't work, try resetting your AirPods by following the steps mentioned earlier. Additionally, you can also try restarting your device or updating the software to ensure compatibility. If the problem persists, contacting Apple Support would be a good next step.




