Are you looking to rejuvenate your iPad, wiping away all the accumulated data and returning it to its pristine, out-of-the-box condition? If so, we've got just the solution for you. In this comprehensive article, we will take you through the step-by-step process of resetting your iPad to factory settings, bringing it back to its optimal functionality. Say goodbye to clutter, slow performance, and bugs as you embark on this journey towards a clean slate.
Embarking on this endeavor might seem daunting, but fear not, as we will guide you every step of the way. By following our detailed instructions and best practices, you will be able to restore your iPad to its factory settings with confidence and ease. Let's dive in and explore the methods to breathe new life into your device.
Before we jump into the nitty-gritty, it's essential to understand the benefits of restoring your iPad to its factory settings. Imagine a device free from fragmentation, where apps run smoothly, and there is ample storage space for your data. By wiping clean your iPad, you can also ensure the privacy and security of your personal information, giving you peace of mind. So, without further ado, let us guide you towards the path of a rejuvenated iPad experience.
Restoring Your iPad to its Original State: A Comprehensive Overview

Have you ever wondered how to return your iPad to its pristine condition, erasing all personal data and settings? In this article, we will guide you through the process of restoring your iPad to its factory settings, effectively wiping it clean and reverting it back to its original state.
| 1. | Preparing your iPad for restoration |
| 2. | Back up your valuable data |
| 3. | Erase all content and settings |
| 4. | Reinstalling the latest version of iOS |
| 5. | Setting up your iPad from scratch |
Before embarking on the restoration process, it is crucial to properly prepare your iPad. We will walk you through the necessary steps to ensure a smooth and successful reset. Additionally, we will guide you on how to back up your important files and data to prevent any loss during the restoration process.
Once your device is ready, we will explain in detail how to erase all content and settings, effectively removing any trace of personal information or customized configurations. It is essential to follow these steps carefully to ensure a complete wipe of your iPad's memory and settings.
After wiping your device clean, we will show you how to reinstall the latest version of iOS, guaranteeing that your iPad is running the most up-to-date software. This step is crucial for optimal performance and security of your device.
Finally, we will guide you through the process of setting up your iPad from scratch, allowing you to customize it to your liking and restore any backed-up data. We will provide tips and pointers on improving security settings and personalizing your device to suit your needs.
By following this comprehensive guide, you will be able to restore your iPad to its factory settings with ease. Whether you are selling your device or simply starting fresh, this process will ensure your iPad is as good as new.
Why Restoring Your iPad to Its Original State is Crucial
When it comes to rejuvenating the performance and reliability of your beloved device, understanding the significance of resetting your tablet to its factory settings is essential. The process of returning your iPad to its original state acts as a catalyst to eliminate unnecessary clutter and ensure optimal functionality, ultimately improving your overall user experience.
Enhanced Efficiency and Speed: Over time, your iPad can accumulate redundant files, cached data, and unused applications that gradually slow down its performance. By restoring your tablet to its factory settings, you can eliminate this virtual baggage and free up the valuable storage space on your device, resulting in a noticeable increase in efficiency and speed.
Improved Stability and Reliability: If you've been experiencing unexpected crashes, freezes, or unresponsive apps, resetting your iPad to its factory settings can help resolve these issues. By wiping away any software glitches or conflicts that may have occurred during regular usage, you can restore the stability and reliability of your device, ensuring a seamless user experience.
Enhanced Privacy and Security: Performing a factory reset on your iPad is also crucial if you plan to sell, donate, or pass on your device. It ensures that all your personal data, including contacts, messages, photos, and sensitive information, are removed from the device, protecting you from potential privacy breaches. It's a proactive measure to maintain your digital safety and peace of mind.
A Fresh Start: Resetting your iPad to its factory settings provides you with a clean slate to customize your device afresh. Whether you want to establish new preferences, organize your apps, or explore the latest software updates, starting anew allows you to rationalize your digital experiences and embrace new advancements in technology.
In conclusion, restoring your iPad to its factory settings is vital for decluttering your device, improving its performance, enhancing its stability, maintaining privacy, and embracing new possibilities. This straightforward process paves the way for an optimized and rejuvenated user experience on your iPad.
Step 1: Safeguarding Your Data

To ensure the security of your valuable information and cherished memories, it is crucial to back up your data before embarking on the process of restoring your iPad to its original settings. Taking this precautionary step will help you preserve important files, documents, photos, and personalized settings that may be erased during the reset process.
- Begin by creating a backup:
Make use of available backup options such as iCloud, iTunes, or any third-party software that facilitates the secure transfer and storage of your data. It is recommended to choose a method that aligns with your preferences and convenience. Remember to include all relevant data, from contacts and messages to apps and media files, ensuring a comprehensive backup of your entire iPad ecosystem.
- iCloud Backup:
If you opt for an iCloud backup, ensure your iPad is connected to a stable Wi-Fi network, and then navigate to the "Settings" app. Tap on your name at the top of the screen, select "iCloud," and then click on "iCloud Backup." Finally, press "Back Up Now," and wait for the process to complete. It is advised to keep your device connected to a power source throughout the backup process.
- iTunes Backup:
In case you prefer an iTunes backup, connect your iPad to a computer with the latest version of iTunes installed. Launch iTunes and select your device. Click on "Summary" in the left sidebar and under the "Backups" section, choose "This computer" and click on "Back Up Now." Ensure that the backup is completed successfully before proceeding with any further steps.
- Third-Party Backup Software:
In addition to the built-in backup methods, there are numerous third-party software options available that offer comprehensive backup solutions. Explore reputable software providers that best suit your requirements and follow their specific guidelines to backup your iPad's data securely.
Backing up your data acts as a safety net, allowing for a seamless transition during the reset process. By preserving your precious content, you can rest assured that your memories and vital information will not be lost in the event of any unexpected complications or potential data loss.
Step 2: Disabling the Device Locating Feature
In this step, we will focus on the process of disabling the function that enables the tracking of your device's location. By turning off this feature, you ensure that your iPad's current location remains confidential and prevents unauthorized individuals from accessing this information. Follow the steps below to disable the device locating feature.
Step 3: Deleting All Content and Customization
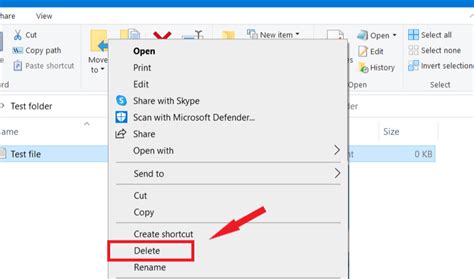
In this essential step, we will delve into the process of erasing all data and personalization from your device, restoring it to its original state.
Before proceeding, it is crucial to comprehend that this action will eliminate all content, applications, profiles, and settings from your device. Therefore, it is necessary to backup and save any files or information you wish to retain. Ensure that you have securely stored all essential data on an external device or cloud storage platform.
| Warning: | Performing this operation will result in the irreversible deletion of all your data. Proceed with caution and make sure you have backed up any valuable information. |
To initiate the process of erasing all content and settings, follow the steps below:
- Locate and open the "Settings" application on your device. This can typically be found on the home screen or within the app drawer.
- Within the "Settings" menu, navigate to the "General" tab. It is usually represented by a gear icon.
- Scroll down and tap on the "Reset" option. This will open a submenu with various reset options.
- Choose the "Erase All Content and Settings" option. A prompt will appear, asking for confirmation before proceeding.
- Confirm your selection by entering your device passcode, if prompted.
- Finally, click on the "Erase iPad" button to initiate the process. Your device will reboot and begin erasing all content and settings. This may take some time, so please be patient.
Upon completion, your iPad will be restored to its factory settings, effectively wiping all personalization and content from the device. It will be akin to a fresh, out-of-the-box iPad, ready for setup and customization once again.
Remember, it is vital to take precautionary measures and back up your data before proceeding with this irreversible action. Double-check that all essential information has been safely stored on an external device or cloud storage platform.
Section 4: Restoring Data to Your Device
In this section, we will guide you through the process of restoring your device from a previously created backup. Restoring your data is an essential step after resetting your device, as it allows you to retrieve your personal information, apps, and settings.
Step 4.1: Connect Your Device to a Computer
To begin restoring your device, you will need to connect it to a computer using the provided USB cable. Ensure that your computer has the latest version of iTunes installed.
Step 4.2: Launch iTunes
Once your device is connected, launch iTunes on your computer. iTunes will automatically detect your device and display it in the iTunes sidebar.
Step 4.3: Select Your Device
In the iTunes sidebar, select your device. This will bring up the device summary page in the main iTunes window.
Step 4.4: Choose the Restore Backup Option
On the device summary page, click on the "Restore Backup" button. A pop-up window will appear, listing the available backups.
Step 4.5: Select the Backup You Want to Restore
Select the backup that you want to restore from the list. It is recommended to choose the most recent backup to ensure that you have the latest version of your data.
Step 4.6: Start the Restoration Process
Click on the "Restore" button to start the restoration process. iTunes will then begin restoring your device from the selected backup. This process may take some time, depending on the size of the backup and the speed of your computer.
Note: During the restoration process, it is crucial to keep your device connected to the computer and not disconnect it until the process is complete.
Step 4.7: Complete the Setup
Once the restoration process is finished, your device will restart and display the "Hello" screen. Follow the on-screen instructions to complete the initial setup, including signing in with your Apple ID and setting up Touch ID or Face ID if applicable.
Congratulations! You have successfully restored your iPad from a backup, and your data is now back on your device.
Alternate Approach: iPad Restoration without iTunes

When it comes to resetting your Apple tablet device to its original state, there is an alternative method available that doesn't require the use of iTunes. This section will outline an alternative approach for restoring your iPad without relying on the traditional iTunes method.
Method 1: Utilizing the iPad's Built-in Settings
If you prefer not to use iTunes or if you don't have a computer readily available, you can still reset your iPad to factory settings directly from the device's own settings menu. This method is relatively straightforward and can be easily performed:
- Begin by accessing your iPad's "Settings" app, which can be identified by its gray gear icon.
- Once inside the "Settings" menu, locate the "General" section.
- Within the "General" section, scroll down and locate the option for "Reset".
- Tap on "Reset" to access the reset options.
- From here, you will be presented with various reset options, including "Reset All Settings" and "Erase All Content and Settings". Choose the option that best suits your needs.
- Follow the on-screen prompts to confirm your choice and initiate the restoration process.
Method 2: Using Recovery Mode
Alternatively, if your iPad is experiencing severe software issues or if you are unable to access the device's settings, you can utilize the recovery mode to reset it. Here's how:
- Ensure that your iPad is disconnected from any external devices, such as chargers or USB cables.
- Open iTunes on a computer that has been updated to the latest version.
- Connect your iPad to the computer using a USB cable while holding down the "Home" button.
- Continue holding the "Home" button until the "Connect to iTunes" screen appears on your iPad.
- Once the "Connect to iTunes" screen is displayed, you can release the "Home" button.
- Follow the on-screen prompts provided by iTunes to initiate the restoration process.
By utilizing these alternate methods, you can easily restore your iPad to its original settings without having to rely on iTunes. Whether you choose to use the built-in settings or the recovery mode, these approaches provide convenient options for resetting your iPad and resolving any software-related issues effectively.
Common Issues and Troubleshooting
In this section, we will address some of the common problems that users may encounter when trying to reset their iPad to its original state. These issues can arise due to various reasons and can often be resolved through troubleshooting steps.
| Issue | Troubleshooting Steps |
|---|---|
| The device is not responding to the reset command. | 1. Ensure that the device is charged adequately before attempting the reset again.
|
| The reset process is taking too long. | 1. Check the internet connection on the device. A stable and strong connection is essential for the reset process.
|
| Unable to back up data before resetting. | 1. Check if iCloud backup is enabled on the device. If so, try initiating the backup manually.
|
| The device is stuck in a boot loop after the reset. | 1. Hold down the power button and the home button simultaneously to force a restart.
|
| Lost access to apps and purchased content after the reset. | 1. Sign in to your Apple ID on the device and check if the apps and content are being restored automatically.
|
These are just a few examples of common issues that users may encounter when resetting their iPad. It is important to follow the troubleshooting steps provided and to reach out to Apple Support if further assistance is needed.
Important Measures to Take Before Restoring Your iPad
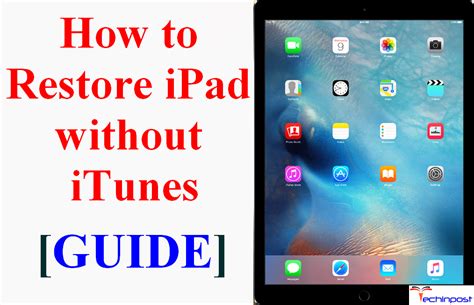
Before proceeding with the restoration process of your Apple tablet, it is crucial to observe a few important precautions to ensure the safety of your data and device.
1. Backup Your Data: Prior to initiating the restoration, it is highly recommended to create a backup of all your important files, such as photos, videos, documents, and app data. This will help in preventing any loss of data during the reset process.
2. Sign Out of iCloud and Other Accounts: To safeguard your personal information and prevent unauthorized access, ensure that you have signed out of your iCloud account as well as any other accounts linked to your iPad, such as email, social media, and financial accounts.
3. Remove SIM Cards and External Storage: If your iPad has a SIM card slot, it is advisable to remove the SIM card before resetting. Additionally, if you have an external storage device connected to your iPad, disconnect it to avoid any potential data loss or compatibility issues.
4. Turn Off Find My iPad: Disable the "Find My iPad" feature, which is a security measure provided by Apple to locate a lost or stolen iPad. This will ensure a smooth restoration process and prevent any activation lock issues.
5. Record Your Settings: Take note of your current settings, such as Wi-Fi passwords, personalized configurations, and any specific preferences, as restoring your iPad to factory settings will reset all these settings to default.
6. Charge Your iPad: To avoid any interruptions during the restoration process, make sure your iPad has a sufficient battery charge or connect it to a power source to prevent it from shutting down unexpectedly.
7. Research Compatibility: It is important to research and ensure that your iPad model is compatible with the iOS version you intend to restore to. This will guarantee a successful restoration without encountering any compatibility issues.
By following these precautions, you can better safeguard your data, ensure a smooth restoration process, and avoid any unexpected complications when resetting your iPad.
Benefits of Restoring Your iPad to Its Original State
Enhance Performance: By resetting your iPad to its factory settings, you can revitalize its overall performance and optimize its speed and responsiveness. This process helps remove any accumulated clutter, temporary files, and software glitches that may have been hindering its efficiency.
Resolve Software Issues: Resetting your iPad can be an effective solution to resolve any software-related issues or bugs that you may have encountered. It eliminates any conflicts or errors that might arise from incompatible applications, outdated software, or corrupted settings.
Improve Storage Space: Over time, your iPad may become filled with unnecessary files, apps, and data, which can eat up storage space. Resetting it to its factory settings allows you to start with a clean slate, giving you more available storage for important apps, media, and documents.
Enhance Battery Life: A restored iPad can potentially experience an improvement in battery life. By resetting it, you disable processes and settings that may have been draining the battery excessively, allowing you to enjoy longer usage without the need for frequent recharging.
Secure Personal Information: Resetting your iPad to its factory settings is crucial when you plan to sell, gift, or pass it on to someone else. This ensures that all your personal data, including saved passwords, accounts, and personal files are completely wiped from the device, safeguarding your privacy.
Start Fresh: Sometimes, you may simply want to begin anew with your iPad. Resetting it to its original state provides you with a fresh start, allowing you to set up your device as if you just unboxed it. This can be particularly helpful if you have encountered persistent issues or if you want to customize your iPad with a different set of preferences.
Overall Device Stability: Restoring your iPad to its factory settings can significantly enhance its stability and overall performance. By eliminating any accumulated software bugs or conflicting settings, you create a stable foundation for your device, ensuring a smoother and more reliable user experience.
Note: Before proceeding with the reset process, ensure that you backup all your essential data to prevent permanent loss.
[MOVIES] [/MOVIES] [/MOVIES_ENABLED]FAQ
How do I reset my iPad to factory settings?
To reset your iPad to factory settings, go to the "Settings" app on your iPad, tap on "General", then scroll down and tap on "Reset". From there, select "Erase All Content and Settings" and confirm your decision. Your iPad will then be reset to its original factory settings.
Will I lose all my data if I reset my iPad to factory settings?
Yes, resetting your iPad to factory settings will erase all the data on your device. This includes your apps, photos, videos, music, and any other files you have on your iPad. It's important to back up any important data before performing a factory reset.
Is it possible to reset my iPad to factory settings without using the "Settings" app?
Yes, if you are unable to access the "Settings" app on your iPad, you can also reset it to factory settings using iTunes on your computer. Connect your iPad to your computer, open iTunes, select your device, and click on the "Restore iPad" button. This will initiate the reset process.
What should I do before resetting my iPad to factory settings?
Before resetting your iPad to factory settings, it's important to back up your data. You can do this by connecting your iPad to a computer and using iTunes or by using iCloud. Make sure all your important files, photos, videos, and documents are safely backed up to avoid losing them during the reset process.
Will resetting my iPad to factory settings fix any performance issues?
Resetting your iPad to factory settings can help resolve certain software-related performance issues. However, it is not guaranteed to fix all problems. If your iPad is experiencing hardware issues, a factory reset may not be sufficient to solve the problem. In such cases, it's recommended to contact Apple support or visit an authorized service center for further assistance.
Will resetting my iPad to factory settings delete all my data?
Yes, resetting your iPad to factory settings will delete all the data on your device. This includes your apps, photos, videos, documents, contacts, and any other personal information. It is important to create a backup of your data before performing a factory reset.




