In this day and age of ever-advancing technology, it is not uncommon for electronic devices to encounter occasional performance issues or glitches. If you own an iPad and find yourself facing such circumstances, fear not! We have compiled a step-by-step manual to help you navigate through the process of resetting your iPad, as effortlessly as possible.
Whether you are experiencing unresponsive apps, freezing screens, or simply wish to erase all personal data before giving your iPad to a new owner, resetting your device can provide a fresh start, reinvigorating its performance. It is essential, however, to approach this process with caution, as restoring an iPad to factory settings means eradicating all data and settings, reverting it to its original state.
This comprehensive guide aims to equip you with the necessary knowledge to reset your iPad efficiently and safely. By following our step-by-step instructions, you will be able to restore your device to its default settings, erasing all personal data, preferences, and removing any potential software conflicts that could hinder its optimal functionality.
With that said, let us embark on this journey and discover how to restore your iPad to factory settings, revitalizing its performance and ensuring a smoother user experience!
Preserve Your Data: A Comprehensive Backup Solution

Safeguarding your valuable data should always be a top priority before undergoing any device reset. By creating a comprehensive backup of your iPad's data, you can ensure the preservation of your important files, settings, and memories. This section will guide you through the process of backing up your data, providing you with peace of mind during the reset process.
Resetting Your iPad
In this section, we will explore the process of restoring your iPad to its factory settings, effectively erasing all the data and settings on the device. Resetting your iPad can be a useful troubleshooting method, allowing you to resolve software issues or prepare the device for a fresh start.
Before proceeding with the reset, it is important to understand that this action cannot be undone. Once you reset your iPad, all data, apps, and settings will be permanently erased. Therefore, it is crucial to back up any important data before initiating the reset process.
To reset your iPad, follow these steps:
| Step 1 | Go to the "Settings" app on your iPad. |
| Step 2 | Scroll down and tap on "General." |
| Step 3 | Scroll to the bottom of the "General" page and select "Reset." |
| Step 4 | Tap on "Erase All Content and Settings." |
| Step 5 | Enter your passcode if prompted. |
Once you have completed these steps, your iPad will begin the reset process. It may take a few minutes to erase all the data and settings on the device. When the reset is complete, your iPad will restart and present you with the initial setup screen, just like when you first got the device.
Remember to be cautious when performing a reset, as it permanently deletes all data. Make sure to create a backup of any important files or settings beforehand. Resetting your iPad can be a valuable tool for troubleshooting or starting fresh with a clean slate.
Factory Reset vs. Soft Reset
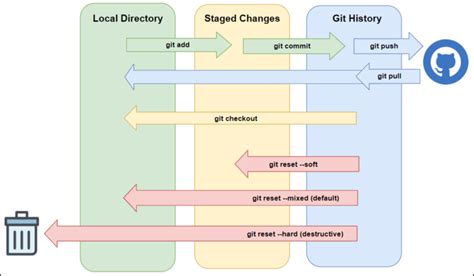
When it comes to restoring your iPad to its original settings, there are two main options: a factory reset and a soft reset. These methods offer different levels of restoration, catering to varying needs and preferences.
Let's explore the key differences between a factory reset and a soft reset:
- Factory Reset: This option completely erases all data and settings on your iPad, restoring it to the state it was in when you first purchased it. It is a more extensive and thorough process, ensuring a clean slate for your device. A factory reset is recommended when you want to sell or give away your iPad, or when you are experiencing serious software issues that cannot be resolved through other means.
- Soft Reset: Unlike a factory reset, a soft reset does not erase your personal data and settings. Instead, it restarts your iPad, eliminating temporary glitches or freezes that may be affecting its performance. A soft reset is a quick and simple troubleshooting step that can help resolve minor software issues without affecting your personal data.
Before deciding between a factory reset and a soft reset, it is important to consider your specific situation. If you are facing persistent problems with your iPad or want to start afresh, a factory reset may be the way to go. On the other hand, if your device is experiencing minor issues or slowdowns, a soft reset can often provide the necessary refresh without the need for a full reset.
Remember to back up any important data before performing a factory reset, as this process cannot be undone. Additionally, it is always a good idea to consult official guidelines or seek professional advice if you are unsure about which reset method is best suited for your iPad.
Resetting Different iPad Models
In this section, we will explore the process of resetting various models of iPad, allowing you to regain control and optimize the performance of your device. Each iPad model may require slightly different steps, but the goal remains the same – to restore your iPad to its original settings, erasing all data and settings in the process.
Before proceeding with the reset, it is important to ensure that you have backed up any important data or files on your iPad. Once you have done so, you can follow the instructions below to perform a reset on your specific iPad model.
| iPad Model | Reset Instructions |
|---|---|
| iPad (1st to 3rd Generation) | 1. Go to the "Settings" app on your iPad. 2. Tap on "General". 3. Scroll down and select "Reset". 4. Choose "Erase All Content and Settings". |
| iPad (4th Generation to 6th Generation) | 1. Open the "Settings" app on your iPad. 2. Tap on "General". 3. Scroll down and select "Reset". 4. Choose "Erase All Content and Settings". |
| iPad (7th Generation to Present) | 1. Access the "Settings" app on your iPad. 2. Tap on "General". 3. Scroll down and select "Reset". 4. Choose "Erase All Content and Settings". |
By following these steps, you can reset your iPad and start afresh, resolving any software or performance-related issues that you may have encountered. However, it is essential to remember that resetting your iPad will erase all data, so be sure to back up any important information beforehand.
Troubleshooting Common Issues with Resetting the iPad

When it comes to resetting your iPad, you may encounter certain issues that can hinder the process. In this section, we will discuss some common problems that users may face while attempting to reset their device. Understanding and troubleshooting these issues can help you successfully reset your iPad and resolve any potential roadblocks along the way.
1. Unresponsiveness: One common issue that users may encounter is a lack of response from their iPad when attempting to perform a reset. This can be frustrating, but there are a few steps you can take to address this problem. First, try connecting your iPad to a power source and waiting for a few minutes to see if it responds. If that doesn't work, try a force restart by simultaneously pressing and holding the power button and the home button until the Apple logo appears.
2. Forgotten Passcode: Another common issue that can arise is forgetting your iPad's passcode, making it challenging to reset the device. In this case, you can use the "Find My" feature or the iTunes software to erase the iPad and remove the passcode. This will require you to have previously enabled either the "Find My" feature or synced your device with iTunes.
3. Wi-Fi Connectivity: Resetting an iPad often requires a stable internet connection, and a common issue that can arise is a lack of Wi-Fi connectivity. If you are facing this problem, try resetting your Wi-Fi router or connecting to a different network. Additionally, check that your iPad's Wi-Fi settings are configured correctly, ensuring that the device is connected to the right network.
4. iCloud Activation Lock: If you have previously enabled the "Find My" feature on your iPad and forgotten to disable it before resetting, you may encounter the iCloud Activation Lock issue. This issue prevents unauthorized access to the device, but it can also pose a problem if you are the rightful owner. To resolve this, you will need your Apple ID and password or contact Apple Support for further assistance.
5. Software Updates: Occasionally, resetting your iPad may require the latest software version. If your device is not running the latest iOS version, it may encounter difficulties during the reset process. Ensure that your iPad is up to date by going to Settings > General > Software Update and installing any available updates before attempting the reset again.
By being aware of these troubleshooting tips, you can overcome common issues that might arise when resetting your iPad. Troubleshooting unresponsiveness, forgotten passcodes, Wi-Fi connectivity problems, iCloud Activation Lock, and software updates will ensure a smoother reset process, allowing you to optimize the performance of your iPad.
Restoring Your Data
In this section, we will explore the process of restoring your valuable data after resetting your iPad. After you have successfully reset your device, it is important to ensure that all your important files, contacts, and settings are recovered to their previous state. Luckily, iPad provides an easy and efficient way to restore your data, ensuring that you do not lose any crucial information.
When it comes to restoring your data, iPad offers multiple options to cater to your specific needs. One of the most commonly used methods is through iCloud backup. If you have previously backed up your data to iCloud, you can easily retrieve it during the restoration process. Simply sign in to your iCloud account, choose the relevant backup, and let the device do the rest. Your apps, photos, messages, and other important content will be restored to your iPad seamlessly.
If iCloud backup is not available or you prefer a different approach, you can also restore your data using iTunes. By connecting your iPad to a computer with iTunes installed, you can access the backup files created on your computer. Select the appropriate backup and allow the restoration process to begin. iTunes will transfer all the necessary data back to your iPad, helping you regain access to your files and settings effortlessly.
In addition to these options, it is worth mentioning that some apps and services offer their own backup and restore functionalities. For example, certain productivity apps allow you to save your data in the cloud or export it to an external storage device. In such cases, make sure to follow the app's specific instructions to restore your data after resetting your iPad.
Remember, restoring your data is an essential step after resetting your iPad. By following the appropriate methods and utilizing the available tools, you can ensure a smooth transition back to your previous settings and preserve your important information. Whether you choose to use iCloud, iTunes, or app-specific backups, take advantage of these options to restore your data efficiently and effectively.
| Key Points |
|---|
| 1. Restoring your data is crucial after resetting your iPad. |
| 2. iCloud backup and iTunes are the primary methods for data restoration. |
| 3. Some apps and services have their own backup and restore functionalities. |
| 4. Proper restoration ensures a seamless transition and the preservation of important information. |
FAQ
Will resetting my iPad delete all my data?
Yes, resetting your iPad will delete all data on it. This includes your apps, photos, videos, contacts, messages, and any other personal information stored on the device. It is important to make a backup of your data before proceeding with a reset.
Can I reset my iPad without using the Settings app?
Yes, if your iPad is frozen or you are unable to access the Settings app, you can still reset it. Simply press and hold the Sleep/Wake button and the Home button simultaneously until the Apple logo appears on the screen. Your iPad will restart and should be reset.
What should I do after resetting my iPad?
After resetting your iPad, you will need to set it up again like when you first purchased it. Follow the on-screen instructions to choose your language, connect to Wi-Fi, and sign in with your Apple ID. You can then restore your data from a backup or start fresh.
Will resetting my iPad fix software issues?
Resetting your iPad can fix certain software issues, especially if they are related to glitches, freezes, or slow performance. However, if the issues persist after the reset, you may need to contact Apple Support or seek professional assistance.




